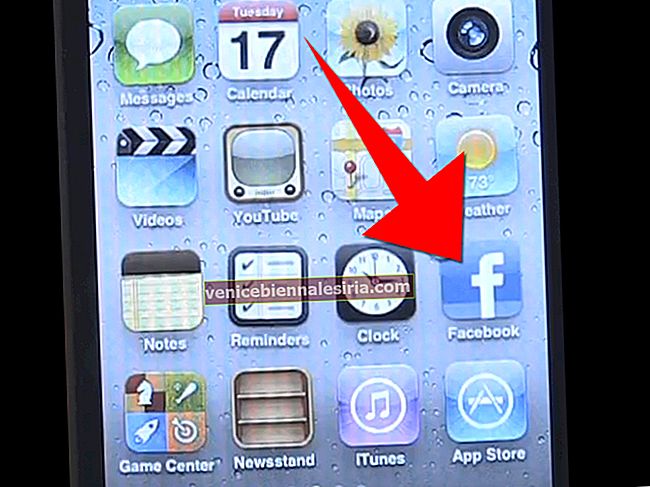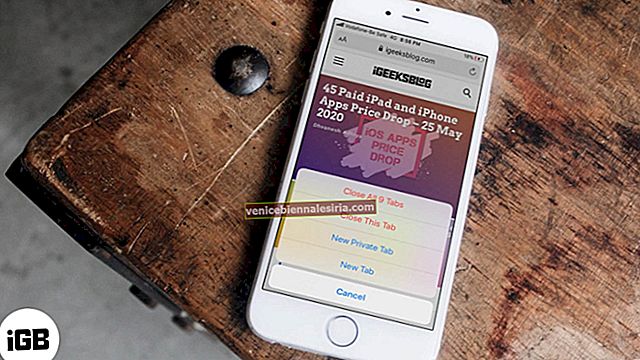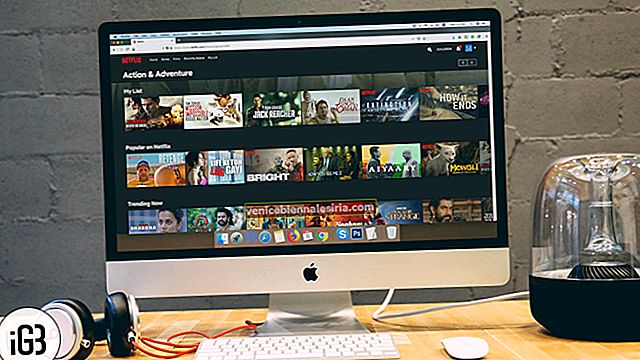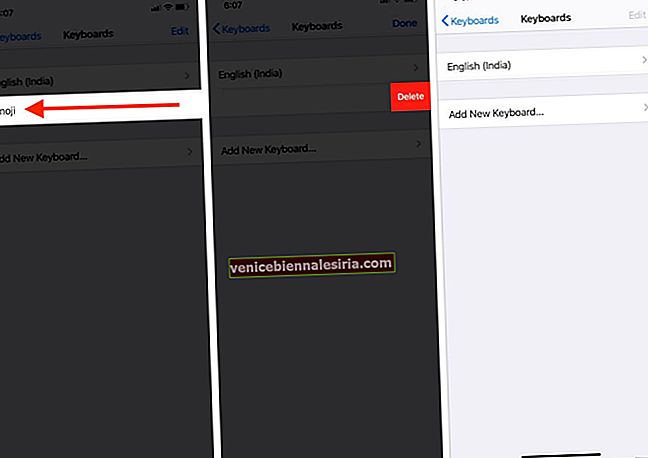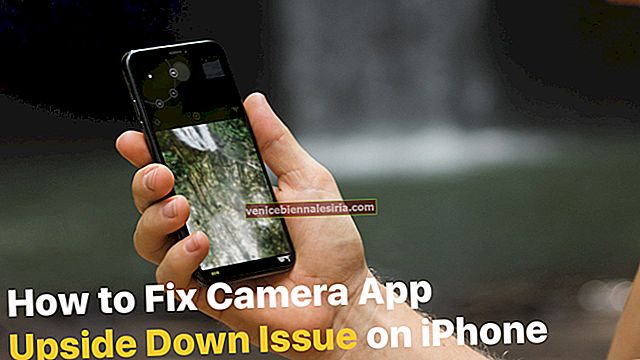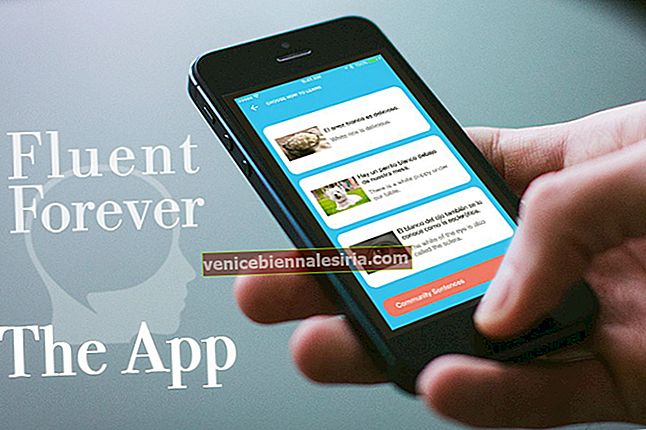Deși trăim într-o lume digitală, trebuie totuși să imprimăm lucruri, fie că e-mail, documente, fotografii, pagini web, etc. Apple ușurează procesul cu opțiunea de a imprima fără fir de pe iPhone sau iPad. Acest lucru este posibil fie prin caracteristica AirPrint, acceptată de multe imprimante, fie prin utilizarea altor imprimante WiFi compatibile. Este incredibil de util atunci când nu doriți să conectați fire sau nu aveți un computer la îndemână. Continuați să citiți pentru a afla cum să imprimați de pe iPhone și iPad cu sau fără AirPrint.
- Cum să tipăriți de pe iPhone sau iPad cu AirPrint
- Cum să vizualizați sau să anulați tipărirea
- Cum să AirPrint de pe iPhone sau iPad fără a vă conecta la rețea
- Cum să tipăriți de pe iPhone și iPad fără AirPrint
- Cum să tipăriți de pe iPhone cu Google Cloud Print
Cum să tipăriți de pe iPhone sau iPad cu AirPrint
Odată cu creșterea popularității imprimantelor fără fir, vechile idei despre conectarea unei imprimante la un computer au dispărut de mult. AirPrint face acest lucru cu un pas mai departe, facilitând imprimarea rapidă și ușoară direct de pe iPhone sau iPad cu doar câteva atingeri.
Iată de ce aveți nevoie pentru a utiliza această caracteristică:
-
- IPhone-ul sau iPad-ul dvs.
- O imprimantă care acceptă AirPrint
- O rețea WiFi stabilă
Apoi, urmați pașii de mai jos.
1. Configurați imprimanta
Utilizați manualul imprimantei pentru a o configura corect, a porni și a vă conecta la o rețea WiFi fiabilă.
Vă rugăm să rețineți că s-ar putea să dureze ceva timp până când imprimanta detectează rețeaua WiFi și se recomandă ca aceasta să fie amplasată cât mai aproape de router.
2. Conectați dispozitivul iOS la aceeași rețea WiFi
Accesați Setări → Wi-Fi și conectați-vă la aceeași rețea. Dacă întâmpinați probleme, reporniți dispozitivul și încercați din nou sau depanați conectivitatea WiFi.
Asigurați-vă că dispozitivul se află în raza de acțiune a imprimantei.
3. Lansați AirPrint
Opțiunea AirPrint de pe iPhone / iPad se află pe ecranul Partajare al tuturor aplicațiilor compatibile, cum ar fi Safari, Note și Fotografii.
Doar atingeți pictograma Partajare și apoi selectați opțiunea Tipărire .

Notă: În aplicația Mail , trebuie să atingeți butonul Răspuns și apoi să selectați Imprimare .

4. Selectați o imprimantă.

5. Personalizați opțiunile.
Puteți seta diferiți factori, cum ar fi numărul de copii, intervalul de pagini, o singură față / față-verso, alb-negru sau color etc.
6. Apăsați pe Imprimare în colțul din dreapta sus.

Sfat Pro: Dacă doriți să imprimați o conversație din aplicația Mesaje , puteți face capturi de ecran ale acesteia și apoi le puteți imprima din aplicația Fotografii .
Cum să vizualizați sau să anulați tipărirea
În timp ce lucrarea dvs. se tipărește, o puteți vizualiza sau anula prin App Switcher.
- Lansați aplicația Switcher și atingeți Centrul de imprimare pentru a vizualiza lucrarea de imprimare.
- Dacă doriți să o anulați, apăsați pe Anulare imprimare.

Cum să AirPrint de pe iPhone sau iPad fără a vă conecta la rețea
Uneori, este posibil ca iPhone-ul sau iPad-ul dvs. să nu fie conectat la rețeaua WiFi, dar este posibil să doriți să imprimați urgent ceva. În astfel de situații, este posibil să vă conectați direct la imprimanta care este compatibilă cu AirPrint.
- Accesați Setări → WiFi .
- Sub Alegeți o rețea , atingeți numele imprimantei .
- Acum, dispozitivul dvs. se va conecta la imprimantă pentru a vă permite să imprimați fără fir. Urmați pașii obișnuiți pentru a accesa opțiunea de tipărire prin foaia de distribuire , așa cum este explicat mai sus.
În cazul în care imprimanta dvs. nu acceptă AirPrint, este încă posibil să obțineți copii pe hârtie direct de pe iPhone sau iPad. Continuați să citiți pentru a afla mai multe.
Cum să tipăriți de pe iPhone și iPad fără AirPrint
Mai mulți producători de imprimante oferă mai multe moduri de a imprima de pe dispozitive mobile datorită punctului de acces direct wireless. În plus, acestea oferă și o aplicație complet personalizată pentru a vă permite să efectuați treaba în mod eficient.
Avem o imprimantă Epson și vom demonstra tipărirea folosind aplicația însoțitoare. Este posibil ca procesul să nu fie 100% același pentru toate imprimantele, dar va fi în același mod. Consultați manualul de utilizare al imprimantei dvs. și urmați pașii de mai jos:
- Descărcați aplicația însoțitoare pentru imprimanta dvs. (utilizăm Epson Print) și urmați instrucțiunile de pe ecran pentru a o configura.
- În aplicație, selectați ce doriți să imprimați din opțiunile date.

- Atingeți locația fișierului și găsiți fișierul relevant, deschideți fișierul și atingeți Selectați. Apoi, atingeți Următorul .

- Consultați opțiunile de personalizare din colțul din dreapta sus pentru a regla diferitele setări de imprimare.
- Odată ce sunteți mulțumit, continuați și apăsați butonul Print .

În plus, mai multe aplicații de imprimare iOS sunt compatibile cu o gamă largă de imprimante fără fir și USB.
Cum să tipăriți de pe iPhone cu Google Cloud Print
Știați că Google facilitează imprimarea din oricare dintre aplicațiile sale, cum ar fi Chrome, Google Docs și Gmail? Această caracteristică este cunoscută sub numele de Google Cloud Print și iată cum să o utilizați.
1. Asigurați-vă că aveți un cont Google
În cazul în care nu aveți unul, accesați www.google.com și faceți clic pe Înscrieți-vă . Urmați instrucțiunile de pe ecran pentru a vă crea contul.
2. Descărcați aplicația PrintCentral Pro pe iPhone
Nu există încă nicio aplicație iOS pentru Google Cloud Print. Dar, din fericire, puteți descărca PrintCentral Pro pentru a face treaba, care costă 5,99 USD
3. Selectați un fișier de imprimat
Deschideți aplicația PrintCentral și atingeți meniul din stânga sus . Selectați ceea ce doriți să imprimați, cum ar fi un e-mail, un document sau o imagine.
Pentru a imprima un e-mail, va trebui să adăugați contul dvs. de e-mail, în timp ce documentele trebuie adăugate la iCloud. Imaginile vă vor cere să permiteți accesul la fotografiile dvs.
După ce ați găsit ceea ce doriți să imprimați, atingeți pictograma imprimantei din colțul din dreapta sus.
4. Adăugați o imprimantă
Acum veți vedea o pagină numită Printer (WiFi) . Atingeți semnul + din colțul din dreapta sus, apoi selectați Google Cloud Printing.
Va trebui să introduceți ID-ul dvs. Gmail ca nume de utilizator și apoi să atingeți butonul albastru Salvare .
5. Atingeți butonul Print.
Dacă totul funcționează corect, veți vedea o pagină de imprimare cu fișierul pe care încercați să îl imprimați afișat în partea de sus a ecranului. Va fi o opțiune pentru a modifica setările imprimantei, dacă este necesar, și puteți salva fișierul pe Google Drive, dacă doriți.
Pentru a continua cu lucrarea, apăsați pe Imprimare în partea de jos a ecranului. Alternativ, alegeți să previzualizați sau să imprimați mai târziu .
Rezumând
Deci, ați încercat deja imprimarea fără fir de pe iPhone sau iPad? Spuneți-ne experiența dvs. în comentariile de mai jos. Desigur, aveți și opțiunea de a vă transfera fișierele pe computerul Mac și apoi de a utiliza o imprimantă cu jet de cerneală sau laser conectată.