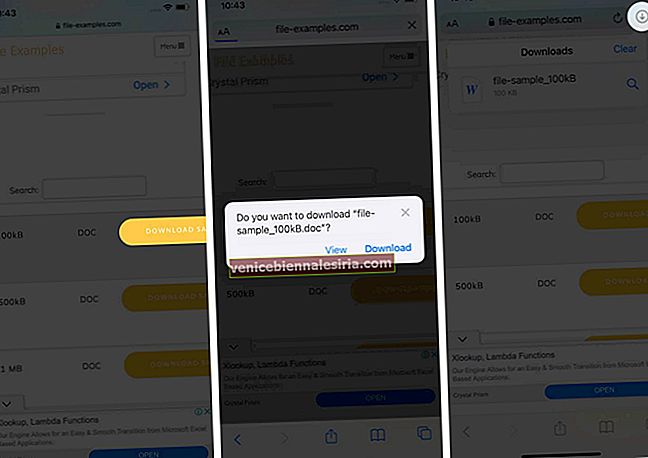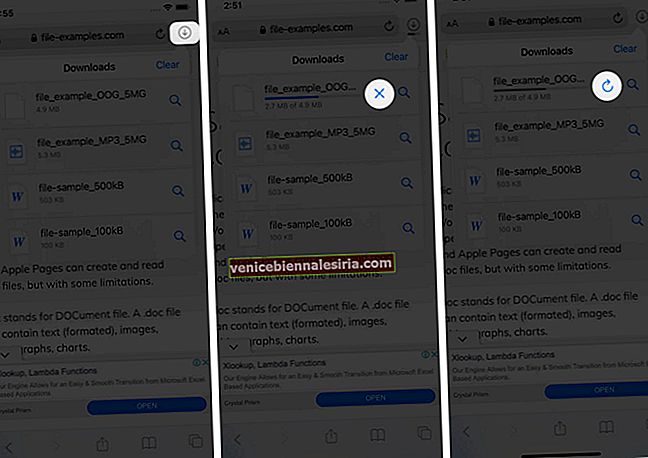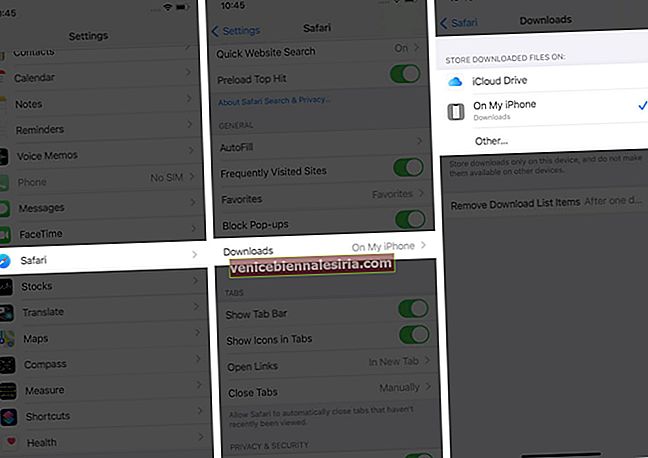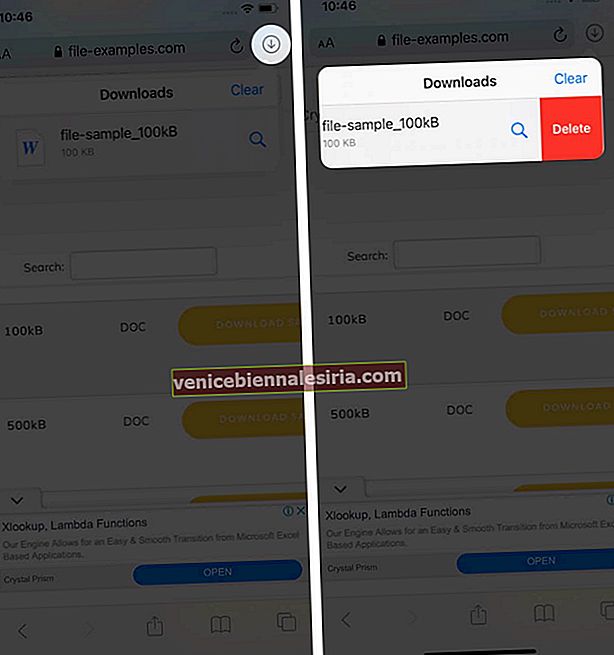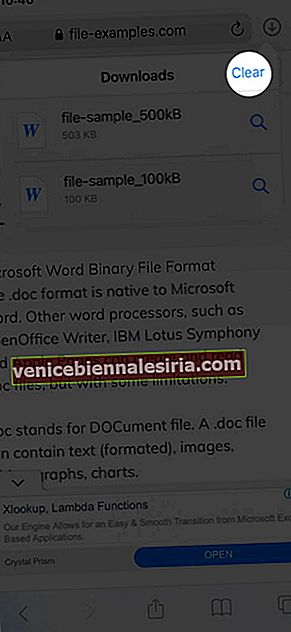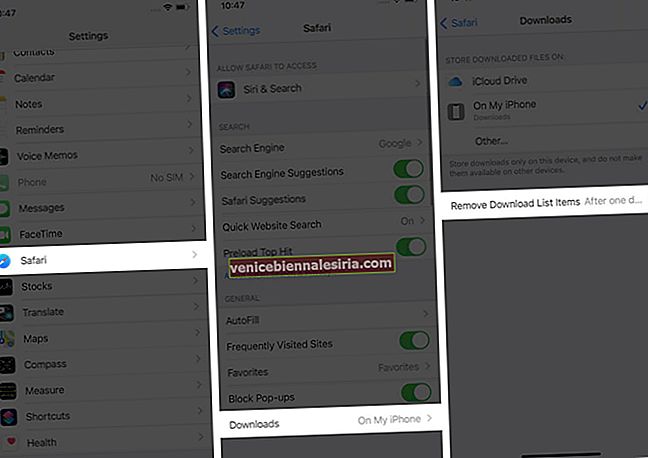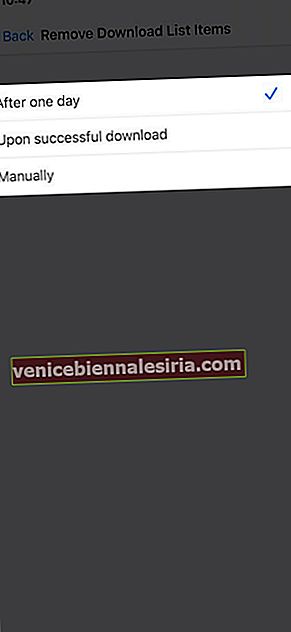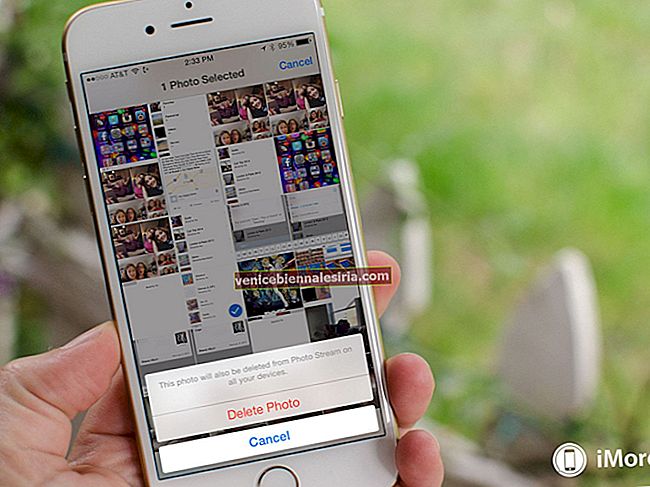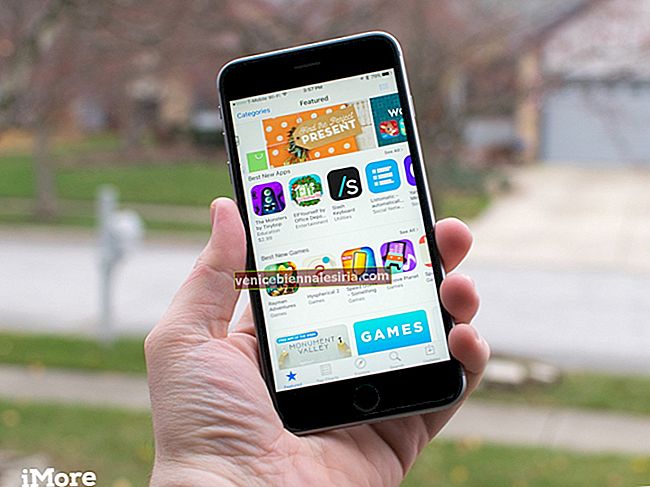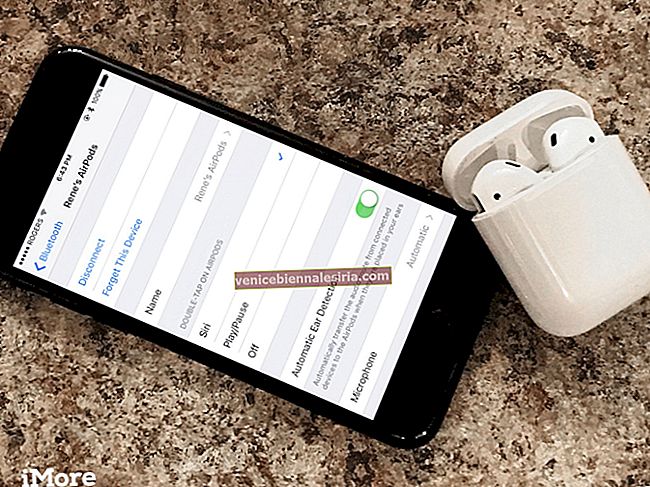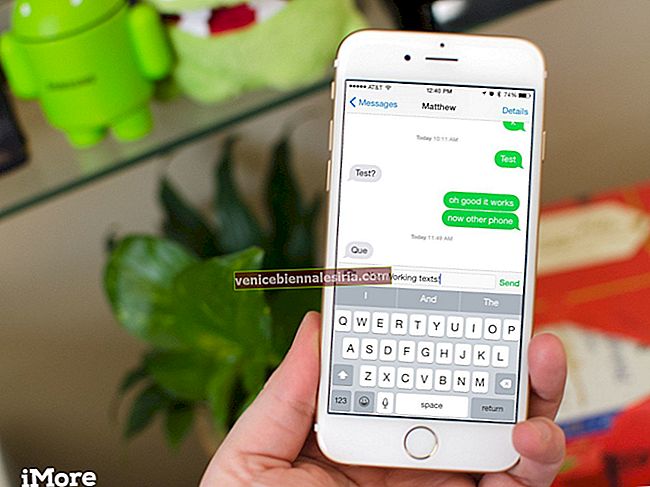În timp ce navigați pe web sau accesați e-mailul nostru, avem tendința de a descărca fișiere de pe iPhone și iPad. Inițial, totul arată bine. În cele din urmă, cu fișierele îngrămădite unul după altul, începeți să simțiți nevoia de a gestiona descărcările Safari.
Dar așteaptă ... nu te grăbi cu un manager de descărcare terță parte. Gestionarea descărcării, și asta într-o aplicație separată de gestionare a fișierelor, este o afacere dificilă și descurajantă. Deci, iată vești bune, cu iOS 13 și modificările aduse Safari, vă puteți gestiona haosul (sau ar trebui să spun Descărcări?) Cu ușurință!
Iată câteva modalități rapide de a gestiona descărcările Safari de pe iPhone și iPad fără efort. Sa incepem!
- Cum să descărcați fișiere în Safari pe iPhone
- Cum să vă gestionați descărcările în Safari pe iPhone
- Întrerupeți / reluați / anulați descărcările din Safari
- Schimbați locația implicită a descărcărilor Safari pe iPhone
- Ștergeți fișierele descărcate din Safari
- Ștergeți automat descărcările Safari de pe iPhone
Cum să descărcați fișiere în Safari pe iPhone
- Găsiți fișierul / elementul pe care doriți să îl descărcați și atingeți-l.
- Confirmați descărcarea când vi se solicită prin fereastra pop-up.
- Atingeți pictograma săgeată de lângă bara de adrese Safari pentru a accesa fișierele de descărcare .
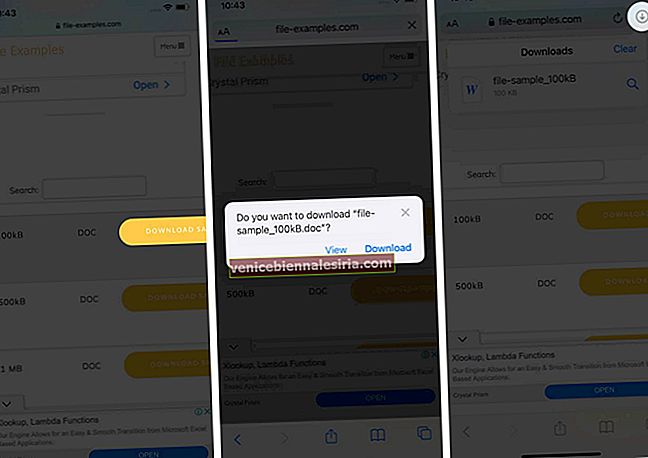
Notă : există, de asemenea, o modalitate alternativă de a accesa descărcările. Puteți accesa aplicația Fișiere și selecta Descărcări .
Cum să vă gestionați descărcările în Safari pe iPhone
Întrerupeți / reluați / anulați descărcările din Safari
- Atingeți pictograma de descărcare din colțul din dreapta sus al Safari.
- Atingeți simbolul „X” pentru a întrerupe sau anula descărcarea.
- Puteți relua descărcarea atingând săgeata curbată .
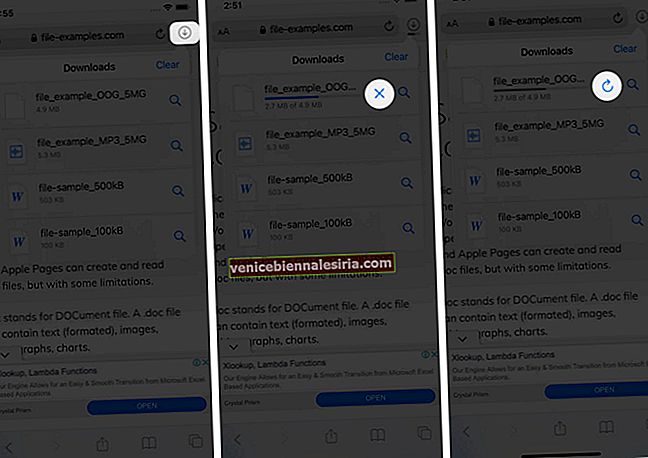
Notă : Puteți ajunge direct la locația descărcată a unui fișier atingând pictograma „ Căutare ” de lângă numele fișierului.
Schimbați locația implicită a descărcărilor Safari pe iPhone
- În aplicația Setări , atingeți Safari și selectați Descărcări .
- Aici veți avea două opțiuni; iCloud Drive și iPhone / iPad .
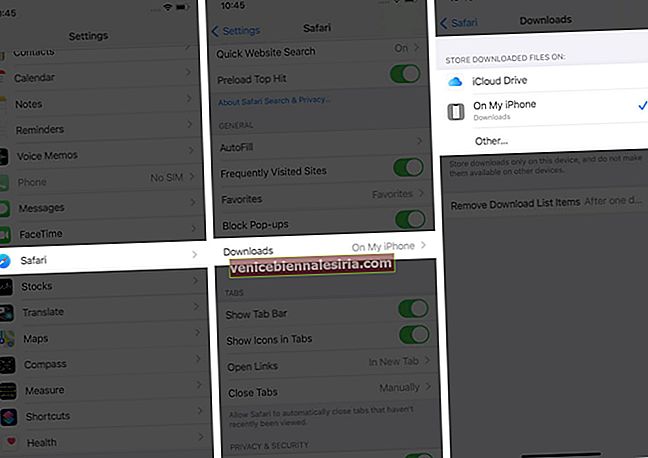
Notă : iCloud Drive vă va permite descărcările să fie disponibile pe toate dispozitivele conectate, în timp ce opțiunea iPhone / iPad va salva fișierul doar pe dispozitivul respectiv.
Cu toate acestea, dacă doriți să ștergeți fișierul definitiv, există două modalități de a face acest lucru.
Ștergeți fișierele descărcate din Safari
- Ștergeți fișierul individual
- Atingeți pictograma săgeată și glisați la stânga fișierul pe care doriți să îl ștergeți.
- Acum, atingeți butonul de ștergere .
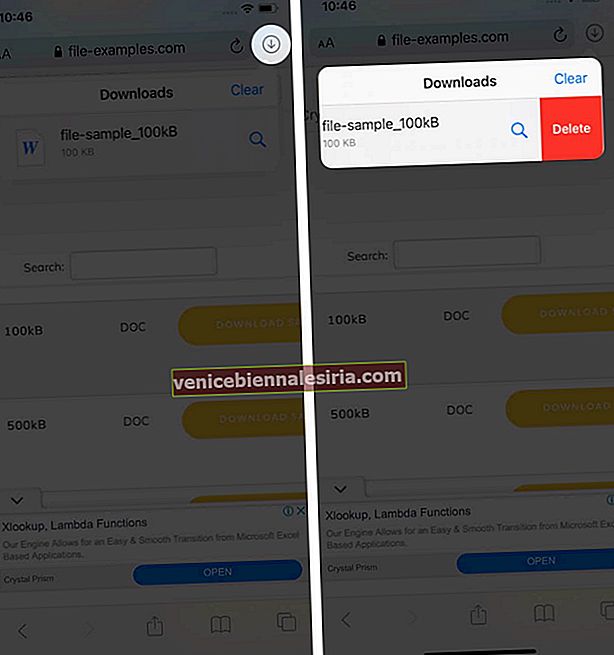
- Ștergeți toate fișierele simultan
- Atingeți pictograma săgeată și atingeți Ștergeți .
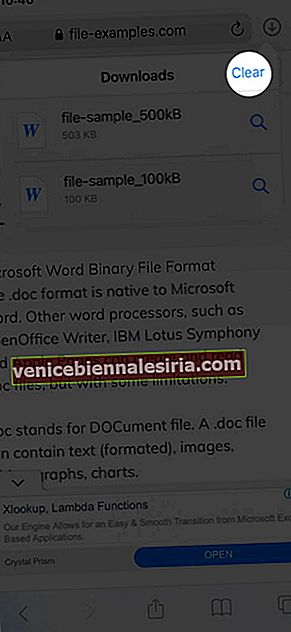
- Atingeți pictograma săgeată și atingeți Ștergeți .
De asemenea, puteți alege să ștergeți automat fișierele.
Ștergeți automat descărcările Safari de pe iPhone
- Deschideți aplicația Setări și atingeți Safari .
- Acum selectați Descărcări , urmat de Eliminare elemente din lista de descărcări .
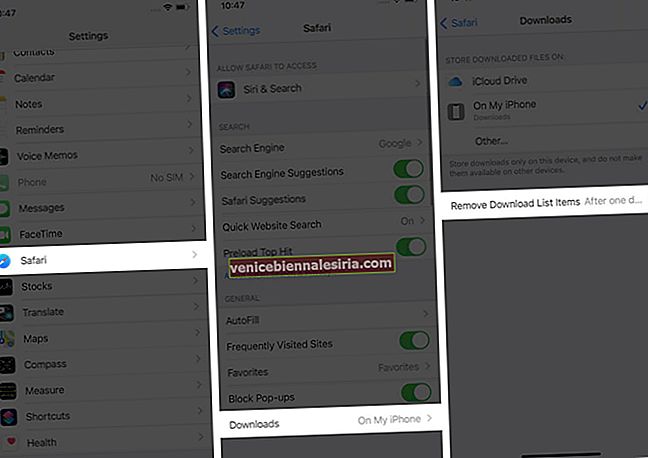
- Aici, aveți trei opțiuni : După o zi, după descărcare cu succes sau manual.
- La selectarea uneia dintre primele două opțiuni , sistemul va șterge automat fișierele descărcate.
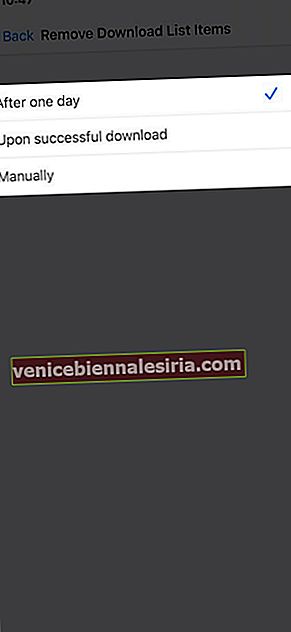
Ați gestionat descărcările Safari pe iPhone?
Sper că pașii au fost rapidi, simpli și de ajutor. În cazul în care aveți alte probleme, nu ezitați să vă conectați cu mine în comentariile de mai jos. Pentru ajutor suplimentar legat de browserul Safari, luați în considerare citirea ghidului Dhvanesh despre cum să depanați problemele comune Safari.
Citeste mai mult:
- Cum se instalează extensiile Safari pe Mac în doar 4 pași simpli
- Safari nu se deschide t.co Scurte legături de pe Twitter? Remedii rapide
- Restabiliți marcajele Safari șterse pe Mac
- Safari vs. Chrome: Ce browser este mai bun pentru iPhone și Mac