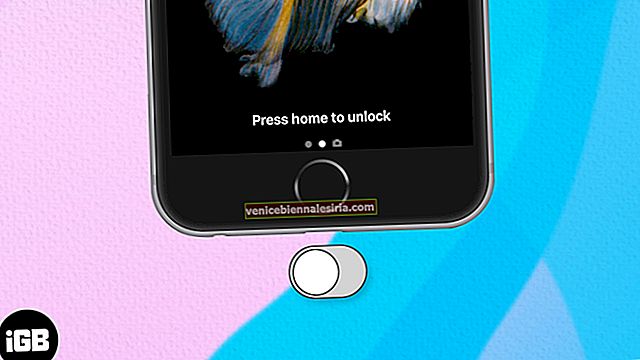Atât iPhone-ul, cât și iPad-ul vin cu o funcție de prezentare de diapozitive simplă și puternică, care poate fi folosită pentru a petrece ceva timp căutând prin colecția dvs. de fotografii.
Puteți configura acest lucru pentru a afișa doar anumite fotografii din album și puteți adăuga, de asemenea, muzică redată în fundal pe măsură ce prezentarea de diapozitive se desfășoară.
În acest scurt tutorial, vom vedea cum puteți configura, configura și porni diapozitive pe iPhone și iPad cu acompaniamentul muzicii.
Cum să activați muzica de fundal pentru prezentarea pe iPhone sau iPad
Notă: Dacă doriți doar să reuniți unele dintre imaginile dvs. memorabile și să le vizualizați cu muzica preferată fără a fi nevoie să salvați prezentarea, urmați pașii de mai jos:
Pasul 1. Deschideți aplicația Fotografii de pe iPhone și atingeți „Selectați” , apoi trageți degetul peste fotografiile pe care doriți să le includeți în Slideshow.

Pasul 2. După ce ați terminat selectarea fotografiilor, atingeți pictograma Partajare din colțul din stânga jos. Din lista de opțiuni disponibile, atingeți „Slideshow”.

Pasul 3. În mod implicit, prezentarea de diapozitive se va reda în modul ecran complet. Atingeți o dată oriunde pe ecran și apoi apăsați pe „Opțiuni” din colțul din dreapta jos.

Pasul 4. Aici puteți personaliza tema prezentării de diapozitive și, de asemenea, Muzica. Apăsați pe Muzică și apoi selectați muzica de fundal care vă place. De asemenea, puteți adăuga muzică din biblioteca dvs. iTunes.
Pasul 5. După ce ați terminat de selectat muzica, reveniți la ecranul anterior și apoi apăsați pe „Terminat”.

Acum, pur și simplu atingeți pictograma „Redare” din partea de jos și veți avea un slideshow cu muzica preferată în fundal.

Cum se adaugă muzică de fundal la Slideshow pe iPad
Procesul pentru redarea Slideshow pe iPad cu muzică de fundal este aproape similar cu iPhone. Diferența majoră este că, atunci când vă aflați într-un album, primiți opțiunea „Prezentare” în colțul din dreapta sus. Dacă doriți să selectați anumite fotografii, trebuie pur și simplu să urmați pașii menționați în tutorialul de mai sus.
O altă diferență notabilă este că atunci când redați un Slideshow pe iPad și apoi atingeți butonul „Opțiuni” , acesta nu oprește redarea. În schimb, va afișa aceeași opțiune ca iPhone, dar ca o fereastră pop-up în timp ce redați simultan prezentarea de diapozitive. Trebuie pur și simplu să urmați pașii menționați mai sus pentru a schimba muzică sau pentru a adăuga muzică din biblioteca dvs. iTunes.
Asta este!
Delogare…
Sper că ți-a plăcut să te uiți la momentele tale preferate în prezentarea de diapozitive împreună cu muzica relevantă pentru a adăuga o scânteie. Dacă lipsește ceva din această postare, știți că suntem doar la un comentariu.
Ați putea dori, de asemenea, să explorați:
- Cum să creați amintiri personalizate pe iPhone și iPad cu fotografii specifice
- Aplicații iPhone uimitoare pentru a crea videoclipuri și filme uimitoare în 2019
- Cele mai bune aplicații pentru realizarea de colaje pentru iPhone și iPad din 2019: Creați amintiri, creați artă
- Cum se creează Slideshow pe Mac în aplicația Fotografii



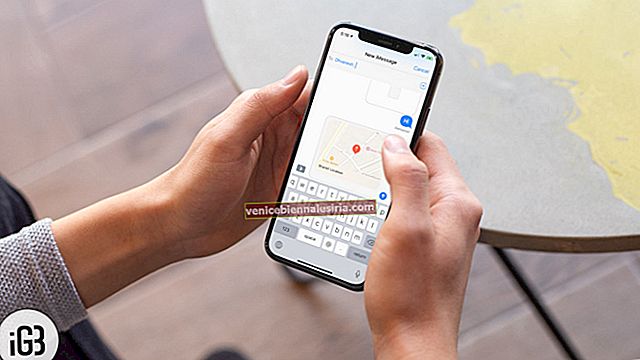

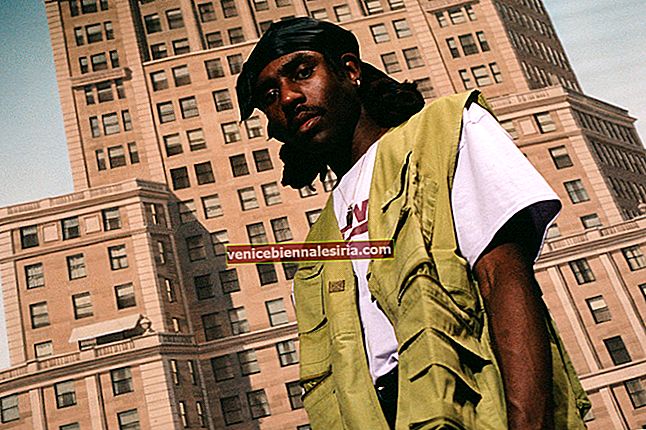
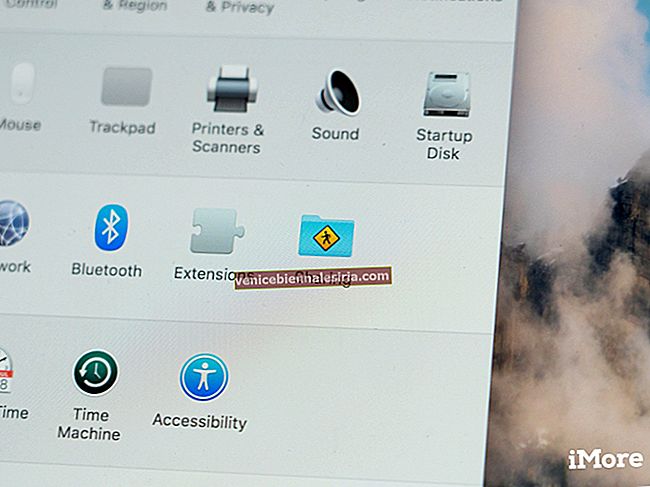
![Cele mai bune încărcătoare auto iPhone SE [ediția 2021]](https://pic.venicebiennalesiria.com/wp-content/uploads/blog/1186/CNDSUSN9YSpic.jpg)