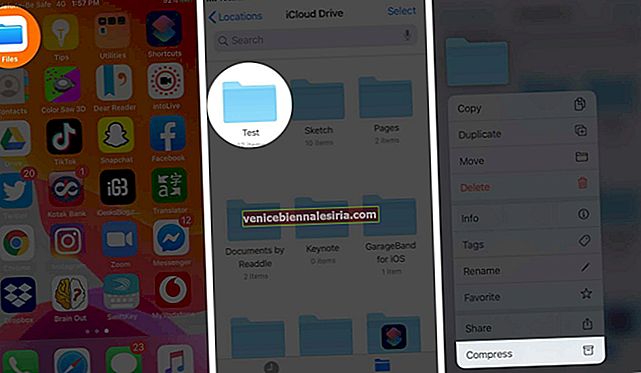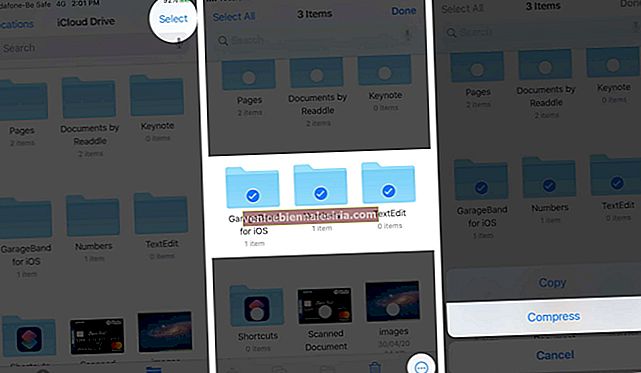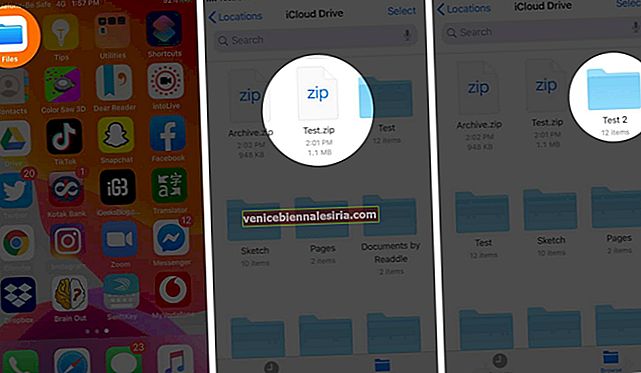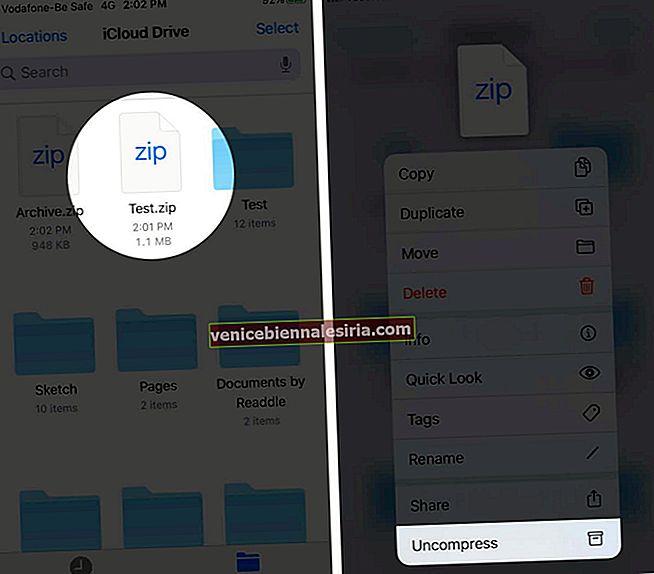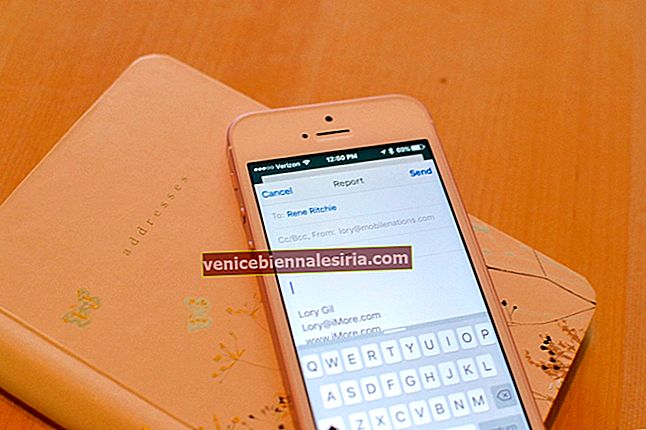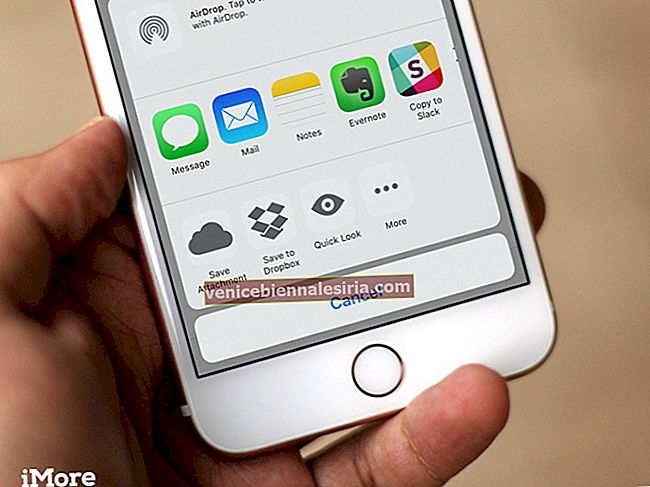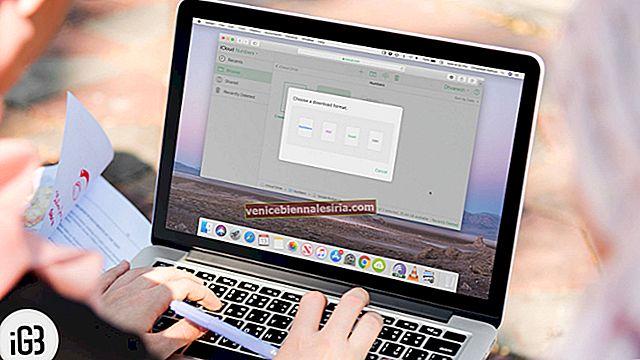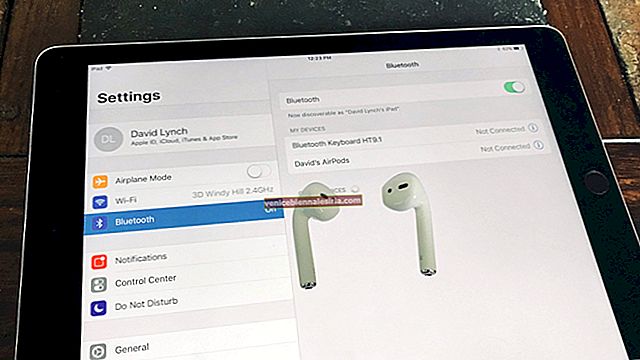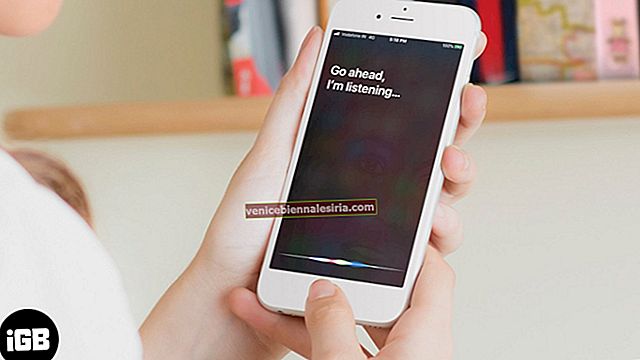Dacă de multe ori trebuie să trimiteți și să primiți fișiere mari de pe iPhone, este esențial să știți cum să zip și dezarhivați fișierele de pe dispozitiv. Procesul de fixare comprimă mai multe fișiere într-un pachet mai mic, ușor de gestionat. Acest lucru facilitează transferul documentelor. Puteți utiliza aplicația Fișiere, comenzi rapide și aplicații terțe pentru a zip și dezarhiva fișierele de pe iPhone sau iPad. Aici am explicat toate cele trei metode.
- Cum se arhivează fișiere pe iPhone sau iPad folosind aplicația Fișiere
- Cum să dezarhivați fișierele de pe iPhone sau iPad utilizând aplicația Fișiere
- Cum să zip și dezarhivați fișierele folosind comenzi rapide
- Cum să zip și dezarhivați fișierele pe iPhone folosind aplicația iZip
Cum se arhivează fișiere pe iPhone sau iPad folosind aplicația Fișiere
- Deschideți aplicația Fișiere de pe iPhone
- Acum, mergeți la dosarul pe care doriți să îl arhivați. Apoi, atingeți lung pe dosar
- Apoi, alegeți Comprimare în meniul pop-up care apare pe ecran.
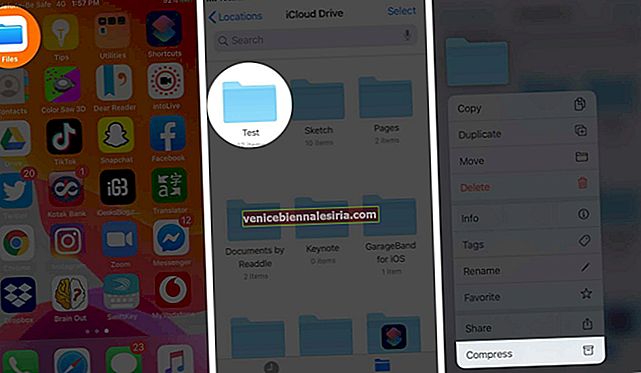
- Dacă doriți să zip multe fișiere sau mai multe foldere (și nu doar un fișier sau dosar), apăsați pe Selectați din dreapta sus pentru a selecta fișierele. Apoi, atingeți pictograma cu trei puncte din dreapta jos și apoi atingeți Comprimare.
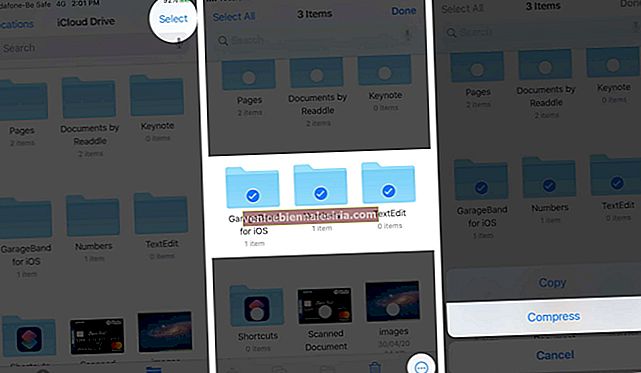
Asta este! Toate fișierele dvs. vor fi comprimate. Numele fișierului va fi Archive.zip
Ei bine, dacă credeți că procesul de zipping este destul de simplu, permiteți-mi să vă spun că nici metoda de dezarhivare nu este complicată.
Cum să dezarhivați fișierele de pe iPhone sau iPad utilizând aplicația Fișiere
- Lansați aplicația Fișiere pe iPhone
- Acum, accesați dosarul zip în cauză și atingeți-l. Fișierul va fi dezarhivat.
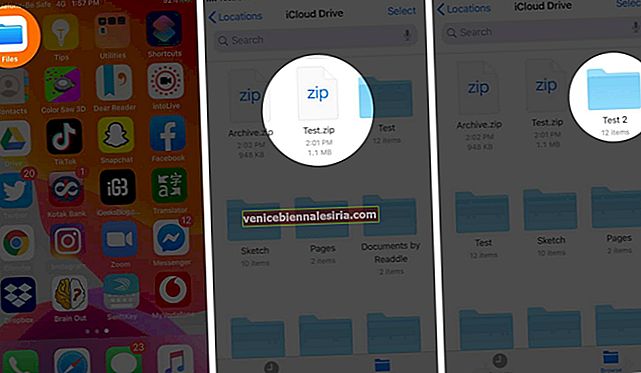
- De asemenea, puteți să apăsați lung pe un fișier zip și să selectați Decomprimare în meniul pop-up care apare pe ecran.
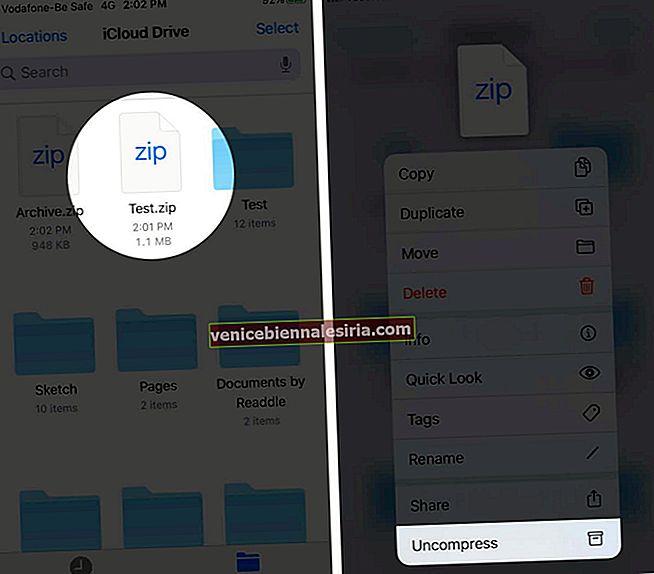
Cum să zip și dezarhivați fișierele folosind comenzi rapide
Pe lângă aplicația Fișiere, puteți utiliza aplicația Comenzi rapide pentru a crea fișiere zip. Consultați postarea noastră detaliată despre cum să zip și dezarhivați fișierele folosind comenzile rapide.
Cum să Zin și dezarhivați fișierele folosind aplicația iZip
Deși aplicația Fișiere încorporată este perfectă pentru dezarhivarea și arhivarea fișierelor, opțiunile dvs. nu sunt limitate. Puteți utiliza una dintre mai multe aplicații terțe din App Store.
1. Descărcați iZip din App Store.
2. După ce deschideți aplicația, veți vedea diverse opțiuni, cum ar fi Fișiere, Fotografii, Audio, Document Browser, Dropbox, Box, Google Drive și OneDrive.

-
- Dacă fișierele pe care doriți să le arhivați sau fișierul pe care doriți să îl dezarhivați se află în iCloud Drive sau local pe iPhone, atingeți Document Browser
- În cazul în care doriți să fixați mai multe imagini, atingeți Fotografii
- Dacă fișierele se află în servicii cloud terță parte, atingeți numele (Dropbox, Drive etc.) și conectați-vă
În acest ghid, vă arăt cum să fixați multe fotografii.
3. Apăsați pe Fotografii și acordați aplicației permisiunea de a vă accesa biblioteca foto. Introduceți un album.

4. Apăsați pe Selectați din partea dreaptă sus și atingeți imagini pentru a le selecta.
5. Atingeți Zip din rândul de jos. Apoi, alegeți dacă doriți să reduceți sau nu calitatea fotografiei.

6. Fișierul Zip este creat și îl puteți vedea în Fișiere din aplicația iZip.
7. Pentru a partaja fișierul Zip pe care tocmai l-ați creat: atingeți interiorul cercului mic înainte de numele fișierului Zip pentru al selecta. Apoi, atingeți Distribuiți din rândul de jos și alegeți o opțiune din Foaia de distribuire iOS.

8. Pentru a dezarhiva un fișier: pur și simplu localizați fișierul Zip într-unul dintre locuri și apăsați pe el. Va apărea o fereastră pop-up care va spune: „Doriți să dezarhivați toate fișierele?” . Apăsați pe OK.

Atât, oameni buni!
Delogare…
Acestea sunt trei moduri de a dezarhiva și zip fișierele de pe dispozitivele iOS gratuit fără efort. Prefer metoda aplicației Fișiere, deoarece nu necesită descărcare suplimentară, iar pașii sunt simpli. Ce metodă preferați? Împărtășiți-vă gândurile în comentariile de mai jos.
Ați putea dori, de asemenea, să verificați:
- Cum să partajați folderele iCloud de pe iPhone și iPad
- Cum să creați comenzi rapide pentru site-uri web pe ecranul de pornire iPhone și iPad
- Cele mai bune aplicații pentru iPhone File Manager