YouTube este o aplicație uriașă de divertisment care are aproape tot ce să te țină înveselit. Dar, la fel ca orice altă aplicație, nu este imună la probleme sau erori. Și pot exista momente în care nu puteți reda aplicația YouTube pe iPhone sau computer. Având în vedere că videoclipurile de pe YouTube nu redau probleme în unele ocazii, a trebuit să găsesc câteva soluții viabile pentru a rezolva problema. Dacă v-ați găsit într-o situație în care videoclipurile pur și simplu nu se joacă și primiți o eroare de genul „Nu pot reda videoclipuri”, aceste trucuri pot fi salvate!
- Cum se remediază problema YouTube care nu se redă pe iPhone și iPad
- Cum se remediază problema videoclipurilor YouTube care nu se joacă pe computer
Remediați problema YouTube care nu se redă pe iPhone și iPad
Forțează ieșirea din aplicație și relansează-o
Pe iPhone 8 Plus sau anterior, pur și simplu apăsați de două ori butonul Acasă pentru a intra în modul de comutare a aplicației. Apoi, glisați în sus pe cardul aplicației pentru a părăsi aplicația.
 Pe iPhone X, glisați în sus din bara de gesturi și țineți apăsat. Apoi, atingeți lung cardul de aplicație pe care doriți să îl ucideți. Apoi, fie atingeți butonul roșu, fie glisați-l în sus pentru a închide.
Pe iPhone X, glisați în sus din bara de gesturi și țineți apăsat. Apoi, atingeți lung cardul de aplicație pe care doriți să îl ucideți. Apoi, fie atingeți butonul roșu, fie glisați-l în sus pentru a închide.

Verificați conexiunea la internet
Este posibil să nu puteți reda videoclipuri dacă aveți o conexiune la internet slabă. Prin urmare, asigurați-vă că este suficient de puternic pentru a vă permite să redați videoclipuri de înaltă rezoluție.
Deconectați rețeaua Wi-Fi de pe dispozitivul dvs. și reconectați-vă la acesta
Deschideți aplicația Setări de pe dispozitivul dvs. iOS → Wi-Fi → apăsați pe butonul „i” de lângă rețeaua Wi-Fi. Apoi apăsați pe Uitați acest dispozitiv și confirmați.
Apoi, forțați reporniți dispozitivul. Pentru a face acest lucru pe iPhone 6s Plus, iPhone SE sau mai devreme, apăsați și țineți apăsat butonul Acasă și butonul ON / OFF simultan până când vedeți sigla Apple pe ecran.

Pe iPhone 7/7 Plus, țineți apăsate butoanele ON / OFF și de reducere a volumului simultan până când apare logo-ul Apple.

Pe iPhone 8/8 Plus și iPhone X, apăsați și eliberați butonul de creștere a volumului, apăsați și eliberați butonul de reducere a volumului. Apoi, țineți apăsat butonul lateral până când logo-ul Apple apare pe ecran.
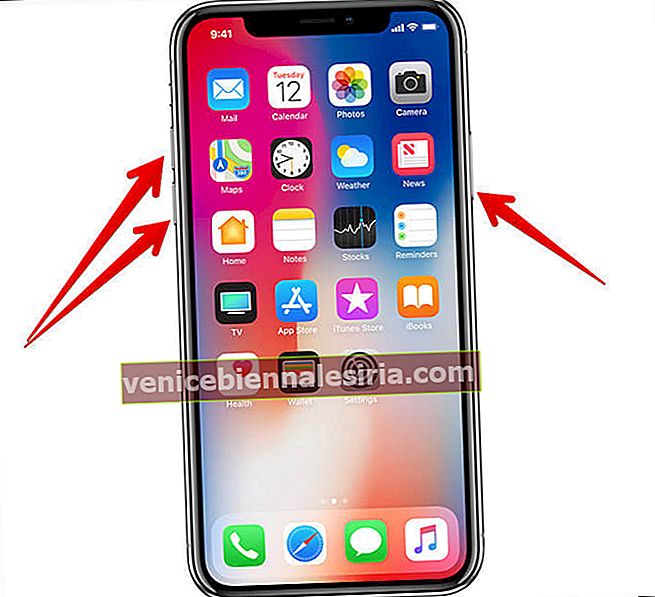
După repornirea dispozitivului, reconectați-vă la rețea. Verificați dacă puteți reda videoclipuri acum. Dacă se joacă bine. Bucura-te de ei! Dacă problema persistă, continuați să citiți ...
Opriți / activați datele celulare / mobile
Deschideți aplicația Setări → Date celulare / mobile și opriți-o.


Acum, reporniți dispozitivul și apoi porniți datele.
Notă: asigurați-vă că ați permis aplicației YouTube să vă acceseze datele celulare. Deschideți Setări → Date celulare / mobile → Derulați în jos și porniți comutatorul de lângă YouTube, dacă este dezactivat.

Activați / dezactivați modul avion
Pe iPhone-urile dvs. i Phone 8 Plus sau mai vechi, glisați în sus pe ecran pentru a accesa centrul de control și porniți modul Avion, așteptați un minut și opriți-l.

Pe iPhone X, glisați în jos din colțul din stânga pentru a accesa centrul de control, puneți iPhone-ul în modul Avion, așteptați un minut și opriți-l.
Resetați setările de rețea
Dacă încă nu puteți reda videoclipul, resetați setările de rețea la valorile implicite din fabrică. Acesta va elimina parolele Wi-Fi împreună cu detaliile de autentificare ale site-ului web. Setări → General → Resetare → Apăsați pe Resetare setări rețea și confirmați.

Ștergeți Istoricul vizionărilor și căutărilor
Este posibil ca datele din cache să împiedice aplicația să ruleze fără probleme. Prin urmare, curățați aplicația, astfel încât să poată rula cu flerul necesar.
Pasul 1. Deschide aplicația YouTube pe dispozitiv și apoi atinge profilul tău din colțul din dreapta sus. Apoi, atingeți Setări.

Pasul 2. Atingeți Șterge istoricul vizionărilor și confirmați. Apoi, atingeți Ștergeți istoricul căutărilor și confirmați.

Actualizați aplicația YouTube pe dispozitivul dvs.
Folosiți cea mai recentă versiune a aplicației? Dacă nu, actualizați aplicația la cea mai nouă versiune. Este posibil ca versiunea învechită a aplicației să fie din vina.
Deschideți App Store → apăsați pe fila Actualizări → căutați YouTube și apoi apăsați butonul Actualizare, care este chiar lângă el.

Dacă puteți reda videoclipul după actualizare, minunat! Dacă nu, treceți mai departe pentru a încerca următoarea soluție.
Ștergeți aplicația YouTube și reinstalați-o
Niciun noroc încă? Dezinstalați și reinstalați aplicația YouTube. Pur și simplu atingeți și mențineți apăsată aplicația și când intră în modul de editare, atingeți butonul „X” . Apoi, confirmați. Acum, lansați App Store și căutați aplicația și instalați-o ca de obicei.

Actualizați iOS pe dispozitivul dvs.
Încă nu puteți reda aplicația YouTube pe iPhone? Încercați să vă actualizați dispozitivul iOS la cea mai recentă versiune.
Asigurați-vă că dispozitivul dvs. este încărcat cu cel puțin 50% și este conectat la rețeaua Wi-Fi.
Pasul 1. Deschideți aplicația Setare de pe dispozitivul dvs. iOS.
Pasul 2. Acum, atingeți General → Actualizare software.
Pasul 3. În cele din urmă, atingeți Descărcați și instalați.
După ce ați actualizat dispozitivul, deschideți aplicația și redați orice videoclip. Cel mai probabil, este posibil să nu aveți nicio problemă acum.
Remediați problema videoclipurilor YouTube care nu se redau pe computer
Sterge istoricul de navigare
În Chrome
Primul truc pe care ar trebui să-l încercați să rezolvați problema este să ștergeți istoricul din browser. Cookie-urile și datele din cache ar putea crea o problemă pentru YouTube.
Pasul 1. Dacă utilizați Chrome, faceți clic pe cele trei puncte din colțul din dreapta sus → Faceți clic pe Setări.

Pasul 2. Derulați în jos și faceți clic pe Avansat.

Pasul 3. Ștergeți datele de navigare și apoi faceți clic pe ștergeți datele.


În Safari
Dacă utilizați Safari pe Mac, faceți clic pe meniul Istoric → faceți clic pe Șterge istoric și apoi confirmați.
 În Firefox
În Firefox
Pasul 1. Faceți clic pe fila Istoric din partea de sus a navigării → Faceți clic pe Ștergeți istoricul recent.

Pasul 2. Faceți clic pe Ștergeți acum.

Dezactivați / activați Wi-Fi
Un alt truc simplu pe care îl puteți folosi este dezactivarea / pornirea Wi-Fi. Dacă acest lucru nu ajută, conectați-vă la o altă rețea, dacă este disponibilă.
Opriți / PORNIȚI routerul
Opriți routerul și așteptați ceva timp, apoi porniți-l din nou. Dacă acest lucru nu ajută, resetați routerul.
Dacă este posibil; actualizați firmware-ul routerului. Puteți contacta producătorul pentru ajutor.
Asta este!
Încheierea:
Presupunând că puteți reda din nou videoclipuri pe YouTube. Spuneți-ne trucul care a funcționat pentru dvs. în rezolvarea problemei.
Poate doriți să aruncați o privire și la aceste postări:
- Cum se activează modul restricții pe YouTube
- Cum să partajați videoclipuri YouTube utilizând aplicația iMessage
- Redați videoclipuri YouTube în fundal pe iPhone sau iPad
- Cum se activează modul întunecat pe YouTube în Chrome și Firefox









