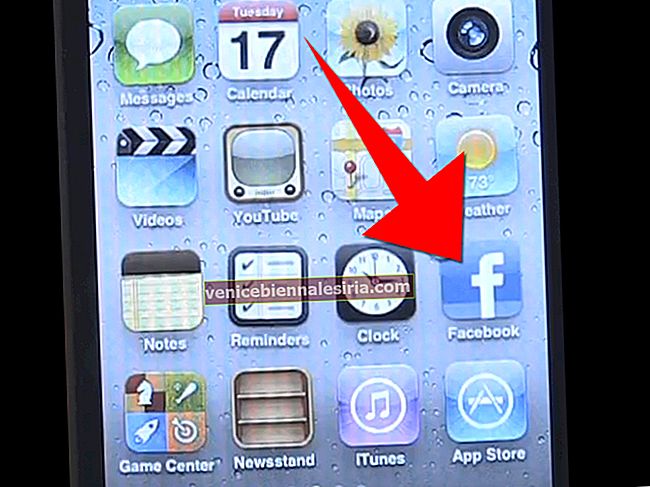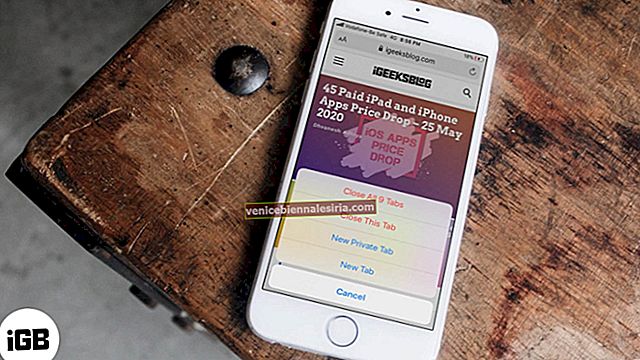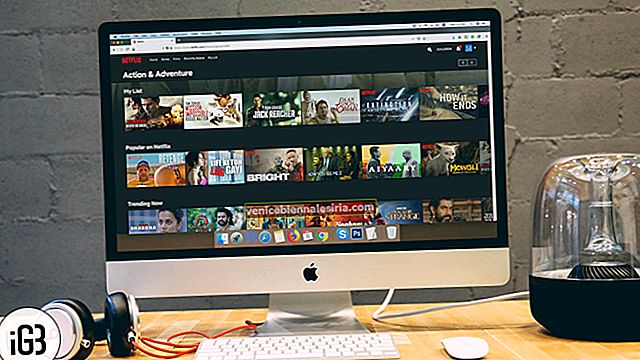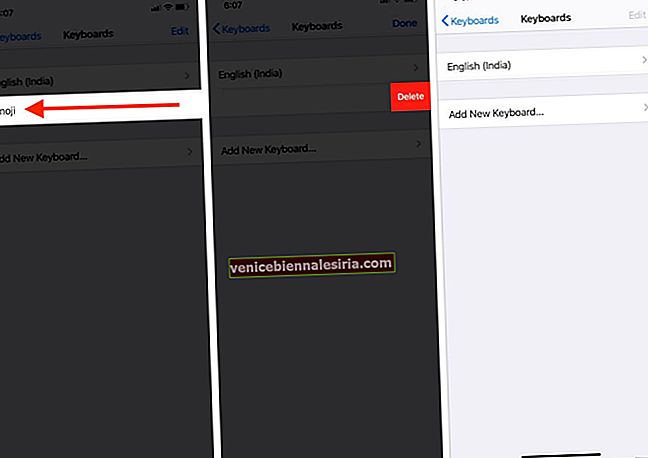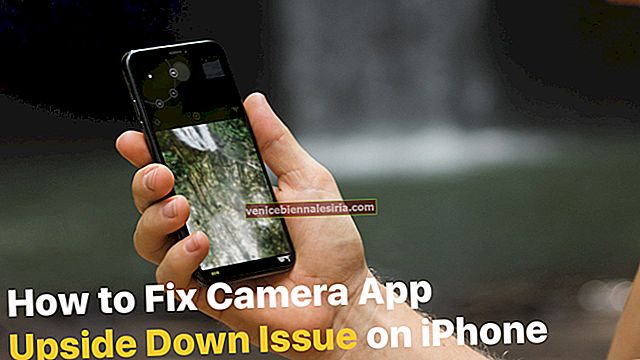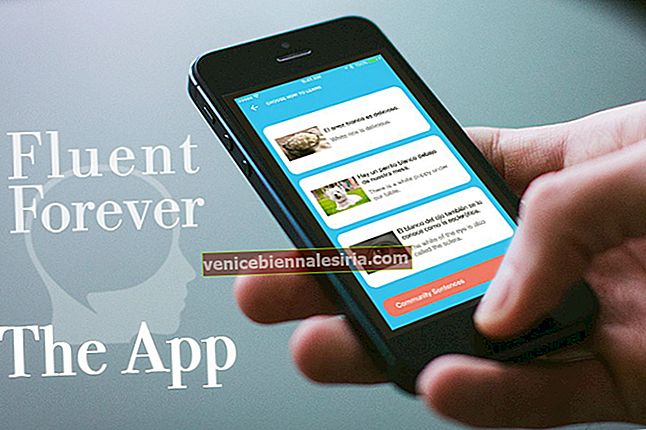După ce am intrat în fiecare detaliu subtil, am compilat cea mai extinsă listă cu cele mai tari sfaturi și trucuri pentru tastatură pentru iPhone și iPad. Profitați la maximum de aceste hack-uri inteligente pentru a vă crește viteza de tastare!
Fiecare utilizator de smartphone depinde foarte mult de o tastatură software; mai ales acum, când majoritatea zilelor noastre sunt petrecute tastând e-mailuri, mesaje, comentarii, tweets, subtitrări etc. Chiar dacă aveți o tastatură externă excelentă pentru dispozitivul dvs., stăpânirea acestor comenzi rapide de la tastatură iOS pentru iPhone și iPad vă va îmbunătăți experiența.
Nu doar dvs., foarte puțini se bucură să se ocupe de tastatura software. Dar, din fericire, Apple a încorporat diverse funcții în tastatura sa implicită pentru a face tastarea ușor de utilizat. În special, dacă ați făcut upgrade la iOS 14 și iPadOS, sunteți la curent cu tastatura rapidă QuickPath și cu fonturile personalizate.
Ceea ce face aceste trucuri atât de la îndemână este că scapă de robinetele inutile. În plus, vă pot schimba drastic viteza de tastare, după un pic de curbă de învățare.
24 de comenzi rapide de la tastatură iOS pentru iPhone pentru a vă îmbunătăți experiența de tastare
# 1. QuickPath glisați tastatura
Mai devreme, trebuia să descărcați aplicații de tastatură terță parte pentru a utiliza o funcție de tastare glisantă pe dispozitivele dvs. iOS. Cu toate acestea, iOS 13 a schimbat scenariul prin încorporarea unei tastaturi QuickPath. Deci, acum, în loc să atingeți fiecare literă, puteți pur și simplu să glisați degetele peste litere, iar tastatura va recunoaște cuvântul.
Ca întotdeauna, acest lucru ar putea avea nevoie de puțină practică, dar odată stăpânit, ați prefera acest stil doar pentru tastarea dispozitivelor dvs. portabile. Pentru detalii suplimentare despre activarea tastaturii QuickPath de glisare pe iPhone și iPad, consultați acest articol.
# 2. Instalați fonturi personalizate
Acum, după ce tastatura dvs. a fost actualizată la o tastatură nouă, este timpul să adăugați câteva fonturi personalizate. De obicei, un cititor îți ghicește starea de spirit prin tonul mesajului sau emoji-urile pe care le-ai fi putut adăuga. Acum, ei pot ști dacă sunteți fericiți, supărați, serioși sau glumiți nu doar prin cuvinte, ci și prin fontul pe care l-ați folosit.
Fie că sunteți în căutarea a ceva vintage sau modern, elaborat sau formal, puteți adăuga și utiliza aceste fonturi pe tastaturi. Pentru un tutorial detaliat, consultați postarea noastră despre cum să instalați și să utilizați fonturi personalizate în iOS 13 pe iPhone sau iPad.
# 3. Adăugați numere sau simboluri
Dacă nu știi cum să introduci numere sau simboluri rapid, tastarea ta va continua să fie o plimbare accidentată. Din fericire, este destul de ușor să le introduceți datorită unui gest de glisare.
Pentru a adăuga un anumit număr sau simbol, atingeți butonul numeric (123) , glisați până la tasta pe care doriți să o introduceți și apoi eliberați degetul. Cel mai bun lucru despre acest gest este că tastatura revine automat la aspectul QWERTY. Deci, tastarea dvs. rămâne fără probleme!

# 4. Introduceți rapid majusculă
În general, ce facem pentru a introduce o majusculă atunci când folosim tastatura pe iPhone sau iPad? Apăsați tasta Shift și apoi atingeți litera specifică. Nu numai că ne oprește tastarea, ci ne îndepărtează și elanul. Nu mai suporta acest ucigaș de productivitate!
Pentru a introduce o literă majusculă mai inteligent, atingeți tasta Shift , apoi glisați la litera pe care doriți să o adăugați și apoi eliberați degetul. Este atat de simplu.

# 5. Adăugați caractere speciale accentuate
Tastarea „e” este destul de ușoară, dar ce zici de tastarea „é” sau de un astfel de caracter special accentuat care nu se află la doar o atingere? Ei bine, această comandă rapidă de pe tastatură iPhone pe iOS 13 face ca funcția să fie la doar o atingere, doar la o atingere lungă. Așa este, tot ce trebuie să faceți este să țineți apăsată litera, de exemplu, „e”.
O fereastră pop-up vă va oferi alternative, glisați peste caracterul dorit și introduceți. Acest lucru este valabil și pentru semnele valutare; mergeți la tastatura numerică (123), țineți apăsat butonul $. Pop-up-ul va afișa semne pentru euro, lire sterline, yeni, rupii și alte monede comune.
# 6. Dezactivați Previzualizarea caracterelor pop-up
Până acum trebuie să fiți destul de familiarizați cu micul popup al tastaturii QuickType care arată litera pe care urmează să o tastați. Denumită Previzualizarea caracterelor, această caracteristică oferă o ușurință deosebită prin felul de a mări literele selectate. Cu toate acestea, unii s-ar putea să nu se bucure de această funcție și să creadă că distrage atenția.
Deci, puteți dezactiva previzualizarea caracterului pop-up din meniul Setări → General → Tastatură ; Dezactivați previzualizarea caracterelor pop-up pentru un tutorial detaliat pas cu pas. În special, această acțiune nu va afecta în niciun fel caracteristica de accent special.
# 7. Schimbați limba
Tastați un mesaj în engleză. Dar dintr-o dată îți vine în minte o glumă hilară și crezi că poate fi exprimată într-un mod mai bun în limba ta maternă sau într-o altă limbă la alegere. Tastatura dvs. de încredere Apple înțelege nevoia și, prin urmare, acceptă aspectul tastaturii pentru majoritatea limbilor.
Pentru a adăuga suport pentru limba dorită, va trebui mai întâi să activați aspectul tastaturii sale. După ce ați terminat, atingeți și mențineți apăsată  tasta glob și apoi glisați în limba dorită. Alternativ, puteți apăsa și pe aceeași tastă pentru a trece la opțiunea preferată.
tasta glob și apoi glisați în limba dorită. Alternativ, puteți apăsa și pe aceeași tastă pentru a trece la opțiunea preferată.

# 8. Inserați caracterul Tab
Așa cum ați fi observat că tastatura software de pe dispozitivul dvs. nu are o tastă Tab, ceea ce face ca inserarea unui caracter tab pe iPhone sau iPad să fie puțin dificilă. Deși nu este atât de complicat, deoarece puteți utiliza dictarea (pictograma microfon) sau puteți utiliza înlocuirea textului pe iPhone sau Mac. Consultați această postare pentru procedura exactă.
# 9. Accesați setările tastaturii într-un Jiffy
Imaginați-vă o situație în care scrieți o notă pe iPhone. La jumătatea drumului, credeți că caracteristica predictivă vă împiedică să tastați fără probleme. Ce ați face în general? Deschideți aplicația Setări și apoi accesați panoul de preferințe Tastatură pentru a dezactiva Predictiv. Nu ar fi grozav nici pentru timpul sau productivitatea ta!
Cel mai bun mod de a face acest lucru este să atingeți și să țineți apăsată  tasta glob și apoi să apăsați pe Setările tastaturii. Vă va duce direct la preferința tastaturii.
tasta glob și apoi să apăsați pe Setările tastaturii. Vă va duce direct la preferința tastaturii.

# 10. Comenzi rapide de la tastatură iPadOS 13
Apple a introdus recent un sistem de operare special pentru iPad. IPadOS ia în considerare dimensiunea și puterea ecranului dispozitivului și oferă caracteristici și aplicații în consecință. Îmbunătățindu-și interfața, iPad a încorporat câteva comenzi rapide de la tastatură demne de remarcat. Consultați postarea noastră dedicată în această privință pentru listări detaliate ale acestor comenzi rapide și cum să le utilizați.
# 11. Utilizați funcția Nifty Key Flick pe iPad
În iOS 11, Apple a introdus o caracteristică foarte utilă numită „Key Flicks”. Ceea ce îl face un instrument atât de bun este capacitatea de a introduce numere sau simboluri rapid fără a fi nevoie să comutați înainte și înapoi.
Pentru a introduce un număr sau un simbol specific, tot ce trebuie să faceți este să trageți în jos o cheie. Pentru a afla mai multe despre această caracteristică, săriți aici.

# 12. Transformați tastatura în Trackpad pentru a muta cursorul cu ușurință
Aceasta a fost caracteristica mea preferată în aplicația de tastatură iOS. Momentele în care vreau să editez textul cu ușurință, devine nevoia orei.
Anterior, această caracteristică era disponibilă numai pe iPad și pe iPhone-ul compatibil 3D Touch. Cu toate acestea, Apple a făcut-o disponibilă pe toate dispozitivele care pot rula iOS 12 sau o versiune ulterioară.
Pentru a transforma tastatura într-un trackpad, pur și simplu atingeți și țineți degetul pe bara de spațiu. Apoi, glisați degetul pentru a muta cursorul.
 Pe dispozitivul acceptat 3D Touch , atingeți și țineți apăsat oriunde pe tastatură pentru a invoca trackpad-ul.
Pe dispozitivul acceptat 3D Touch , atingeți și țineți apăsat oriunde pe tastatură pentru a invoca trackpad-ul.

# 13. Selectați Text folosind tastatura ca trackpad
În afară de a vă permite să mutați cursorul rapid, „Trackpad” vă poate ajuta, de asemenea, să selectați textul cu ușurință. Deși această caracteristică la îndemână funcționează perfect pe iPhone-ul compatibil 3D Touch, vă poate face munca pe orice dispozitiv compatibil iOS 12.
În primul rând, accesați modul trackpad apăsând bara de spațiu sau atingând și menținând apăsată tastatura. Apoi, utilizați cursorul pentru a sări la locul specific. Apoi, deschideți ușor atingerea și apăsați ecranul gri pentru a muta cursorul pentru a selecta textul.

Pentru a afla mai multe despre această caracteristică ascunsă, accesați acest articol.
# 14. Se agită pentru a anula
Opțiunea de a reface / anula o acțiune oferă mai multă flexibilitate și, de asemenea, vă economisește mult timp. Ghici ce? Puteți utiliza această funcționalitate și pe iPhone și iPad. Dar, pentru a face acest lucru, trebuie să îi dați dispozitivului o scuturare rapidă. Da, sună puțin nebunesc, dar treaba se face eficient.
Notă: Asigurați-vă că este pornit. Setări → Accesibilitate → Atingeți → activați comutatorul PORNIT Lângă Agitați pentru a anula.

Spuneți că ați scris ceva și ați vrut să îl anulați. Agitați dispozitivul și apoi apăsați pe Anulare în fereastra pop-up. Și dacă doriți să o refaceți, agitați din nou dispozitivul. Apoi, lovește Reface legarea.

# 15. Economisiți timp cu înlocuirea textului
Există câteva fraze sau propoziții pe care le folosim adesea în viața noastră. În loc să tastați acele propoziții deseori repetate, puteți crea comenzi rapide pentru acestea.
Deci, atunci când doriți să tastați fraza preferată, nu trebuie decât să introduceți comanda rapidă personalizată, iar tastatura o va afișa automat. Selectați-l și sunteți gata să plecați!

Pentru a crea o comandă rapidă de text, deschideți Setări → Generalități → Tastatură → Înlocuire text .

Atingeți butonul „+” → introduceți expresia ca „Ne vedem curând”. → introduceți o comandă rapidă ca „SY”. → apăsați pe Salvare . Pentru a afla mai multe despre acest hack, accesați această postare.

# 16. Introduceți adresa de domeniu mai rapid
Oricât de impresionant pare, puteți introduce cu ușurință o adresă de domeniu. Indiferent dacă doriți să introduceți rapid un nume de site în timp ce căutați într-un browser web sau să îl inserați în povestea dvs., acest hack poate accelera într-adevăr sarcina pentru dvs.
Pentru a pune mâna pe acest truc, deschideți un browser web și apoi apăsați pe bara URL pentru a accesa tastatura. Apoi, introduceți numele inițial al site-ului. Apoi, atingeți lung butonul punct. Acum, va apărea un meniu cu mai multe opțiuni precum .com ,. edu , .org și multe altele. Glisați la TLD dorit și ați terminat!

# 17. Utilizați modul tastatură cu o singură mână pe iPhone
Există momente în care doriți să tastați mesaje sau să trimiteți comentarii cu o singură linie cu o singură mână sau mai degrabă cu degetul mare. Salvați acest truc pentru acele momente speciale în care preferați confortul decât orice altceva.
Pentru a invoca modul de tastare cu o singură mână, atingeți lung  pictograma globului . Apoi, aveți două opțiuni: Moduri de tastare la
pictograma globului . Apoi, aveți două opțiuni: Moduri de tastare la  stânga și
stânga și  la dreapta . Apăsați opțiunea preferată și apoi continuați cu tastarea ca de obicei. Pentru a pune tastatura în poziția normală, atingeți semnul săgeată.
la dreapta . Apăsați opțiunea preferată și apoi continuați cu tastarea ca de obicei. Pentru a pune tastatura în poziția normală, atingeți semnul săgeată.

# 18. Deconectați tastatura de pe iPad
Când accesați tastatura, aceasta apare în partea de jos a ecranului. Cu toate acestea, îl puteți muta oriunde pe ecran. Este foarte frumos și poate aduce nu doar flexibilitatea, ci și un element distractiv experimentului tău.
Pentru a debloca tastatura, atingeți lung  pictograma mică a tastaturii . Apoi, glisați pentru a debloca în meniu. Apoi, utilizați chiar această pictogramă pentru a trage tastatura în locul dorit.
pictograma mică a tastaturii . Apoi, glisați pentru a debloca în meniu. Apoi, utilizați chiar această pictogramă pentru a trage tastatura în locul dorit.

Când doriți să andocați tastatura, atingeți lung  pictograma tastaturii. Apoi, glisați la Dock.
pictograma tastaturii. Apoi, glisați la Dock.

# 19. Tastatură divizată pe iPad
Știați că puteți diviza tastatura iPad? Dacă nu doriți să vă angajați ambele mâini sau doriți să tastați folosind degetul mare, acest sfat vă poate fi de folos.
Pentru a pune în funcțiune această funcție, atingeți lung  butonul tastaturii din partea dreaptă jos. Apoi, glisați la Split în micul meniu care apare.
butonul tastaturii din partea dreaptă jos. Apoi, glisați la Split în micul meniu care apare.

Când doriți să aduceți tastatura în poziția sa normală, atingeți și mențineți din nou aceeași pictogramă. Apoi, glisați la Dock și Merge.

# 20. Ascunde tastatura pe iPad și iPhone
Să presupunem că ați scris o notă lungă și acum doriți să ascundeți tastatura, astfel încât să puteți verifica întreaga poveste mai convenabil. Destul de simplu!
Pe iPad, atingeți  butonul tastaturii din dreapta jos pentru a- l ascunde instantaneu.
butonul tastaturii din dreapta jos pentru a- l ascunde instantaneu.

Este la fel de simplu pe iPhone. Trebuie doar să glisați în jos din mijlocul ecranului pentru a scoate tastatura din vedere. Și când doriți să afișați din nou tastatura, atingeți oriunde pe ecran.
# 21. Introduceți rapid perioada
Dacă nu cunoașteți acest mic truc șmecher, este posibil să apăsați tastatura numerică și apoi să atingeți tasta punct (aka punct) pentru a o introduce. Cel putin; este destul de incomod și cu siguranță nu este grozav pentru productivitatea dvs.
Data viitoare, doriți să introduceți un punct la sfârșitul unei propoziții, atingeți de două ori bara de spațiu. Mai mult, perioada va fi urmată de un spațiu care vă asigură că puteți scrie următoarea propoziție.

# 22. Utilizați dictarea pentru a converti vorbirea în text
Să presupunem că sunteți în mișcare și brusc vă lovește mintea o idee unică. Deși doriți să o notați, nu vă simțiți convenabil să tastați. Aici funcția „Dictare” ar intra foarte bine în joc!
Pur și simplu, aduceți tastatura și apăsați pe  pictograma micului microfon. Apoi, spune-ți mintea. Acesta va fi convertit în text. La sfârșitul unei propoziții, rostiți punctuația potrivită. De exemplu, „Unde este semnul de întrebare al fratelui tău” .
pictograma micului microfon. Apoi, spune-ți mintea. Acesta va fi convertit în text. La sfârșitul unei propoziții, rostiți punctuația potrivită. De exemplu, „Unde este semnul de întrebare al fratelui tău” .

Pentru a reveni la ecranul principal, apăsați  pictograma tastaturii. Puteți schimba limba de dictare sau setați o anumită limbă ca opțiune implicită accesând Setările tastaturii. Setări → General → Tastatură → Limbă dictare .
pictograma tastaturii. Puteți schimba limba de dictare sau setați o anumită limbă ca opțiune implicită accesând Setările tastaturii. Setări → General → Tastatură → Limbă dictare .

Deși este destul de netedă și fără probleme în utilizare, această caracteristică este în prezent examinată din cauza incidențelor recente de încălcare a confidențialității. Astfel, pentru a păstra mai întâi siguranța, poate doriți să renunțați la ușurință și să eliminați pictograma microfon de pe tastatura iPhone sau iPad. Nu vă faceți griji că v-am acoperit și acolo.
# 23. Verificați definiția unui cuvânt
Ușor ascuns sub înveliș este opțiunea de a verifica definiția unui cuvânt. Și se poate face cu cea mai mare ușurință. Pur și simplu atingeți cuvântul și apăsați Selectați în fereastra pop-up. Apoi, atingeți Căutați în sus. Pe ecranul următor, ar trebui să vedeți definiția cuvântului.

# 24. Ce se întâmplă dacă tastatura lipsește?
În timp ce toate aceste comenzi rapide de la tastatură iPhone pe iOS 13 sunt grozave, dar ce ar trebui să faci atunci când tastatura dispare complet. Deși acest lucru nu se întâmplă atât de des, de ce ar trebui să suferiți dvs. sau munca dvs. din cauza acestei probleme? Mai ales, când sunt aici să te ajut. Am compilat o listă de sfaturi și trucuri de bază pentru depanare, sper că vă pot ajuta.
Cam asta e tot!
Video: sfaturi și trucuri pentru tastatură iPhone sau iPad
Rămâneți la curent cu noi pentru mai multe ...
Acum, că toate trucurile inteligente sunt pe radar, creșteți tastarea, astfel încât să devină o experiență plăcută. Sau cel puțin, degetelor tale nu le mai este incomod să te ocupi de taste. Deși s-ar putea să găsiți această listă de comenzi rapide de la tastatură iPad și iPhone destul de extinse și lungi, vă asigur că fiecare comandă rapidă vă va ajuta pe termen lung.
Ați dori să ajungeți din urmă la aceste povești la fel de interesante:
- Cele mai bune comenzi rapide Siri pentru iOS 13 pentru iPhone și iPad
- Comenzi rapide Siri iOS 13 pentru productivitate
- Cele mai bune comenzi rapide Siri pentru iOS 13 pentru Apple Music
Ai trucuri frumoase de la tastatură? Nu uitați să le împărtășiți cu noi.