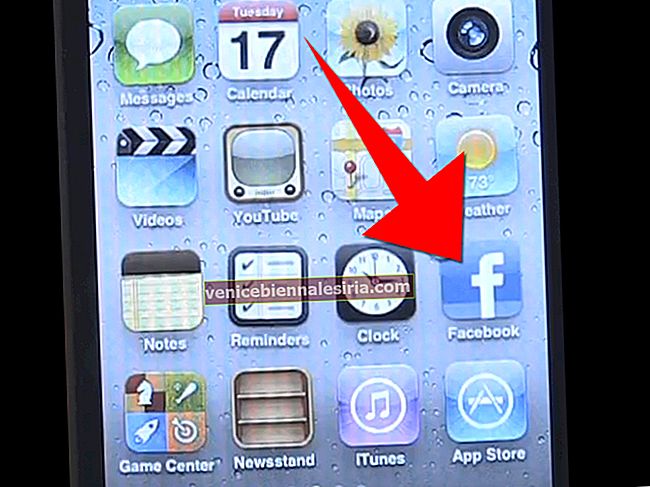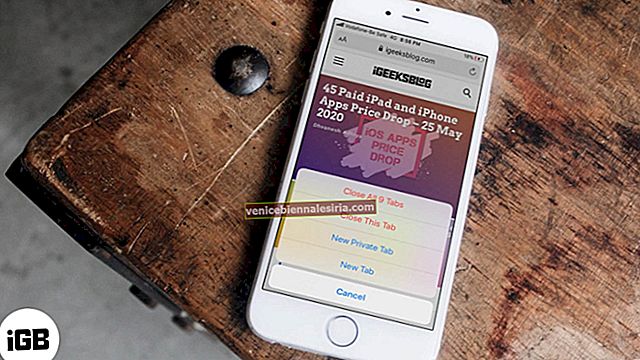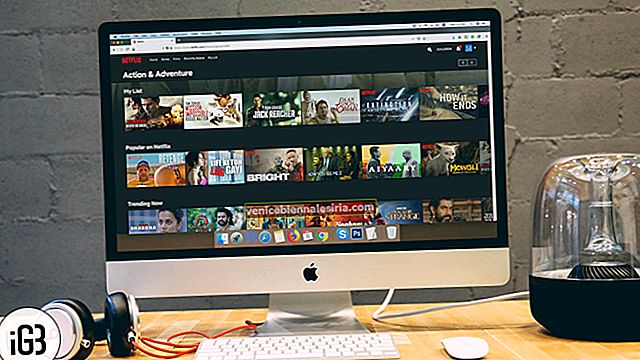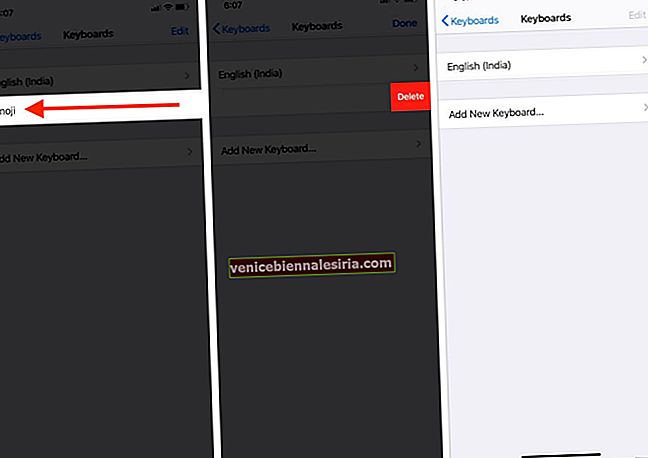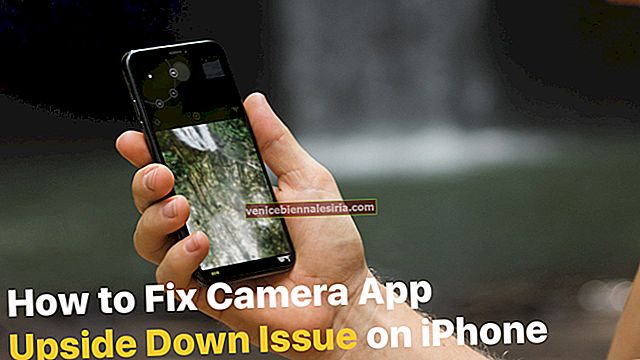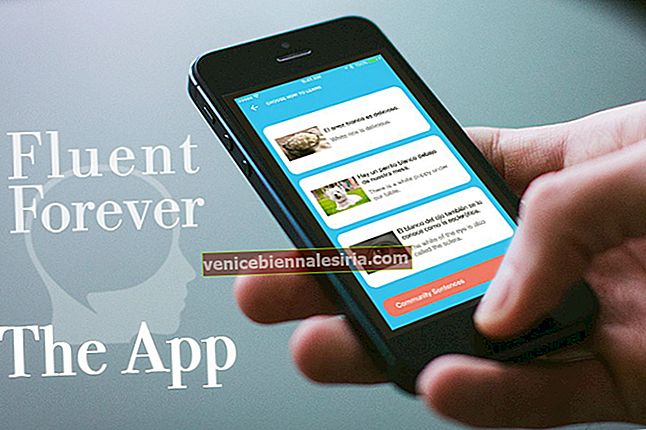Dispozitivul dvs. Bluetooth, cum ar fi tastatura fără fir, Trackpad-ul sau mouse-ul magic, se deconectează aleatoriu de pe Mac și de multe ori iese din radar? Nu-ți face griji. Este ceva ce am întâlnit majoritatea dintre noi la un moment dat sau altul.
Ar putea exista mai multe motive pentru care dispozitivele Bluetooth s-ar deconecta în mod repetat de pe Mac. De exemplu, ar putea fi puterea semnalului destul de slabă, bateriile neglijente sau unele sughițuri tehnice minore care ar putea să-ți distrugă petrecerea. Încercați aceste soluții rapide pentru a remedia imediat această problemă enervantă!
Notă: Înainte de a încerca aceste soluții, asigurați-vă că păstrați mouse-ul și tastatura cu fir - doar pentru a naviga prin toate trucurile viabile puțin ușor; mai ales dacă utilizați iMac și Mac Mini.
Cum se remediază deconectarea aleatorie a mouse-ului, a trackpad-ului și a tastaturii pe Mac
Soluția nr. 1: asigurați-vă că dispozitivele Bluetooth sunt încărcate
De multe ori, mi-am găsit dispozitivele Bluetooth deconectându-se în mod repetat de la Mac ori de câte ori nu au putere. Nu par să funcționeze corect atunci când nu sunt suficient de încărcați. Odată ce dispozitivele Bluetooth sunt încărcate, funcția lor revine la normal. Prin urmare, asigurați-vă că dispozitivul are puterea necesară pentru a continua să funcționeze corect.
Pentru a verifica nivelul bateriei, faceți clic pe meniul Bluetooth, selectați dispozitivul. Acum, veți vedea nivelul de baterie rămas al dispozitivului.
Soluția # 2: Opriți / activați dispozitivele Bluetooth
În unele ocazii, pot rezolva această problemă doar prin oprirea / pornirea dispozitivelor. Prin urmare, opriți dispozitivul fără fir, lăsați-l pentru o perioadă de timp și apoi porniți-l. Doar apăsați și mențineți apăsat butonul de alimentare până când lumina verde se stinge. Apoi, apăsați din nou butonul de pornire pentru al porni.
Soluția nr. 3. Opriți / activați Bluetooth, deconectați dispozitivul și conectați-l din nou
Faceți clic pe meniul Bluetooth și selectați dispozitivul și faceți clic pe Deconectare. Veți vedea, de asemenea, o opțiune pentru Dezactivarea Bluetooth în meniu, faceți clic pe ea pentru a o dezactiva.
 Apoi, faceți clic pe meniul Apple și selectați Reporniți.
Apoi, faceți clic pe meniul Apple și selectați Reporniți.

După repornirea computerului, porniți Bluetooth și conectați din nou dispozitivul.
Soluția # 4: Ștergeți profilul dispozitivului și adăugați-l din nou
Dacă dispozitivul încă nu funcționează până la semn, începeți de la zero. Ștergeți profilul său și adăugați-l din nou. Pur și simplu faceți clic pe meniul Bluetooth și selectați Deschideți preferințele Bluetooth.
 Alternativ, puteți face clic pe Meniu Apple → Preferințe sistem → Bluetooth.
Alternativ, puteți face clic pe Meniu Apple → Preferințe sistem → Bluetooth.

Acum, faceți clic pe „X” de lângă dispozitivul pe care doriți să îl ștergeți și confirmați-l făcând clic pe Eliminare în fereastra pop-up.

 Acum, adăugați din nou dispozitivul.
Acum, adăugați din nou dispozitivul.
Soluția # 5: verificați puterea semnalului / schimbați bateria
Verificați puterea semnalului dispozitivului dvs. Pentru a face acest lucru, faceți clic pe butonul Bluetooth + Tasta opțională de pe tastatură și selectați dispozitivul. Verificați RSSI pentru a vedea puterea semnalului. Cu cât numărul este mai mic, cu atât semnalul este mai bun. De exemplu, -20 este considerat un semnal foarte puternic. Orice lucru peste 50 nu este considerat a fi la înălțime.

Trebuie să schimbați bateria dispozitivului dacă puterea semnalului nu este bună. Aceasta (puterea slabă a semnalului) face ca dispozitivul să funcționeze destul de lent.
Soluția nr. 6: Adăugați o grosime suplimentară
Există câteva trucuri utile pe care le puteți încerca să remediați această problemă repetată de deconectare a Magic Mouse.
- Scoateți bateriile de pe dispozitivul dvs. Bluetooth, tăiați o folie de aluminiu minusculă (aproximativ ½ inci în pătrat) și apoi înfășurați-o în jurul bornei negative a bateriei. Apoi, instalați bateria în dispozitiv
- Celălalt truc este să îndepărtați capacul bateriei mouse-ului, apoi tăiați o bucată mică de hârtie în dreptunghi (aproximativ 1 inch pe ½-inch) și apoi puneți-o deasupra bateriilor. Apoi, reintroduceți capacul bateriei
- Avantajul adăugării acestei grosimi suplimentare este că oferă puțină forță între baterie și contactul cu arc, ceea ce poate avea ca rezultat o conexiune mai bună și o putere a semnalului.
Soluția # 7: actualizați-vă Mac-ul
De multe ori, puteți rezolva o serie de probleme doar prin actualizarea computerului. Verificați dacă există vreo actualizare disponibilă pentru Mac-ul dvs. (Accesați App Store → Actualizări). Dacă este acolo, asigurați-vă că îl actualizați la cea mai recentă versiune.

Linia de fund
Sunt sigur că aceste soluții încercate și testate vă vor ajuta să remediați această problemă. Fiind o problemă obișnuită pe care majoritatea dintre noi am întâlnit-o la un moment dat sau la altul, nu ar trebui să fie prea dificil de gestionat.
În caz că nu funcționează pentru dvs., iar problema continuă, puteți contacta Apple pentru ajutor.
Poate doriți să consultați aceste postări utile, cum ar fi cum să remediați problema „computer / iTunes care nu recunoaște”, cum să remediați Mac-ul care rulează lent și cum să remediați problema Wi-Fi pe Mac etc.