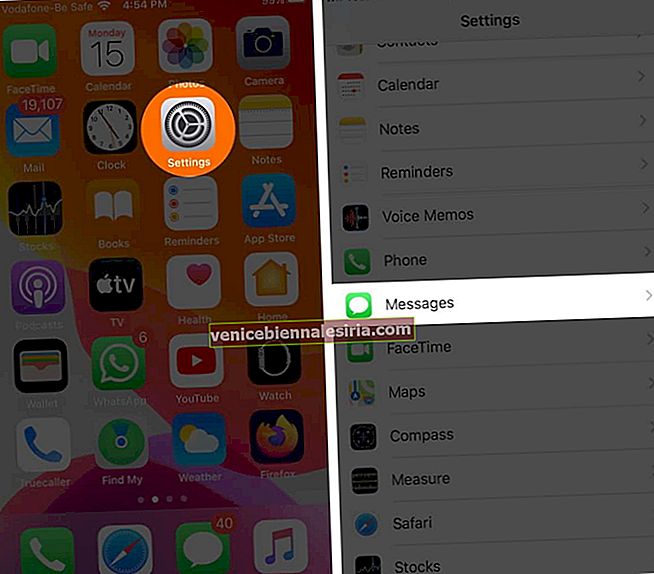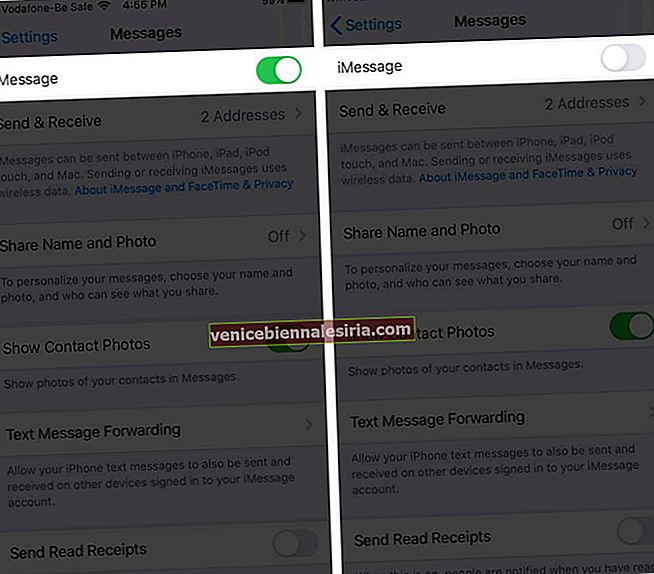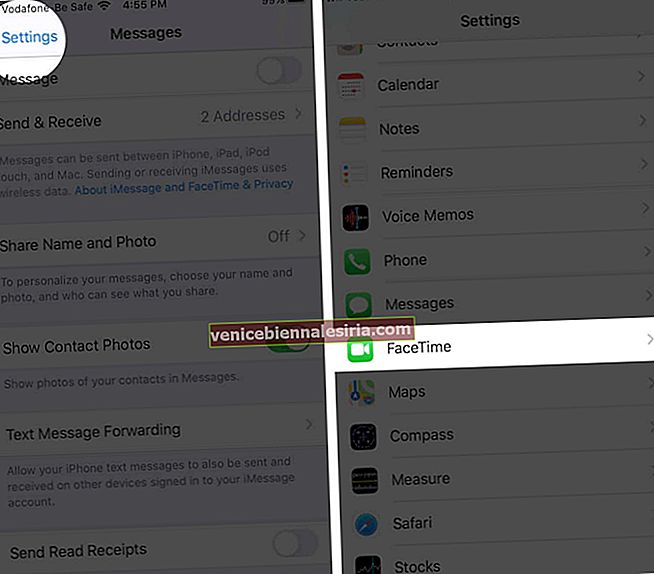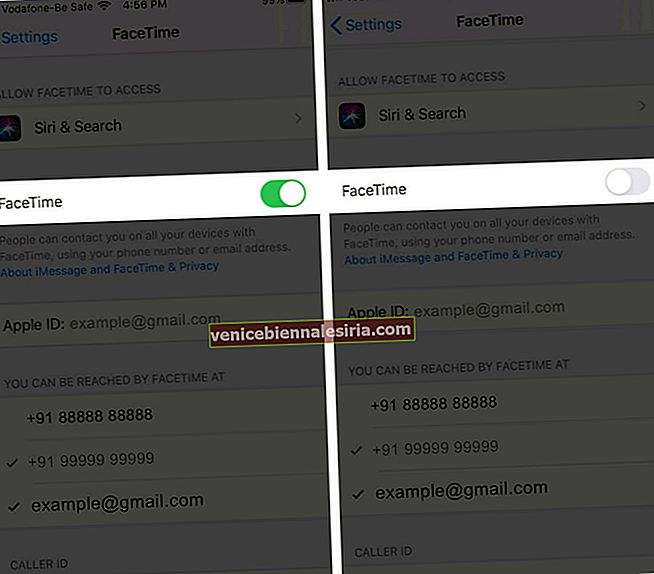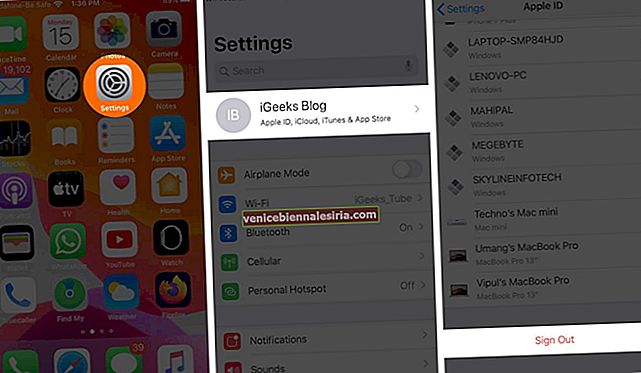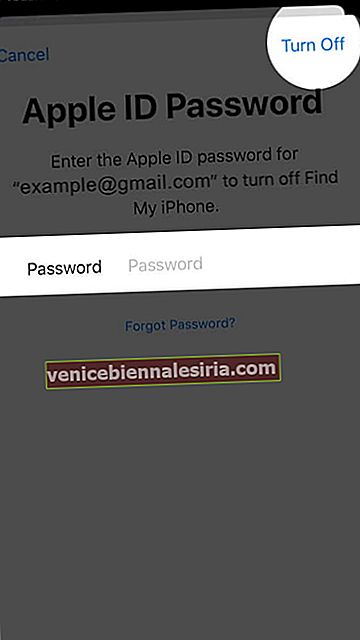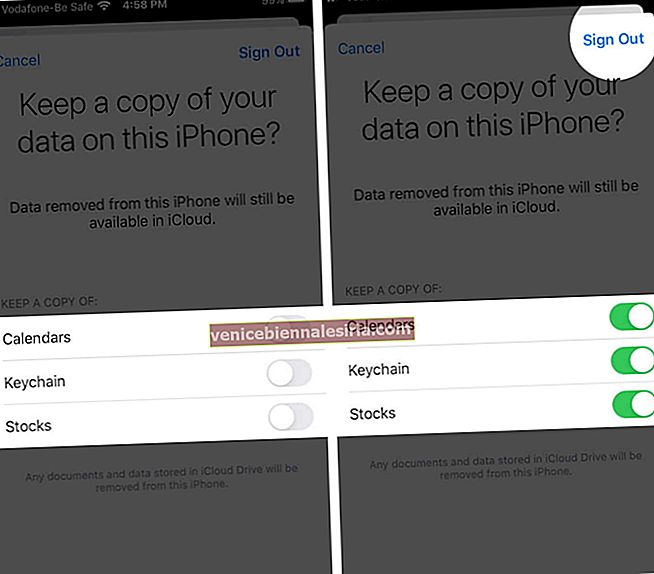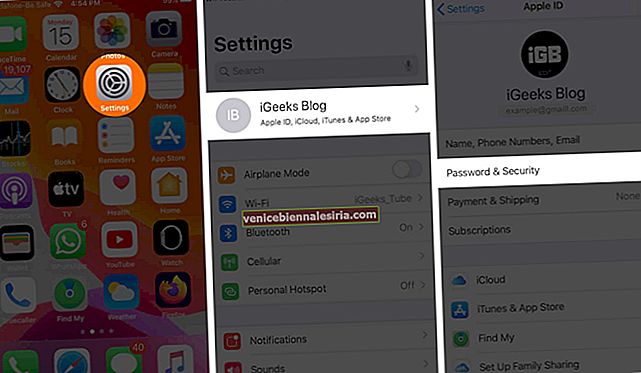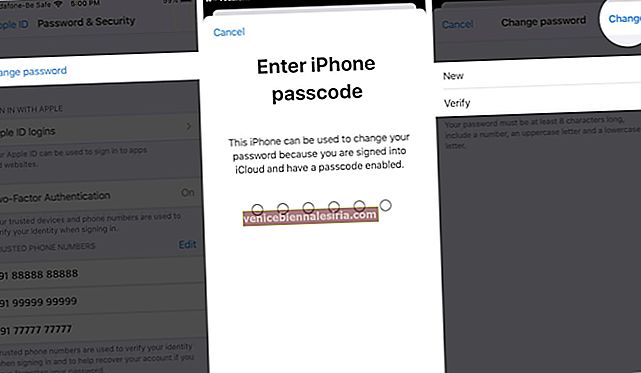După actualizarea la cea mai recentă versiune iOS, iPhone-ul dvs. poate solicita continuu parola ID-ului Apple. Posibilele motive care stau la baza acestui fapt ar putea fi o descărcare nereușită sau o problemă cu setările contului dvs., fie în iCloud, iMessage, FaceTime, fie în App Store. Nu te supăra! În acest articol, vă voi arăta ce puteți face atunci când iPhone-ul dvs. vă cere în continuare parola ID-ului Apple!
- Reporniți iPhone-ul
- Actualizați-vă software-ul
- Verificați actualizarea aplicațiilor
- Dezactivați iMessage și FaceTime
- Deconectați-vă de la ID-ul Apple și iCloud
- Resetați parola ID-ului dvs. Apple
- Resetați iPhone toate setările
- Faceți backup și restaurați iPhone-ul
Soluție 1. Reporniți iPhone-ul
Repornirea este un lucru esențial pe care mulți îl trec cu vederea. Dar funcționează la remedierea mai multor tipuri de probleme software. Dacă iPhone-ul dvs. continuă să solicite o parolă de cont Apple, reporniți-o folosind butoanele. Iată cum o puteți face. Accesați aplicația Setări → General → Închidere .

După aproximativ un minut, porniți-vă telefonul și este posibil ca problema să dispară. Dacă nu, vă rugăm să urmați următoarele soluții.
Soluția 2. Actualizați software-ul
Apple introduce mai multe remedieri de erori cu fiecare iOS, dar uneori câteva pot să nu fie rezolvate. Într-o astfel de situație, este recomandat să actualizați la cea mai recentă versiune de iOS. Deschideți aplicația Setări , atingeți General.

Acum, atingeți Actualizare software. Dacă aveți o actualizare în așteptare, apăsați pe Descărcare și instalare.

Soluție 3. Verificați actualizarea aplicațiilor
Procesul de verificare a actualizărilor aplicațiilor de la terți s-a schimbat ușor în iOS 14 sau 13. Dar rămâne neted și accesibil. Apăsați lung pe pictograma App Store și apoi apăsați pe Actualizări. Dacă aveți actualizări de aplicații, atingeți UPDATE lângă aplicații individuale. De asemenea, puteți apăsa pe Actualizați toate .
Uneori se poate întâmpla ca, în timp ce obțineți aplicații gratuite sau chiar în timp ce actualizați aplicațiile, vi se poate cere să introduceți parola ID-ului dvs. Apple. Pentru a evita astfel de situații, puteți vedea cum să descărcați aplicații gratuite fără o parolă.

Soluția 4. Opriți iMessage și FaceTime
Dezactivarea temporară (și apoi pornirea) iMessage și FaceTime ar putea funcționa. Iată cum.
- Deschideți aplicația Setări și atingeți Mesaje.
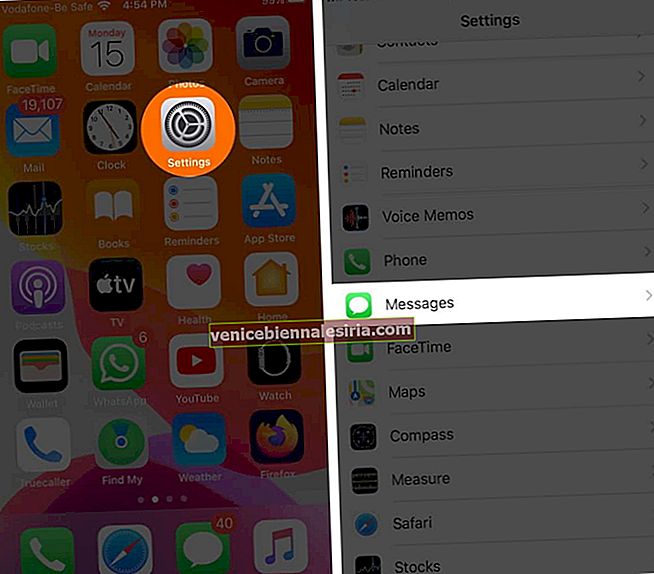
- Din partea de sus, opriți iMessage.
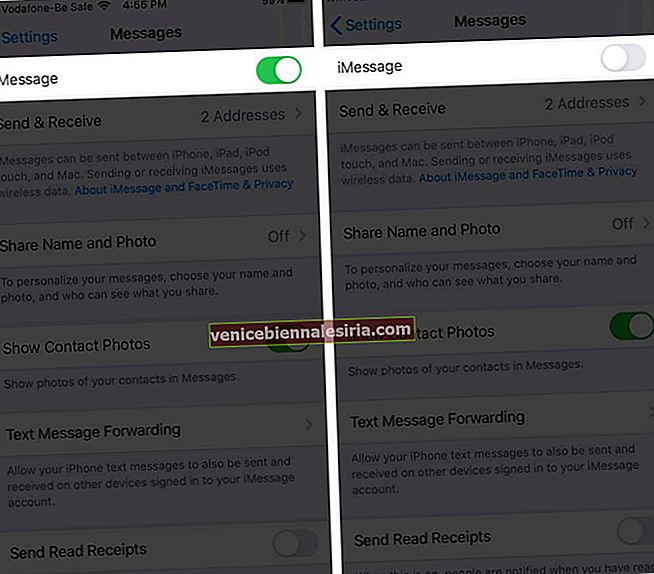
- Acum reveniți din nou la Setări și navigați la FaceTime.
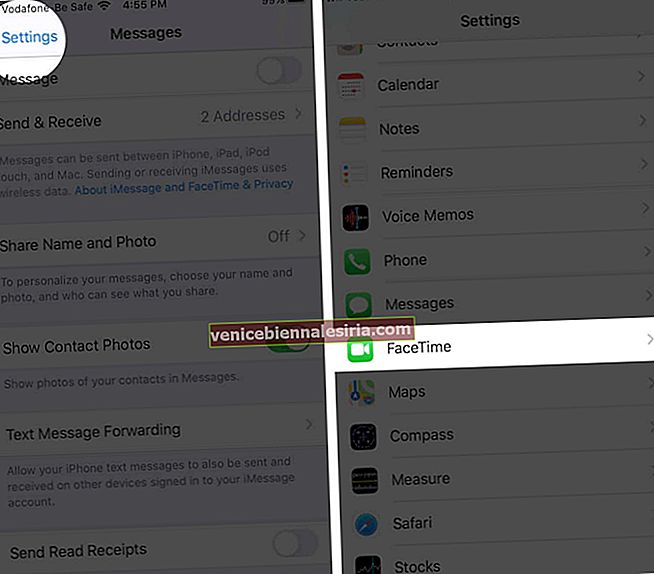
- Opriți FaceTime.
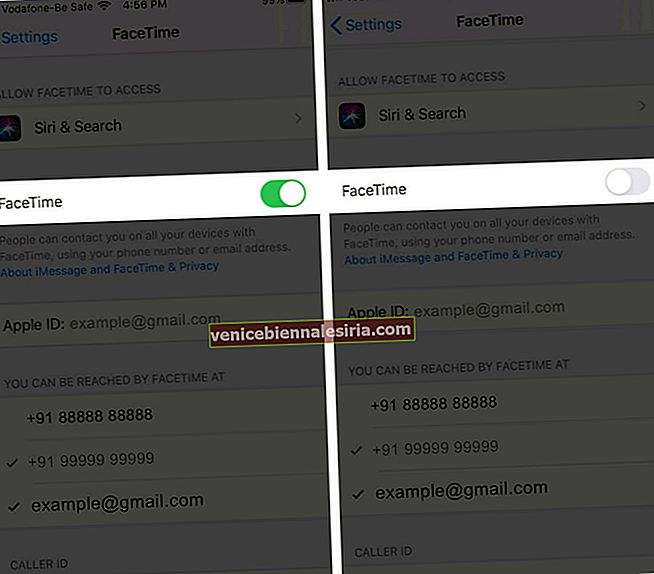
Acum reporniți telefonul și reactivați aceste servicii necesare urmând pașii de mai sus. După aceasta, iPhone-ul dvs. poate să nu mai ceară o parolă ID Apple în mod aleatoriu.
Soluția 5. Deconectați-vă de la ID-ul Apple și iCloud
- Deschideți aplicația Setări și atingeți bannerul Apple ID din partea de sus
- Derulați până la final și apăsați pe Deconectare.
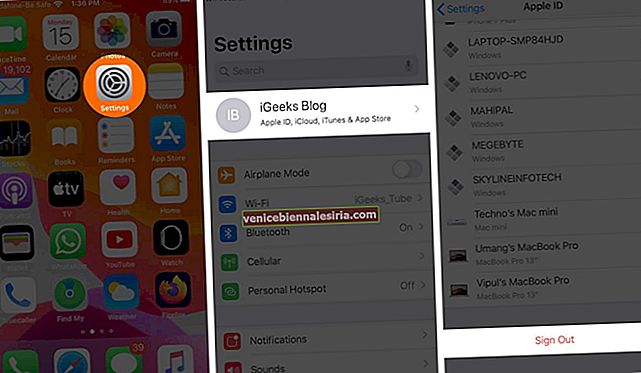
- Introduceți parola Apple ID. Apoi, atingeți Dezactivare.
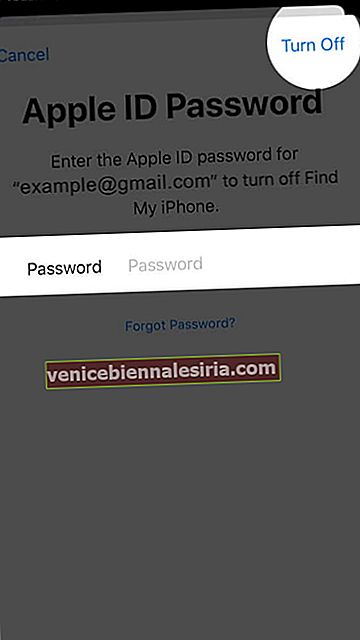
- În consecință, alegeți să păstrați o copie a calendarelor, a contactelor și a brelocului. Pentru aceasta, porniți-le. În cele din urmă, atingeți Deconectare și confirmați.
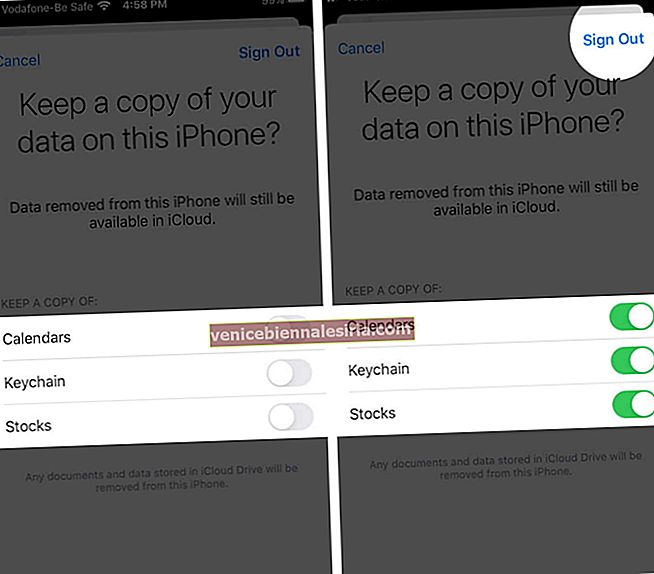
- Reporniți iPhone-ul
- Deschideți aplicația Setări și atingeți Conectați-vă pe iPhone. Introduceți ID-ul Apple, parola și urmați instrucțiunile simple de pe ecran
Soluția 6. Resetați parola ID-ului Apple
- Lansați aplicația Setări și atingeți ID-ul dvs. Apple din partea de sus
- Atingeți Parolă și securitate.
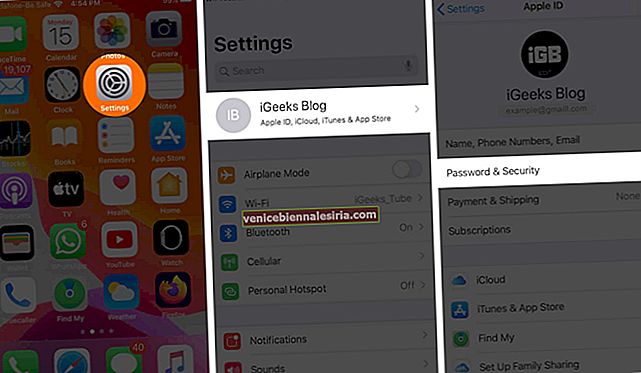
- Apăsați pe Schimbați parola. Introduceți codul de acces iPhone dacă vi se solicită
- Introduceți o parolă nouă (și sigură) pentru ID-ul Apple. Reintroduceți-l și atingeți Modificare.
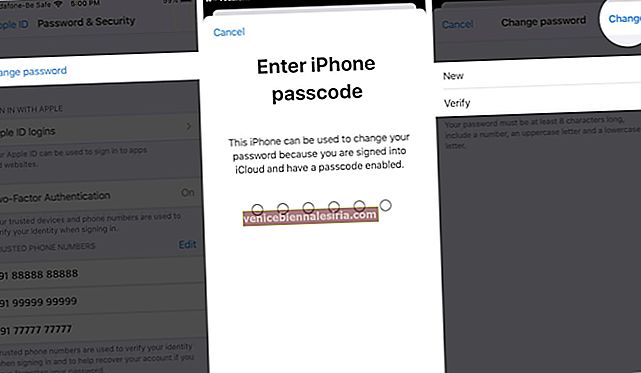
Reporniți iPhone-ul și această problemă a solicitării aleatorii a unei parole iCloud ar putea să nu vă mai deranjeze. De asemenea, puteți citi aici: Cum să resetați parola ID-ului Apple?
Soluția 7. Resetați iPhone toate setările
Acest proces va reseta toate setările pe care le-ați modificat pe iPhone la valorile implicite. Aceasta include parole Wi-Fi, dispozitive Bluetooth, setări de locație, configurare VPN, setări de tastatură și multe altele. Cu toate acestea, nu va șterge niciun fel de date cu caracter personal. Totuși, este recomandat să faceți o copie de rezervă înainte de a continua.
- Deschideți aplicația Setări și atingeți General. După aceasta, apăsați pe Resetare.

- Apoi, apăsați pe Resetare toate setările , introduceți parola dispozitivului și confirmați.

Soluția 8. Faceți backup și restaurați iPhone-ul
Este un proces puțin lung, care are două părți principale - faceți o copie de rezervă și apoi restaurați (ghiduri detaliate - asigurați-vă că o urmați). Iată o recapitulare rapidă în pași simpli.
1. Backup iPhone pe iCloud: pentru aceasta, deschideți aplicația Setări → apăsați pe ID-ul Apple din partea de sus → iCloud → derulați în jos și apăsați pe iCloud Backup → activați comutatorul pentru o copie de rezervă iCloud → apăsați pe Backup Now. Așteptați finalizarea copiei de rezervă.

2. Backup iPhone pe Mac sau PC: Deblocați iPhone-ul și conectați-l la un computer. Încredere în computer, dacă vi se solicită. În iTunes (PC și Mac mai vechi), faceți clic pe sigla iPhone. În Finder (Mac care rulează macOS Catalina), faceți clic pe numele iPhone - ului dvs. din bara laterală din stânga.

Acum, în fila General , faceți clic pe caseta pentru Backup toate datele de pe iPhone pe acest Mac.

Alegeți Criptare copie de rezervă locală și introduceți parola pentru a o securiza. În cele din urmă, faceți clic pe Back Up Now .


3. Înainte de resetare, trebuie să oprim Găsirea iPhone-ului meu: Pentru a face acest lucru, deschideți aplicația Setări → apăsați pe bannerul ID Apple din partea de sus → Găsiți-mi → Găsiți iPhone-ul meu

Acum, opriți Găsirea iPhone-ului meu → Introduceți codul de acces iPhone și atingeți Dezactivare .

4. Ștergeți totul: deschideți aplicația Setări și atingeți General. Apoi, atingeți Resetare → Ștergeți tot conținutul și setările . Introduceți parola iPhone și confirmați.
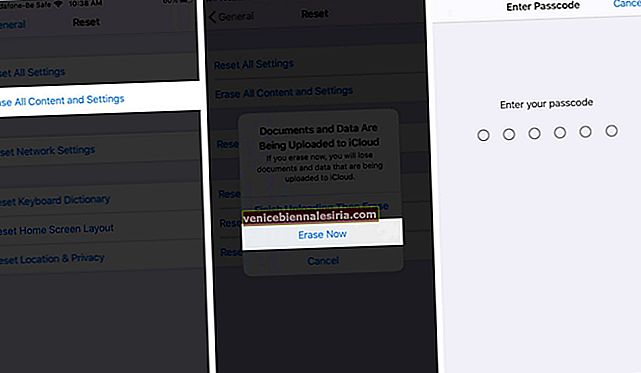
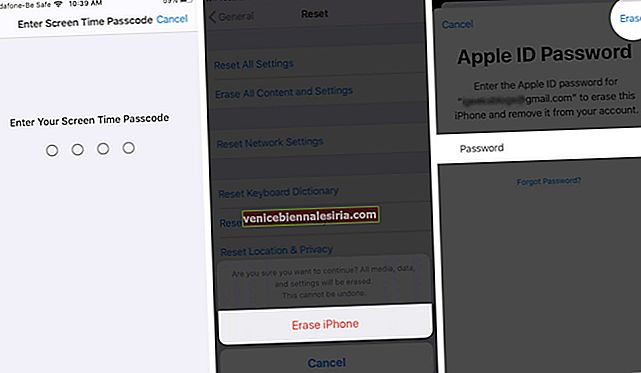
5. După finalizarea ștergerii, trebuie să vă configurați din nou iPhone-ul. Urmați instrucțiunile ușoare de pe ecran. Pe ecranul care scrie „ Aplicații și date ”, alegeți Restaurare din iCloud Backup sau Restaurare de pe Mac sau PC în consecință.

Delogare…
Acestea sunt cele 8 soluții pentru a remedia iPhone-ul care solicită în continuare problema ID-ului Apple ID. Sper că unul dintre sfaturile enumerate a ajutat. Vă rugăm să ne împărtășiți unul sau orice alt gând în secțiunea de comentarii de mai jos.
Citeste mai mult:
- Remedierea verificării nu a reușit, a apărut o eroare la conectarea la Apple ID Server
- 6 remedieri ușoare pentru problema de adresă IP auto-atribuită pe Mac
- Remedii pentru eroarea „Nu se poate accesa Apple Fitness + Content În acest moment”