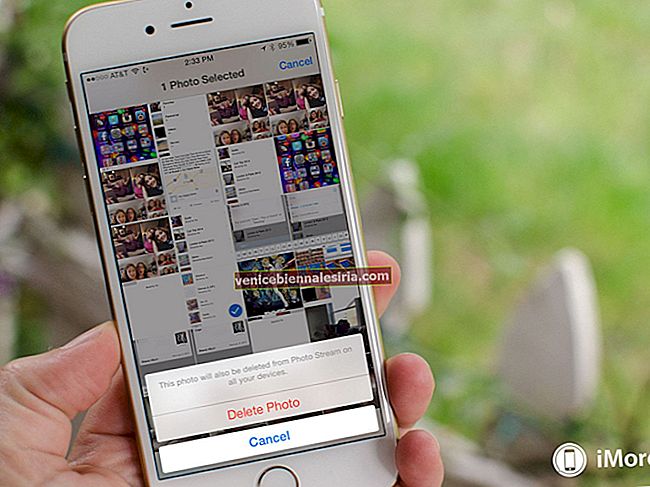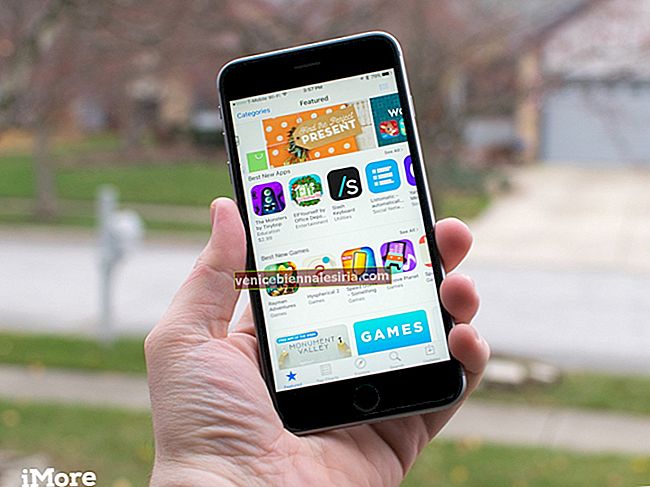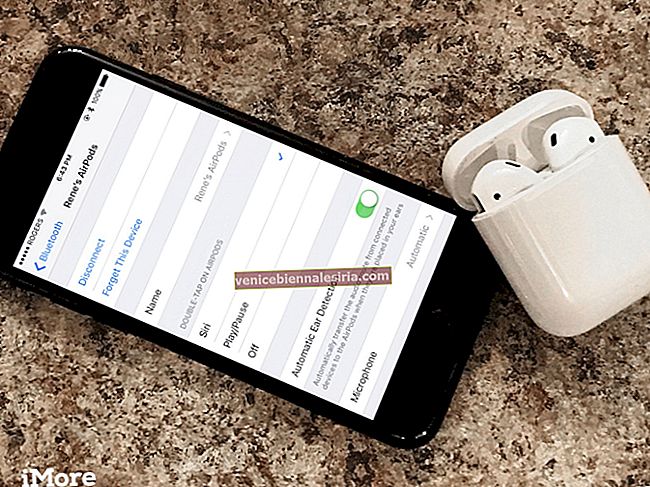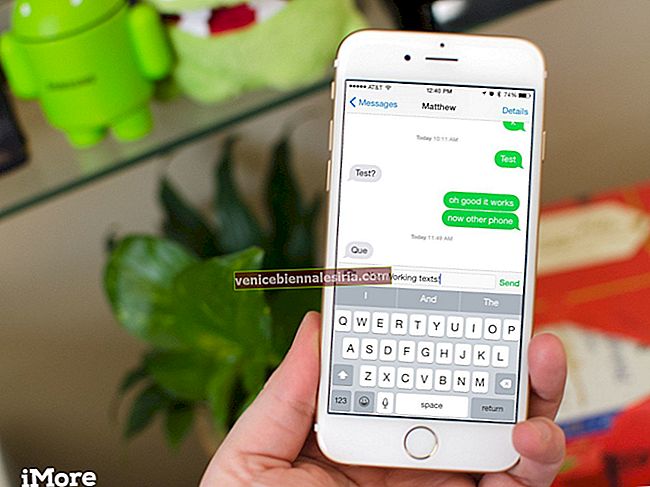Pe parcursul timpului, avem o mulțime de imagini, fișiere, documente și multe alte lucruri pe Mac-ul nostru. Continuăm să obținem lucruri noi și le ștergem pe cele vechi. Totul pare să funcționeze bine, până într-o zi, când îți dai seama că ai șters ceva important. De asemenea, nu l-ați făcut backup nicăieri altundeva.
În acest moment, aveți nevoie de un salvator al vieții; Software-ul de recuperare a datelor Wondershare pentru Mac este în salvarea ta. Este singurul software care vă recuperează toate datele șterse pe Mac. Funcțiile software-ului nu se limitează la preluarea datelor de pe hard disk-ul Mac. De asemenea, poate recupera date de pe cardul SD, camera digitală și multe altele.
Software Wondershare pentru recuperarea datelor Mac
Interfața cu utilizatorul
Interfața cu utilizatorul software-ului este destul de simplă de utilizat și oricine are doar cunoștințe de bază despre funcționarea Mac o poate folosi ca un profesionist pentru prima dată.
Încercare gratuită
Wondershare Data Recovery pentru Mac oferă o versiune de încercare, pentru a vă familiariza cu interfața. Dacă sunteți mulțumit de munca sa, puteți achiziționa versiunea completă. În versiunea de încercare, puteți utiliza toate caracteristicile software-ului. Singura limitare este că nu veți putea recupera fișiere mai mari de 100 MB. Acesta va scana fiecare fișier pierdut de pe Mac și vă va afișa pe ecran, dar nu vă va permite să recuperați mai mult de 100 MB. Pentru versiunea de încercare, limita este destul de bună pentru a vă ajuta să luați o decizie de cumpărare.
Recuperare date Mac
În afară de recuperarea fișierelor pierdute pe Mac, puteți efectua și recuperarea partiției, ceea ce este destul de impresionant. Una dintre părțile interesante ale utilizării acestui software este că vă permite să vedeți o previzualizare a fișierului înainte de a decide să îl recuperați. În plus, puteți selecta fișierele pe care doriți să le recuperați și aruncați restul.
O altă caracteristică excelentă a acestui software este că puteți chiar întrerupe procesul de scanare și recuperare, pe care îl puteți relua ulterior. Acest lucru vine în ajutor atunci când aveți de recuperat date imense. Când vine vorba de formate de fișiere acceptate, Wondershare poate recupera toate formatele de documente, aproape toate formatele video, formatele de imagine, formatele audio, e-mailurile și arhiva.
Chiar dacă procesul de recuperare utilizând Wondershare este destul de simplu, ne-am gândit să vă prezentăm întregul ghid care vă va ajuta să înțelegeți și să utilizați bine produsul. Și acesta este motivul pentru care am menționat ghidul pas cu pas pentru utilizarea software-ului de recuperare a datelor Wondershare.
Cum se recuperează fișierele pierdute folosind recuperarea de date Wondershare pentru Mac
Pasul 1. Deschideți aplicația Wondershare pe Mac.
Pasul 2. Veți vedea patru opțiuni de recuperare diferite. Dintre acestea, faceți clic pe primul și adică „ Lost File Recovery ”.

Pasul 3. Următorul ecran vă va cere să selectați unitatea de pe care doriți să scanați și să recuperați fișierele. Deci, selectați partiția. Mai jos, veți vedea o opțiune care vă cere să alegeți tipul de fișier. Dacă sunteți în căutarea unui anumit fișier, de exemplu, video sau imagine, selectați-l. Sub aceasta, va fi bifată opțiunea „ Activați scanarea profundă ”. Această opțiune efectuează o scanare extinsă a fișierelor care au fost șterse cu mult timp în urmă. Este nevoie de mai mult timp pentru a scana, deci dacă ați șters recent fișierul, debifați-l.
Pasul 4. Acum că ați realizat configurațiile majore, faceți clic pe butonul „ Scanare ” deasupra zonei de selecție a partiției.
Pasul 5. După finalizarea scanării, veți obține o listă de fișiere și foldere care pot fi recuperate. Puteți selecta un întreg folder sau fișiere individuale bifând caseta din apropierea lor. După ce ați terminat procesul de selecție, faceți clic pe butonul „ Recuperare ” din partea de sus și specificați calea în care doriți să fie recuperate fișierele / folderele.
Nu a fost atât de simplu? Acum aveți ideea de bază despre operarea Wondershare; lucrurile vor fi mult mai ușoare pentru utilizarea altor opțiuni ale software-ului. Pur și simplu parcurgeți ghidul de mai jos pentru a afla cum să utilizați alte opțiuni de recuperare ale Wondershare.
Cum se utilizează caracteristica de recuperare a partiției Wondershare pe Mac
Pasul 1. Ar trebui să aveți software-ul Wondershare deschis deja, dacă nu, lansați-l pe Mac.
Pasul 2. De data aceasta, faceți clic pe Partition Recovery din cele patru opțiuni disponibile.

Pasul 3. În cazul în care aveți mai multe unități de disc, selectați-o pe cea din care doriți să recuperați partiția ștearsă. Puteți selecta căutare rapidă sau căutare completă. O căutare cuprinzătoare va scana mult mai profund și va dura mult mai mult timp.
Pasul 4. Următorul pas este să selectați partiția, deci faceți clic pe butonul „ Căutare partiție ”. Puteți activa „Raw File Recovery” dacă doriți să specificați tipurile de fișiere. Acest lucru durează, chiar mai mult, timp pentru scanare, dar funcționează eficient pentru a recupera fotografiile șterse.
Pasul 5. După ce ați făcut sarcinile obositoare, faceți clic pe butonul „ Scanare ”.
Pasul 6. Acum selectați folderele de fișiere pe care doriți să le recuperați, la fel cum am făcut mai devreme.
Pasul 7. Tot ce trebuie să faceți acum este să faceți clic pe butonul „ Recuperare ” și să specificați locația.
Cum se reia procesul de recuperare a Wondershare pe Mac
Pasul 1. După efectuarea opțiunii de scanare, aveți opțiunea de a decide dacă recuperați fișierele instantaneu sau ulterior. Pentru aceasta, va trebui să salvați informațiile de scanare ale recuperării datelor Wondershare pe Mac, pentru a le relua mai târziu.
Pasul 2. După ce ați ajuns la lista de fișiere și foldere care pot fi recuperate, veți observa un buton în partea de sus care spune „ Salvați informațiile de scanare ”, faceți clic pe el.
Pasul 3. Pasul următor vă va cere să specificați o cale în care doriți să salvați informațiile de scanare. Așadar, selectați folderul în care doriți să îl salvați.
Pasul 4. Acum, oricând în viitor, când doriți să recuperați fișierele, lansați software-ul și pe ecranul principal, selectați „ Reluați recuperarea ” și specificați calea în care am salvat informațiile de scanare. Procesul de recuperare va fi apoi inițiat.
Cum se recuperează fișiere de pe cardul de memorie folosind Wondershare pe Mac
Pasul 1. Așa cum am făcut mai devreme, lucrul de bază este să lansați software-ul pe Mac.
Pasul 2. Următorul pas este să conectați cardul de memorie la computerul dvs. Mac folosind un cititor de carduri.
Pasul 3. Acum, pe software-ul Wondershare, faceți clic pe „ Recuperare fișiere pierdute ”.

Pasul 4. În ecranul următor, selectați cardul de memorie. De asemenea, puteți specifica tipuri de fișiere, opțiuni de scanare profundă, așa cum am făcut în primul ghid.
Pasul 5. Faceți clic pe butonul „ Scanare ” și așteptați până la finalizarea procesului.

Pasul 6. La fel ca toate celelalte opțiuni, și aici selectați fișiere / foldere pe care doriți să le recuperați, apoi faceți clic pe butonul „ Recuperare ” și specificați calea.

Cum se recuperează fișiere de pe camera digitală utilizând Wondershare pe Mac
Pasul 1. Conectați-vă camera digitală la Mac.
Pasul 2. Lansați aplicația Wondershare și selectați „ Recuperare fișiere pierdute ”.
Pasul 3. Pe ecranul următor, în loc să selectați unitatea de disc, selectați camera digitală. Similar cu cardul de memorie, și aici puteți selecta tipuri de fișiere și alte opțiuni de scanare.
Pasul 4. Apăsați butonul „ Scanare ” și apucați popcorn până când procesul este finalizat.
Pasul 5. Selectați fișierele / folderele pe care doriți să le recuperați și faceți clic pe butonul „ Recuperare ” din partea de sus.
Asta este; în afară de datele de recuperare de pe camera digitală și cardul de memorie, puteți recupera datele pierdute de pe un hard disk extern. Va trebui să selectați „Lost File Recovery” și apoi să selectați hard diskul extern. Restul configurației rămâne aceeași.
Așa cum am spus mai devreme, versiunea de încercare vine cu o limitare și de aceea este numită versiune de încercare. Dacă sunteți impresionat de produs, puteți cumpăra versiunea completă cu 79,95 USD timp de un an pe un Mac. Dacă sunteți prea impresionat, puteți alege abonamentul pe viață pentru un Mac la 89,95 USD.
Cumpărați Wodershare Data Recovery pentru Mac.
Ați încercat recuperarea datelor Wondershare pentru Mac? Ți-a plăcut? Distribuiți feedback-ul dvs. cu noi în comentarii, pe Facebook, Twitter și Google Plus.