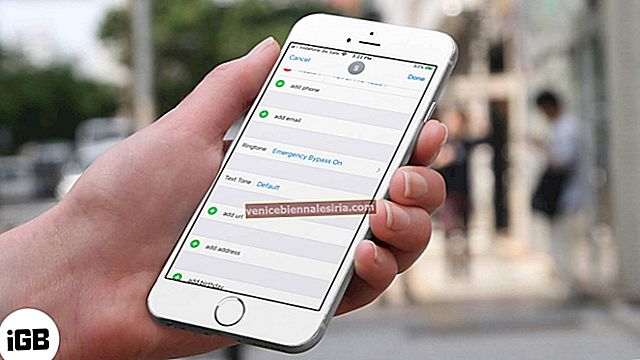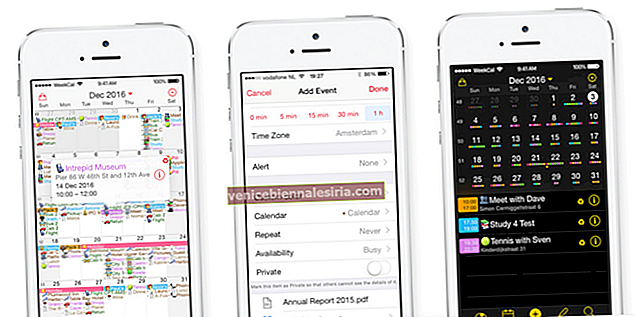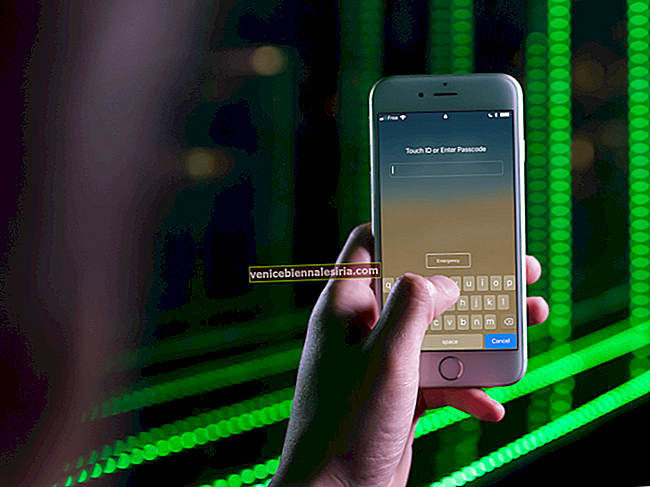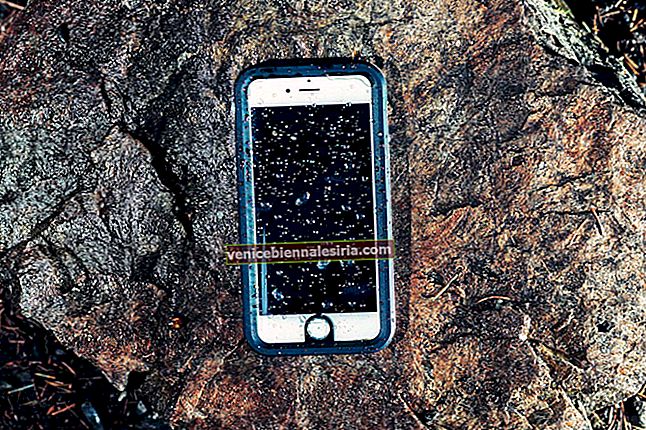iPad-urile sunt mașini puternice, cu un ecran impresionant, care le face ideale pentru multitasking. Dacă aveți un model iPad compatibil, puteți utiliza două aplicații simultan și vă puteți crește productivitatea. Acest lucru economisește timp, vă permite să glisați și să fixați, să deschideți două mesaje de e-mail sau conversații prin mesaje, FaceTime în modul PiP și multe altele. Interesat? Permiteți-mi să vă arăt cum să efectuați mai multe sarcini pe un iPad care rulează iPadOS 14 sau 13.
- iPad-uri care acceptă multitasking
- Cum să activați sau să dezactivați funcțiile multitasking pe iPad
- Adăugați aplicații la iPad Dock pentru multitasking mai bun
- Utilizați două aplicații în același timp pe iPad
- Cum se folosește Slide Over pe iPad
- Cum se folosește Split View pe iPad
- Deschideți două Windows Safari în Split View pe iPad
- Cum se utilizează imaginea în modul imagine pe iPad
- Folosiți Gesturi pentru Multitask pe iPad
- Utilizați Drag and Drop între aplicații pe iPad
iPad-uri care acceptă multitasking
Multitasking-ul de pe iPad cuprinde trei opțiuni principale - Picture in Picture, Slide Over și Split View. Noile iPad-uri acceptă toate aceste funcții. Cu toate acestea, iPad-urile vechi nu acceptă Split View.
iPad-uri care acceptă Slide Over și modul PiP:
- iPad mini 2 (lansat în 2013) și ulterior, iPad Air (lansat în 2013) și ulterior, iPad (a 5-a generație și mai târziu), toate modelele de iPad Pro.
iPad-uri care acceptă modul Split View, Slide Over și PiP:
- iPad mini 4 (lansat în 2015) și ulterior, iPad Air 2 (lansat în 2014) și ulterior, iPad (a 5-a generație și mai târziu), toate modelele de iPad Pro
Rezumat : dacă ați achiziționat recent, este aproape sigur că dispozitivul dvs. acceptă multitasking complet. Totuși, dacă aveți nevoie de ajutor, iată cum puteți identifica ce model de iPad aveți.
Cum să activați sau să dezactivați multitasking-ul pe iPad
- Deschideți aplicația Setări și atingeți Ecran de pornire și andocare .
- Asigurați-vă că este activată comutarea pentru Afișați aplicațiile sugerate și recente în Dock . Aceasta va afișa aplicațiile folosite recent în partea dreaptă a docului. Este util pentru majoritatea oamenilor.
- Apoi, atingeți Multitasking .

- Asigurați-vă că Permiteți mai multe aplicații și gesturi sunt activate. Dacă dezactivați primul, nu puteți utiliza Slide Over și Split View.

Adăugați aplicații la iPad Dock pentru multitasking mai bun
Stația de andocare pe iPad are două elemente - partea stângă, care afișează aplicațiile preferate, iar partea dreaptă arată aplicațiile utilizate recent, plus aplicațiile deschise pe iPad-ul dvs. (dar care nu sunt deja adăugate la favorite din partea stângă).
Puteți personaliza cu ușurință partea stângă cu aplicațiile pe care le utilizați cel mai frecvent. Acest lucru va face multitasking fără efort.
- Adăugați o aplicație la Dock : atingeți lung pictograma aplicației dorite din ecranul de pornire iPad și trageți-o imediat în partea stângă a Dock-ului. Pe iPad Pro de 12,9 inch, se pare că pot avea maximum 15 aplicații preferate. Pe iPad Pro 10,5 inci, acest număr scade la 13 aplicații. Sfat : puteți crea foldere de aplicații chiar și pe Dock.
- Pentru a elimina o aplicație din Dock, urmați aceeași metodă și trageți pictograma aplicației din Dock pe ecranul de pornire iPad.
- Cum să vedeți docul : pe ecranul de pornire, este întotdeauna vizibil. Dar când vă aflați într-o aplicație sau multitasking, glisați ușor în sus cu un deget până când vedeți Dock-ul.
Cum se utilizează două aplicații în același timp pe iPad
IPad vă permite să efectuați următoarele trei acțiuni multitasking, care vă permit să utilizați mai multe aplicații simultan pe același ecran.
- Glisați peste : în aceasta, aplicația alunecă în fața altor aplicații deschise.
- Vedere împărțită : în aceasta, puteți deschide și utiliza două aplicații în același timp, una lângă alta. Unele aplicații precum Safari vă permit chiar să deschideți două ferestre (mai multe despre aceasta mai târziu) .
- Imagine în imagine : În aceasta, videoclipul pe care îl urmăriți sau apelul video FaceTime se micșorează într-o mică fereastră plutitoare. Această mică fereastră pop-up rămâne în partea de sus a tuturor celorlalte aplicații.
Sfat Pro : pe unele iPad-uri, puteți folosi chiar și Split View, Slide Over și Picture in Picture, toate în același timp! ( vezi imaginea de mai jos )

Cum se folosește Slide Over pe iPad
- Deschideți prima aplicație.
- Deschideți iPad Dock glisând în sus din partea de jos a ecranului.
- Atingeți și mențineți apăsată pictograma aplicației dorită pe Dock și trageți-o pe ecran. Aplicația se deschide în vizualizarea Slide Over .


Notă : Unele aplicații precum Setări nu pot fi deschise în Slide Over (sau chiar Split View).
Cum să ajustați setările de glisare pe iPad
- Mutați ecranul aplicației Slide Over în partea stângă sau dreaptă : plasați degetul pe linia orizontală mică din partea superioară a ecranului aplicației Slide Over. Acum trageți-l spre stânga sau spre dreapta.
- Ascundeți aplicația Slide Over de pe ecran : plasați degetul pe aceeași linie orizontală mică în partea de sus a ecranului aplicației Slide Over și trageți fereastra plutitoare până la dreapta pentru a ascunde aplicația. Nu puteți face acest lucru în partea stângă. Pentru a readuce aplicația Slide Over, glisați de la dreapta la stânga de la marginea dreaptă a ecranului.
- Deschideți o altă aplicație în Slide Over : chiar și atunci când o aplicație este deja deschisă în Slide Over, puteți urma aceiași pași pentru a deschide o altă aplicație.
- Comutați între aplicații în Slide Over : glisați la stânga sau la dreapta pe linia orizontală mai mare din partea de jos a ferestrei Slide Over. De asemenea, puteți să glisați în sus pentru a vedea toate aplicațiile Slide Over într-un mod care seamănă cu vizualizarea aplicației Switcher de pe iPhone.
- Transformă Slide Over în Split View : atingeți partea de sus a ferestrei Slide Over și trageți-o în jos în partea dreaptă sau stângă a ecranului pentru a deschide această aplicație în Split View.
- Utilizați Slide Over în Split View : pe iPad mini (a 5-a generație și versiuni ulterioare), iPad (a 6-a generație și versiuni ulterioare), iPad Air (a 3-a generație și versiuni ulterioare) și iPad Pro, puteți utiliza Slide Over chiar și atunci când sunteți deja în Split View . Pașii pentru a face acest lucru sunt aceiași.
Cum se folosește Split View pe iPad
- Deschideți prima aplicație.
- Revelați Dock-ul glisând în sus din partea de jos a ecranului.
- Atingeți lung o pictogramă a aplicației din Dock și trageți-o până la marginea stângă sau dreaptă a ecranului.


Cum se ajustează setările de vizualizare divizată pe iPad
- Schimbați dimensiunea ferestrei : atingeți divizorul aplicației (linie verticală mică) și trageți-o spre stânga sau spre dreapta pentru a personaliza dimensiunea ferestrei.
- Închidere vizualizare împărțită : atingeți divizorul de aplicații și trageți-l până la capăt pe cealaltă aplicație pe care doriți să o închideți.
- Cum să transformați vizualizarea împărțită în diapozitiv : atingeți linia verticală mică din partea de sus a ferestrei aplicației Vedere împărțită și glisați-o în jos.
- Comutați la alte aplicații : puteți glisa de la stânga la dreapta pe linia orizontală inferioară pentru a comuta la alte aplicații individuale. Când glisați înapoi, puteți reveni la ecranul Split View.
- Deschideți două ferestre din aceeași aplicație : anumite aplicații precum Note, Mail, Messages, Safari vă permit să deschideți cele două ferestre în Split View. Pașii sunt aceiași. Revelați Dock-ul și trageți aceeași pictogramă a aplicației pentru a deschide a doua fereastră în Split View.
Deschideți două Windows Safari în Split View pe iPad
- Lansați Safari pe iPad (de preferat în modul peisaj).
- Apăsați lung pe un link din pagina web și atingeți Deschideți în fereastră nouă . Sau,

- Apăsați lung butonul cu mai multe ferestre (două pătrate mici suprapuse) și alegeți Deschideți fereastra nouă . Sau,

- Atingeți una dintre file din partea de sus a Safari. Acum trageți-l spre stânga sau spre dreapta pentru a-l deschide în Split View.


Cum să închideți Safari Split View : apăsați lung butonul cu mai multe ferestre și, în funcție de alegerea dvs., alegeți Merge All Windows .
Cum se utilizează imaginea în modul imagine pe iPad
Când redați un videoclip pe ecran complet într-un browser sau anumite aplicații, vedeți un buton PiP. Apăsând pe aceasta începe redarea videoclipului în Imagine în modul Imagine. Cu toate acestea, puteți avea și videoclipuri, iar apelurile FaceTime continuă automat în modul PiP după ce urmați pașii de mai jos.
- Deschideți aplicația Setări și atingeți General → Imagine în imagine .

- Asigurați-vă că comutarea pentru Start PiP Automatic este activată.

- Acum, porniți un apel video FaceTime sau redați un videoclip.
- Glisați în sus pentru a accesa ecranul de pornire. Videoclipul va începe să fie redat automat în Picture in Picture.


Puteți mări sau micșora dimensiunea ferestrei, să o ascundeți sau să reveniți la videoclipul pe ecran complet. Ghidul nostru separat despre modul de utilizare a YouTube în PiP pe iPhone și iPad vă va spune mai multe despre aceste lucruri.
Folosiți Gesturi pentru a face mai multe activități pe iPad ca un Pro
Dacă sunteți familiarizați cu gesturile iPhone, nu veți avea probleme cu navigarea și prin iPad. Iată câteva importante.
- Accesați aplicația Switcher : glisați în sus din partea de jos a ecranului și țineți apăsat. Veți vedea toate aplicațiile deschise ca miniaturi mici.
- Comutare aplicații : când utilizați o aplicație sau vă aflați în Split View, glisați la stânga sau la dreapta cu patru sau cinci degete pentru a merge la aplicația utilizată anterior. Dacă utilizați un iPad cu Face ID, puteți, de asemenea, să glisați la stânga sau la dreapta pe marginea de jos (la fel ca iPhone-ul).
- Întoarceți-vă la ecranul de pornire : ciupiți-vă spre interior folosind cinci degete sau glisați în sus din marginea de jos a ecranului iPad.
Utilizați Drag and Drop între aplicații pe iPad
Puteți trage și plasa fotografii, text și fișiere dintr-o aplicație în alta urmând pașii de mai jos.
- Deschideți două aplicații în Split View. De exemplu, puteți trage text din Safari în Note, imagini din aplicația Fotografii sau Fișiere în Mesaje sau evenimentul din calendar în aplicația Mail etc.
- Atingeți imaginea, fișierul sau textul selectat. Se va ridica . Acum, glisați-l în câmpul de text sau în câmpul corespunzător din cealaltă aplicație și plasați-l.


- Pentru a selecta mai multe imagini (sau fișiere), atingeți și trageți ușor prima. Apoi, atingeți alte imagini pentru a le selecta. O insignă verde vă va spune despre numărul de articole selectate. După aceasta, plasați-le în cealaltă aplicație.
Delogare
Acesta este aproape tot ce trebuie să știți despre utilizarea mai multor aplicații pe iPad în același timp. De la iPadOS 13 și peste, Apple și-a îmbunătățit capacitățile de multitasking. Acest lucru a poziționat iPad-ul ca un dispozitiv unic, util, care se află între iPhone și Mac.
Ce vă place cel mai mult la tableta dvs. Apple? Pentru ce îl folosiți în primul rând? Exprimă-ți opinia în comentariile de mai jos.
CITIȚI NEXT:
- Cum se folosește Scribble pe iPad
- Cum se folosește Trackpad pe iPad
- Toate noile comenzi rapide de la tastatură din iPadOS