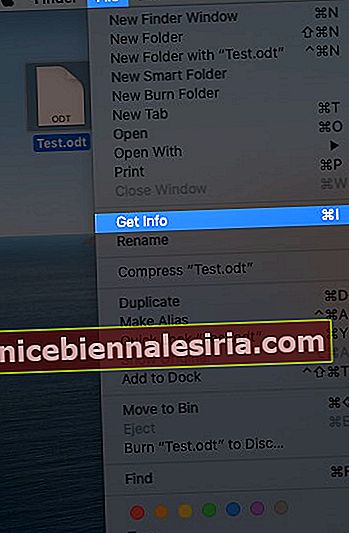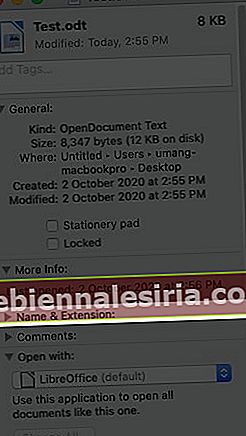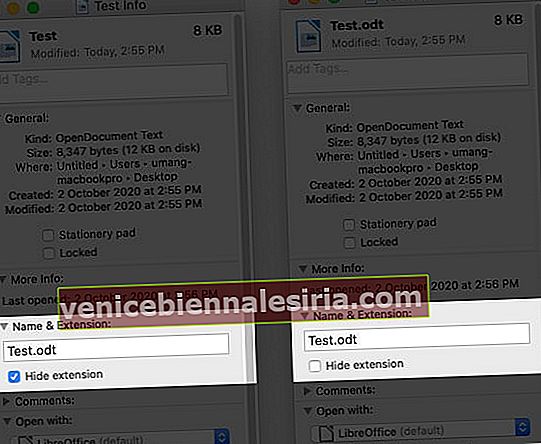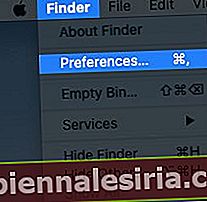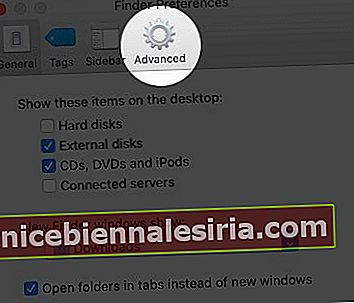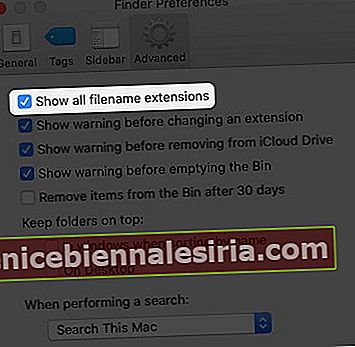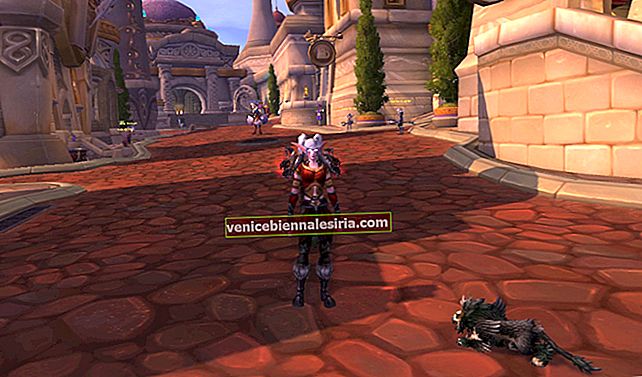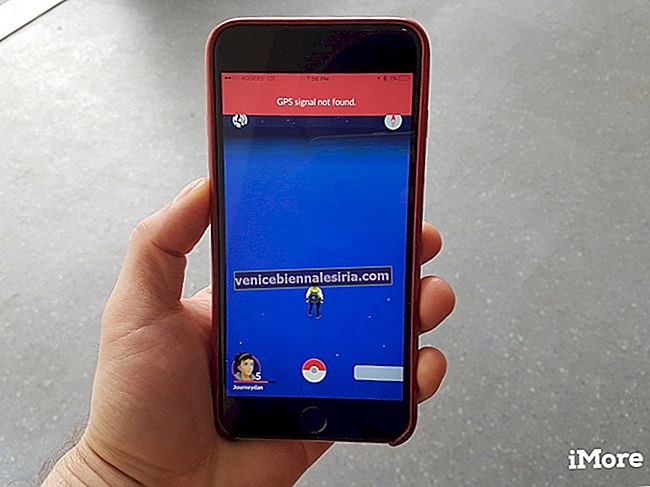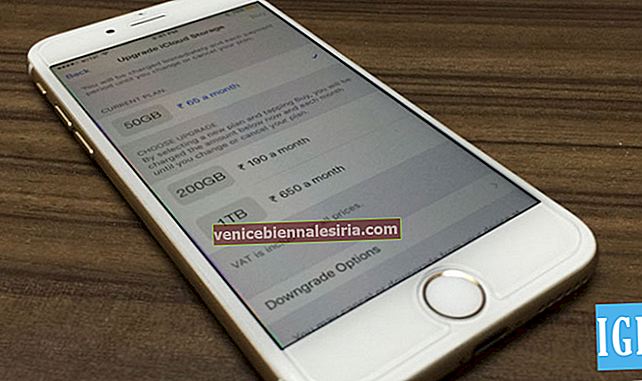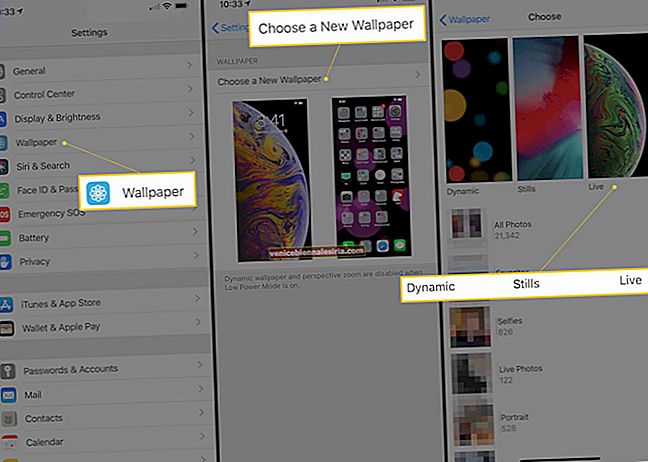Știați că puteți configura extensii de nume de fișier pentru a le afișa sau ascunde în aplicația Finder de pe Mac? De obicei, acestea sunt ascunse în mod implicit. Cu toate acestea, în cazul în care aveți fișiere cu diferite categorii, cum ar fi .png, .jpg, .pdf, etc. pe Mac, este posibil să doriți să vedeți extensia înainte de a deschide un fișier. În această postare, am acoperit două moduri de a afișa extensia numelui de fișier pe Mac.
Puncte importante de remarcat:
- O extensie este afișată la sfârșitul unui nume de fișier care începe cu un punct și urmat imediat de caractere.
- Când redenumiți un fișier sau folder, nu încercați să schimbați extensia acestuia. Pentru că dacă o faci, este posibil să nu o poți deschide folosind aceeași aplicație în care ai creat-o.
- Dacă aveți tendința de a modifica accidental extensia în timp ce redenumiți un fișier, puteți primi ajutor de pe computerul Mac pentru a vă reaminti înainte de a-l modifica. Pentru aceasta, activați „Afișați avertismentul înainte de a modifica o extensie” în panoul Avansat al preferințelor Finder.
- Pentru a modifica formatul unui fișier, va trebui să utilizați aplicația cu care ați creat fișierul. De exemplu, puteți utiliza TextEdit pentru a converti un document din format text simplu (.TXT) într-un format de text îmbogățit (.RTF). În mod similar, aplicația Preview poate fi utilizată pentru a converti diferite formate de fișiere grafice.
Cum se afișează sau se ascund extensiile de nume de fișier pe Mac
Puteți personaliza extensiile pentru a afișa sau ascunde un fișier sau toate fișierele în consecință. Iată cum o puteți face folosind pașii menționați mai jos.
Afișați sau ascundeți extensia pentru un fișier
- Deschideți fișierul pentru care doriți să afișați extensia în Finder.
- Faceți clic pe fișierul din meniul de sus.
- Atingeți Obțineți informații sau apăsați Comandă (⌘) - I.
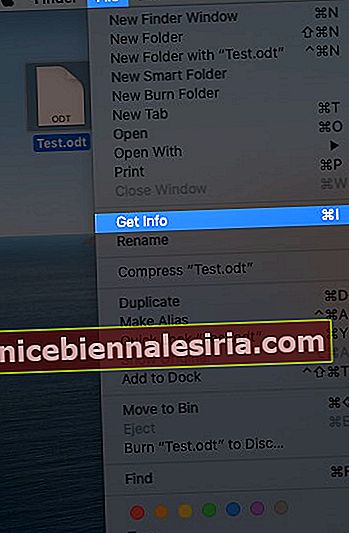
- Faceți clic pe triunghiul în afară de Nume și extensie pentru a extinde fila.
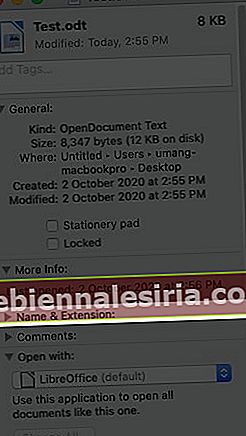
- Bifați sau debifați caseta „Ascundeți extensia” pentru a afișa sau ascunde extensia pentru fișierul respectiv.
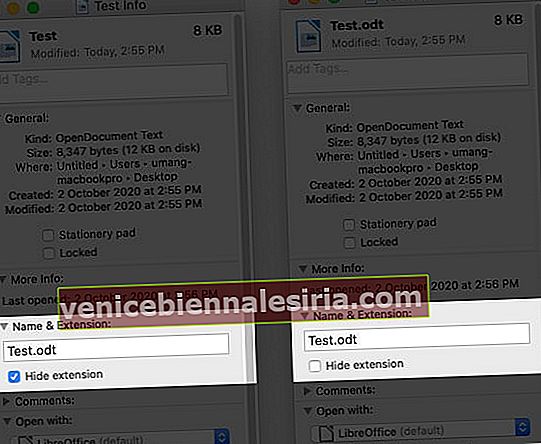
Afișați sau ascundeți extensia pentru toate fișierele
- Deschideți aplicația Finder pe Mac.
- Faceți clic pe Preferințe din meniul de sus.
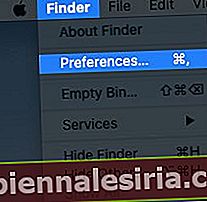
- Faceți clic pe fila Avansat pentru a vizualiza mai multe opțiuni.
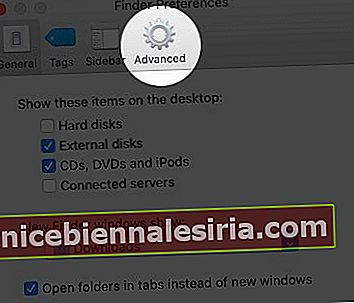
- Bifați sau debifați „ Afișați extensiile de nume de fișier” în funcție de preferințe.
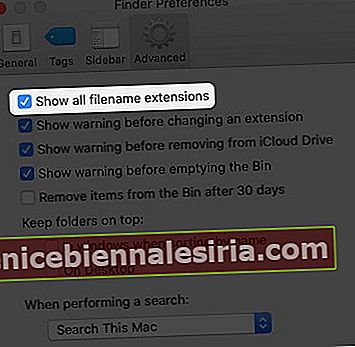
Când bifați caseta de selectare, toate extensiile vor fi afișate chiar și pentru fișierele care au extensii ascunse. Dacă debifați caseta de selectare, acestea vor fi afișate sau ascunse în funcție de setările individuale ale extensiei fișierului.
Rezumând
Afișarea sau ascunderea extensiilor de nume de fișier este mult prea ușoară în macOS. Nu-i așa? Dacă navigați pe internet pe Mac și aveți tendința de a descărca mult conținut, vă recomandăm să activați extensiile pentru toate fișierele pentru a scăpa de unul posibil suspect. Verificați 17 setări pe care trebuie să le modificați imediat.
Poate vă place să citiți și acestea:
- Cum se deschide fișierul RAR pe Mac
- Personalizați pictogramele de fișiere și foldere pe Mac
- Restabiliți versiunile anterioare ale fișierelor pe Mac