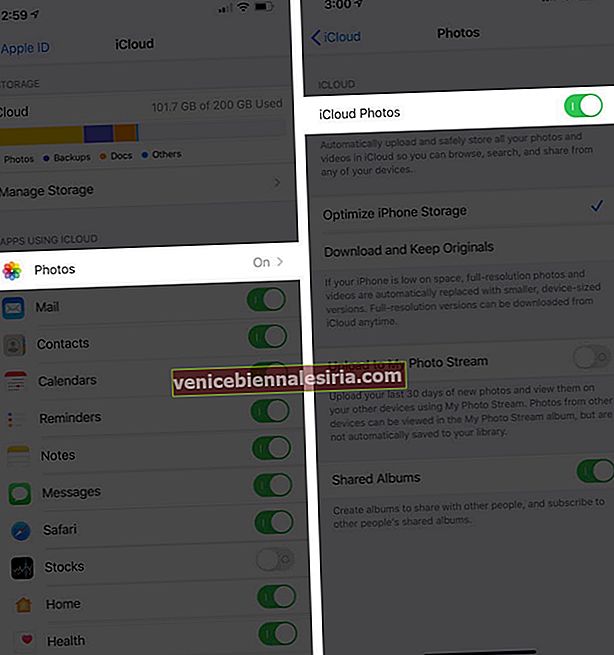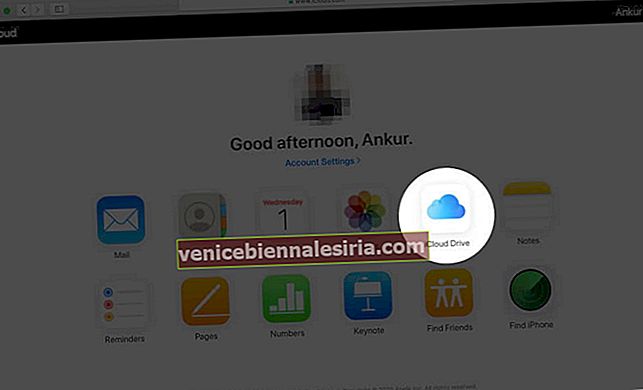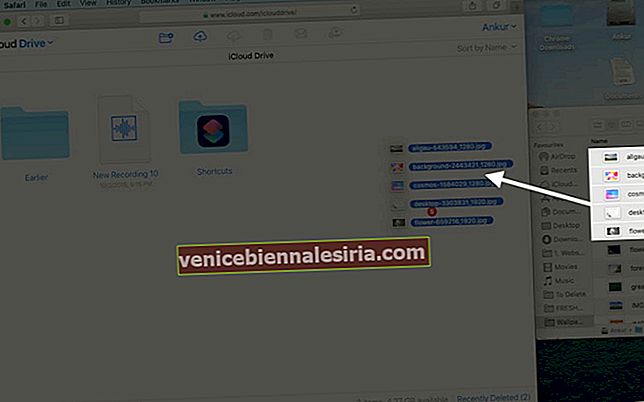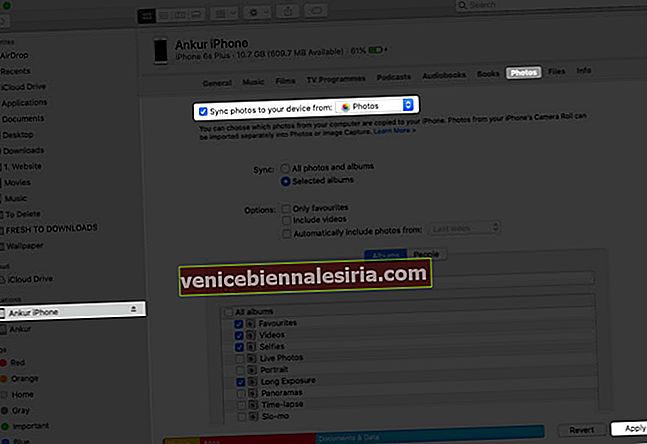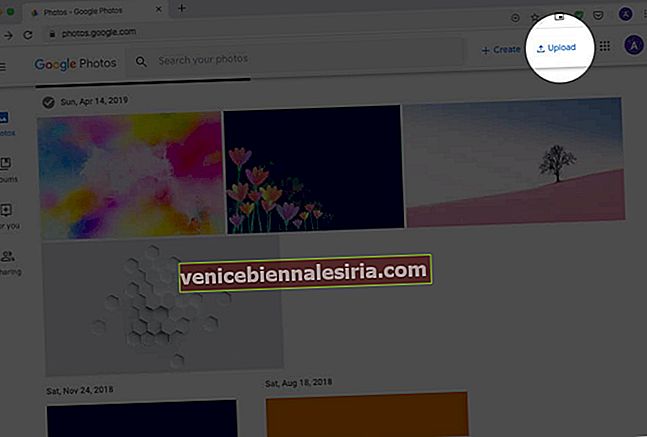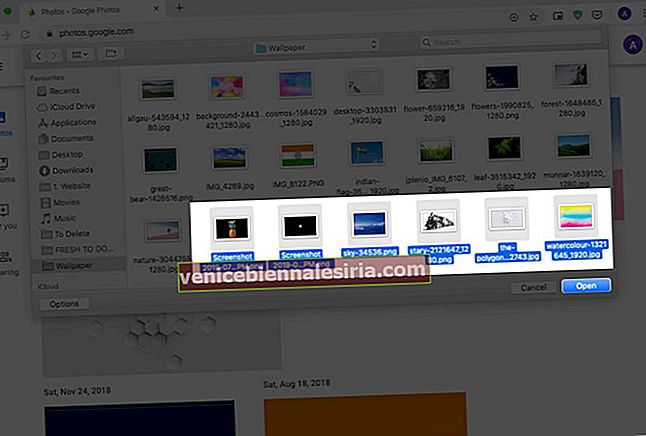Există mai multe moduri de a transfera fotografii de pe computerul Mac și Windows pe un dispozitiv iOS . Și da, puteți muta chiar și imagini de pe computer pe iPhone fără iTunes. Instrumentele și serviciile precum AirDrop, iCloud, Finder, Google Photos, Dropbox fac ușoară exportul și sincronizarea conținutului pe mai multe dispozitive. Așadar, permiteți-ne să ne scufundăm direct și să vedem toate metodele ușoare de copiere a fotografiilor și videoclipurilor de pe Mac sau PC pe iPhone și iPad.
- Transferați fotografii de pe Mac pe dispozitiv iOS prin AirDrop
- Mutați fotografiile de pe Mac pe dispozitivele iOS prin iCloud Photos
- Utilizați iCloud Drive pentru a transfera fotografii de pe computerul Mac sau Windows pe iPhone și iPad
- Cum să transferați fotografii de pe computerul Mac sau Windows pe iPhone și iPad folosind Finder sau iTunes
- Cum să transferați fotografii de pe computer pe iPhone fără iTunes sau Finder
Transferați fotografii de pe Mac pe dispozitiv iOS prin AirDrop
Un AirDrop este un instrument de proprietate pe dispozitivele Apple, care este rapid, sigur și un mod fără efort de a transfera fotografii, videoclipuri și fișiere între aceleași sisteme de operare dezvoltate de Apple sau diferite.
Înainte de a începe:
- Pe iPhone: Deschideți aplicația Setare și activați Wi-Fi și Bluetooth. De asemenea, asigurați-vă că Hotspot-ul personal este OPRIT. Apoi, în aplicația Setări, atingeți General → AirDrop → selectați Toată lumea
- Pe Mac: activați Wi-Fi și Bluetooth, pentru a activa AirDrop
- Deschideți folderul pe Mac, unde aveți fotografiile.
Sfat: dacă imaginile dvs. se află în aplicația Fotografii Mac, trageți-le pe desktop sau într-un folder
- Selectați fotografiile. Țineți apăsată tasta Comandă pentru a selecta mai multe imagini
- Acum, faceți clic dreapta → Partajare → AirDrop.
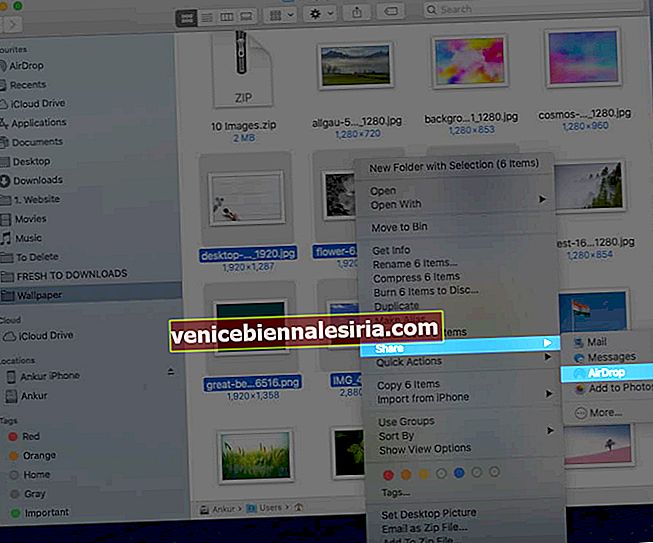
- Faceți clic pe numele iPhone sau iPad când îl vedeți.
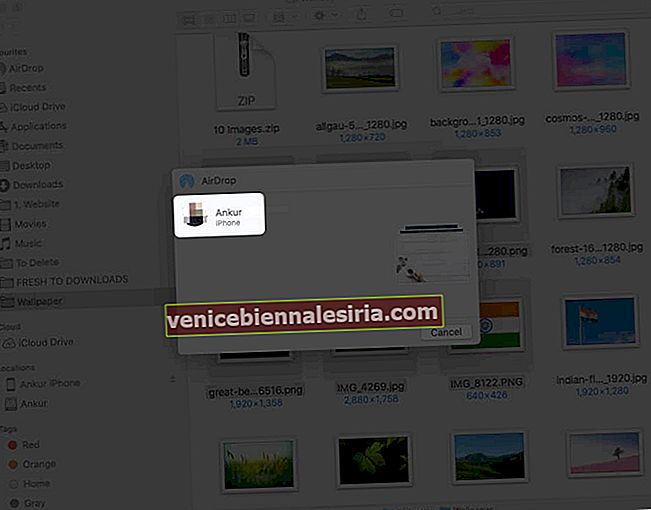
- Atingeți Acceptare pe iPhone sau iPad, dacă vi se solicită
- Fotografiile și videoclipurile selectate vor fi trimise fără fir și rapid pe dispozitivul dvs. iOS. Le veți găsi în aplicația Fotografii
Mutați fotografiile de pe Mac pe dispozitivele iOS prin iCloud Photos
iCloud Photos este un mod încorporat de a vă sincroniza toate imaginile și videoclipurile între dispozitivele Apple. O porniți o dată, iar imaginile sunt încărcate, stocate și sincronizate pe toate dispozitivele care au ID-ul dvs. Apple. Puteți chiar să îl accesați de pe computerul Windows sau de pe web pe iCloud.com. Imaginile sunt organizate în ani, luni, zile, iar modificările (modificările) pe care le faceți unei imagini de pe un singur dispozitiv sunt sincronizate peste tot. Destul de la moda!
- Deschideți aplicația Fotografii pe Mac
- Faceți clic pe Fotografii din bara de meniu de sus și selectați Preferințe.
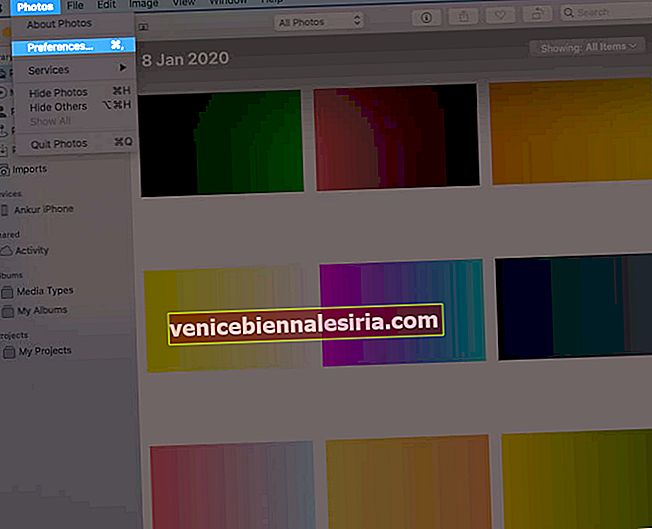
- Selectați fila iCloud și bifați caseta pentru iCloud Photos. Păstrați aplicația Fotografii deschisă.
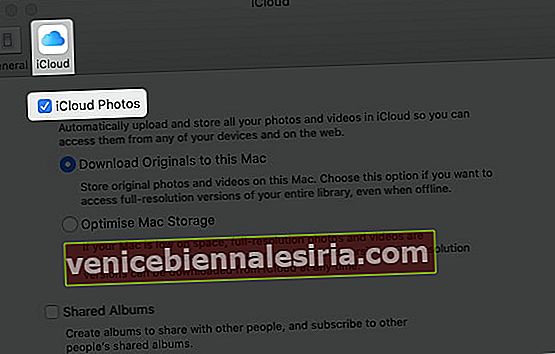
- Pe dispozitivul dvs. iOS: Deschideți aplicația Setări → apăsați pe cartea dvs. de nume → iCloud.
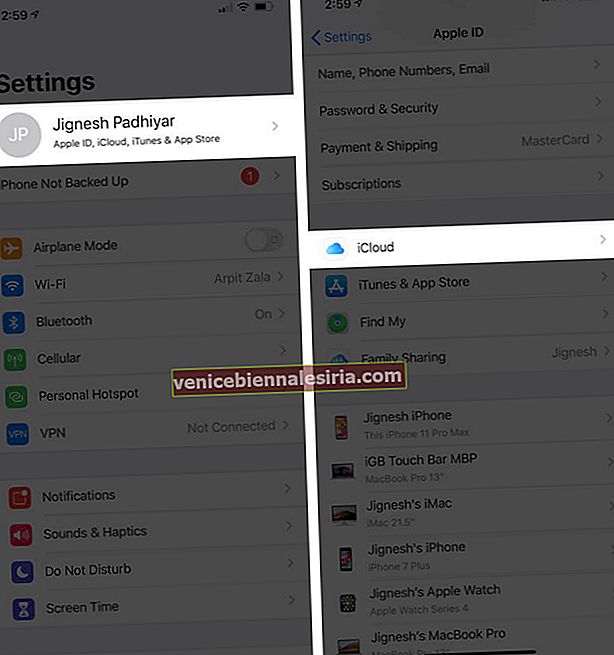 Acum Apăsați pe Fotografii și apoi activați iCloud Photos.
Acum Apăsați pe Fotografii și apoi activați iCloud Photos.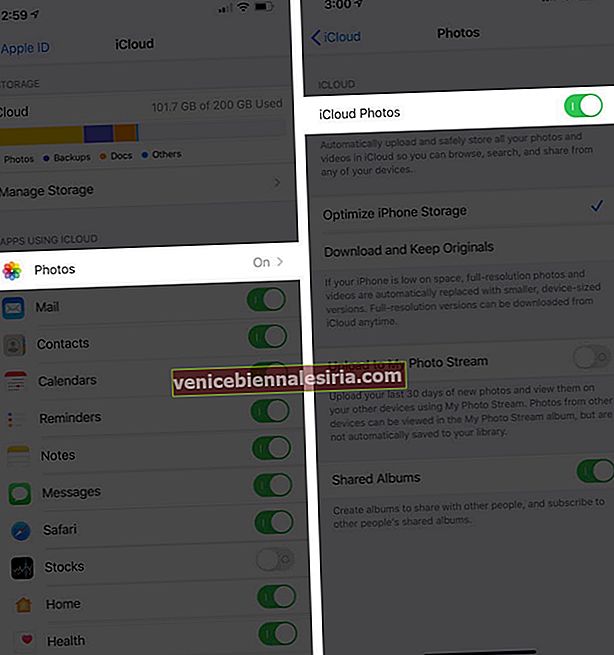
Acum, ar trebui să așteptați până când toate imaginile și videoclipurile dvs. sunt sincronizate între dispozitivele dvs.
Conectat: Cum să descărcați fotografii de pe iCloud pe iPhone, Mac, PC
Transferați fotografii de pe computerul Mac sau Windows pe iPhone și iPad cu iCloud Drive
iCloud Drive este versiunea Apple a Google Drive. Puteți accesa iCloud Drive din aplicația Fișiere de pe iPhone și iPad. Pe Mac, când îl activați, îl veți găsi în bara laterală stângă a Finder. Și, da, ai ghicit bine. De asemenea, este disponibil pentru Windows și web. Să vedem cum să folosim iCloud Drive pentru a transfera fotografii de pe computer pe dispozitive iOS.
Notă: folosesc iCloud Drive pe web.
- Accesați iCloud.com pe Mac sau PC și conectați-vă utilizând ID-ul dvs. Apple
- Faceți clic pe iCloud Drive.
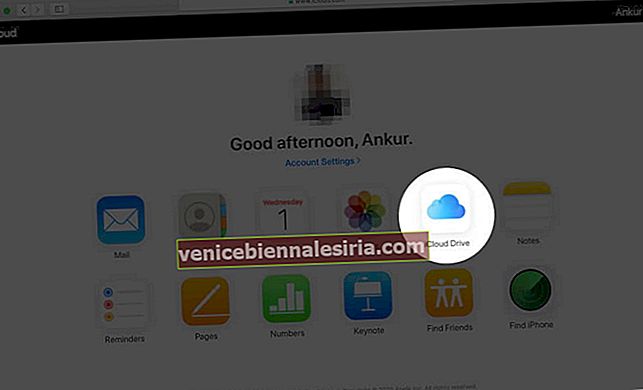
- Reduceți dimensiunea ferestrei browserului. Acum trageți și plasați fotografii de pe desktop sau folder pe acesta. Sau faceți clic pe pictograma de încărcare din bara de sus.
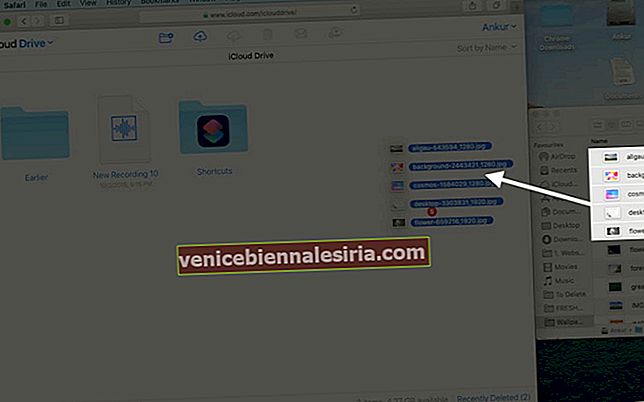
- Deschideți aplicația Fișiere pe iPhone sau iPad. Așteptați să apară imaginile aici
Sfat: puteți descărca fotografiile din aplicația Fișiere, le puteți selecta, atingeți pictograma partajare, apoi atingeți Salvare imagine pentru a le avea în aplicația Fotografii.
Transferați fotografii de pe computerul Mac sau Windows pe iPhone și iPad utilizând iTunes sau Finder
Finder pentru Mac-uri care rulează macOS Catalina și iTunes pentru Mac-urile anterioare și PC-ul Windows este un mediu viabil pentru a transfera fotografii și videoclipuri de pe computer pe dispozitivele dvs. iOS. Pașii pentru Finder și iTunes sunt aproape identici. Aruncă o privire.
- Deblocați iPhone-ul sau iPad-ul și conectați-l la Mac / PC folosind un cablu fulger. Atingeți Trust pe dispozitivul dvs. iOS, dacă vi se solicită
- Din Finder, faceți clic pe numele dispozitivului. În iTunes, faceți clic pe pictograma iDevice.
- Faceți clic pe Fotografii.
- Bifați caseta pentru Sincronizați fotografiile pe dispozitivul dvs. din:
- Selectați aplicația Fotografii sau Alegeți folderul.
Notă: Puteți selecta doar un folder și nu imagini individuale
- Vedeți alte opțiuni precum „sincronizați toate fotografiile și videoclipurile” sau „numai albumele selectate”. După ce ați terminat, faceți clic pe Aplicare din partea dreaptă jos.
Notă: puteți selecta favorite, albume întregi sau persoane. Nu puteți alege imagini individuale.
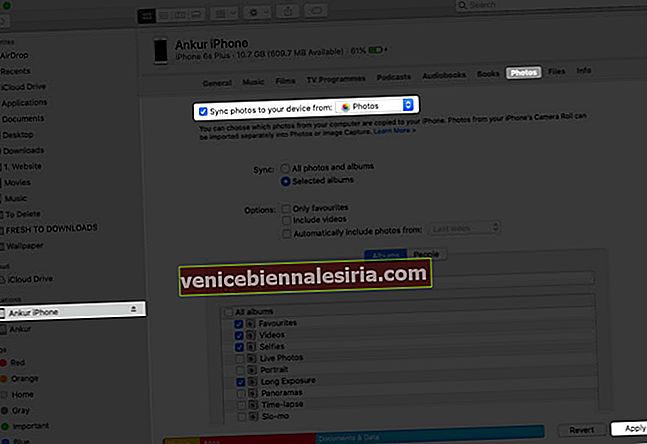
Imaginile vor fi sincronizate cu aplicația Fotografii de pe iPhone sau iPad.
Nu le puteți șterge chiar de pe dispozitivul iOS. Pentru a elimina aceste fotografii, trebuie să urmați metoda exactă de mai sus. La pasul 4, puteți alege să anulați sincronizarea tuturor fotografiilor sau, la pasul 5, puteți debifa albumele / persoanele pe care doriți să le eliminați de pe iPhone sau iPad. În cele din urmă, faceți clic pe Aplicare pentru ca modificările să poată intra în vigoare.
Transferați fotografii de pe computerul Mac sau Windows pe iPhone și iPad fără iTunes
Există mai multe alte modalități de a transfera fotografii de pe computerul dvs. Mac sau Windows care nu necesită iTunes. Iată câteva dintre cele mai simple și mai simple metode.
- Transferați fotografii de pe Mac pe iPhone sau iPad utilizând Google Photos
- Mutați fotografii de pe Mac pe iPhone și iPad prin Dropbox
- Exportați fotografii de pe Mac pe iPhone și iPad folosind e-mail
- Alte metode de copiere a fotografiilor de pe Mac pe iPhone
# 1. Transferați fotografii de pe Mac pe iPhone sau iPad utilizând Google Photos
Google Photos este, fără îndoială, unul dintre cele mai bune și mai inteligente servicii de stocare și gestionare a imaginilor și videoclipurilor dvs. Puteți economisi până la 15 GB de fotografii în calitate originală completă. Veți obține spațiu de stocare nelimitat dacă optați pentru rezoluție înaltă. Eu îl aleg pe acesta din urmă. Pentru a utiliza Google Photos, vom încărca mai întâi imaginile pe acesta de pe computer și apoi vom folosi aplicația sa iOS (sau Android) pentru a obține toate imaginile de pe smartphone.
- Accesați Google Foto și conectați-vă utilizând ID-ul dvs. Gmail
- Trageți și plasați imaginile aici. Sau faceți clic pe Încărcare → Computer și selectați fotografiile sau folderele.
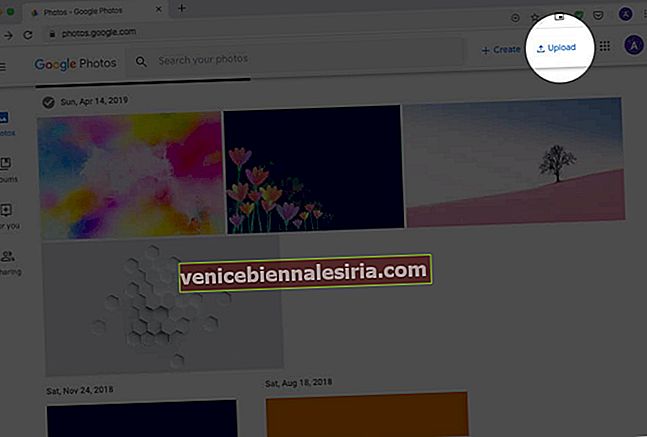
- Faceți clic pe Deschidere. Fișierele vor începe să se încarce. Așteptați finalizarea procesului.
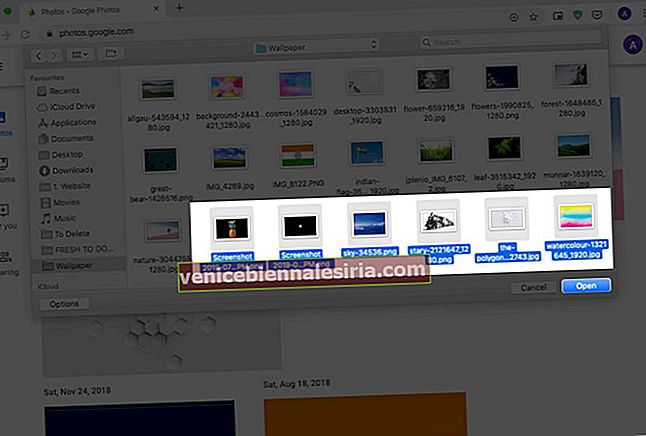
- Descărcați aplicația Google Foto de pe iPhone sau iPad
- Conectați-vă folosind același ID Gmail și iată-l! Toate fotografiile și videoclipurile pe care le-ați încărcat de pe computer sunt aici
Dacă doriți să salvați imagini din Google Photos în aplicația Fotografii a iPhone-ului, selectați imaginile, atingeți butonul Partajare și atingeți Salvare imagine.
# 2. Mutați fotografii de pe Mac pe iPhone și iPad prin Dropbox
Dropbox este un alt serviciu util pentru stocarea și transferul fotografiilor și videoclipurilor de pe computer pe iPhone și iPad. Dar se estompează în comparație cu Google Photos. În primul rând, oferă doar 2 GB de stocare gratuită. Deci, dacă aveți câteva fotografii atunci, acest lucru este suficient.
În al doilea rând, Dropbox este acum mai concentrat pe afaceri. După ce te-ai înscris (am făcut-o pe un Mac), te duce la o pagină unde te cam obligă să-i instalezi aplicația (Nu, nu vreau să o instalez acum!).
Oricum, odată ce treceți prin înscriere și totul, puteți încărca fotografii și videoclipuri în Dropbox de pe computer utilizând un browser sau aplicația acestuia. După această descărcare, aplicația Dropbox din App Store și aveți toate imaginile pe iPhone și iPad. Puteți alege în continuare să salvați aceste imagini în aplicația iPhone Photos, de unde le puteți edita cu ușurință.

Unele dintre alternativele excelente la Dropbox sunt Google Drive , Microsoft One Drive , Box și Mega.
# 3. Exportați fotografii de pe Mac pe iPhone și iPad folosind e-mail
Cred că știi deja asta. Dar lasă-mă să-l împrospătez pentru tine. E-mailul este o modalitate la îndemână de a transfera rapid una sau câteva imagini de pe un computer pe un iPhone sau iPad. Pentru aceasta, deschideți serviciul de poștă aleasă de dvs., cum ar fi Gmail, iCloud, Hotmail, Yahoo și trimiteți un e-mail către dvs. sau către unul dintre conturile pe care le utilizați pe dispozitivul dvs. iOS.
Sfat Pro pentru imagini multiple: creați un folder pe computer și adăugați fotografiile pe care le doriți pe iPhone; comprimați (zip) toate imaginile. Acum trimiteți un e-mail cu fișierul zip ca atașament. În cele din urmă, dezarhivați fișierul de pe iPhone sau iPad.

# 4. Alte metode de copiere a fotografiilor de pe Mac pe iPhone
În plus față de metodele de mai sus, există și alte platforme sau trucuri pentru a muta fotografii de pe computer pe dispozitivul dvs. iOS.
A. Servicii de socializare: Puteți utiliza chiar și servicii de socializare precum Facebook, Flicker, pentru a încărca fotografii de pe computer și apoi să le vizualizați sau să le salvați pe iPhone sau iPad folosind aplicația respectivă.
B. Aplicații de chat: puteți utiliza chiar și servicii de chat precum iMessage, WhatsApp, Telegram, Hike etc. Deschideți una dintre acestea pe Mac sau PC și apoi trimiteți-vă o fotografie sau un videoclip. Majoritatea aplicațiilor de chat reduc calitatea imaginii, dar pentru o distribuire rapidă, acestea ar putea fi utile.
C. Aplicații de transfer terță parte: încă un alt mod inteligent de a importa fotografii de pe computer pe dispozitiv iOS este utilizarea de instrumente precum software-ul AnyTrans sau WinX MediaTrans.
Atât, oameni buni!
Sper că acest ghid detaliat a fost de ajutor și a rezolvat nevoile dvs. de transfer foto. Dacă aveți o întrebare de urmărire sau confuzie, puneți-o în comentariile de mai jos.
Ați putea fi, de asemenea, interesat de aceste postări:
- Cele mai bune aplicații Photo Vault pentru iPhone
- Cum să salvați fotografii în format PDF pe iPhone și iPad
- Cele mai bune aplicații iPhone pentru adăugarea de text la fotografii
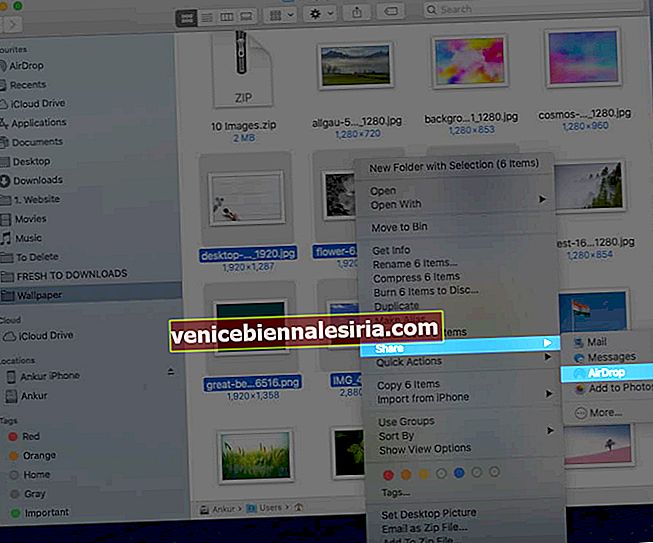
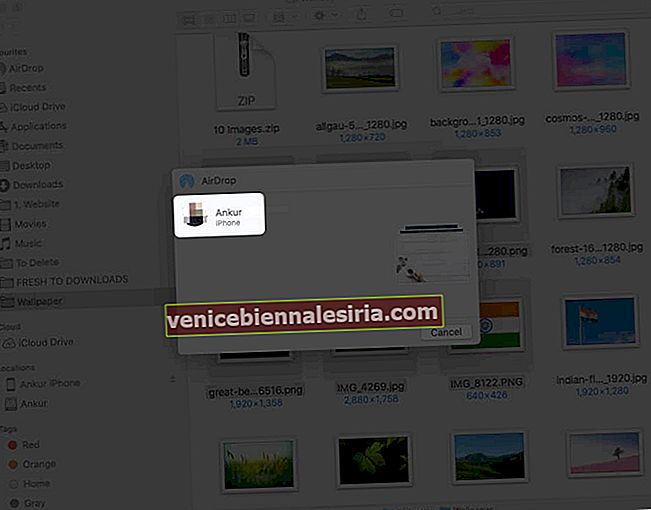
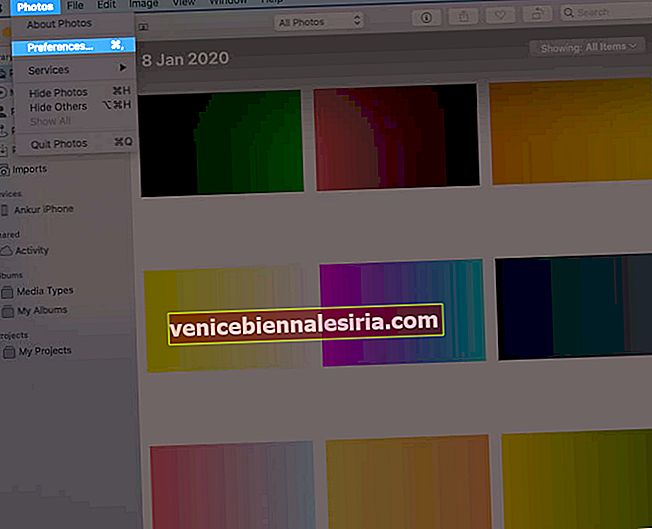
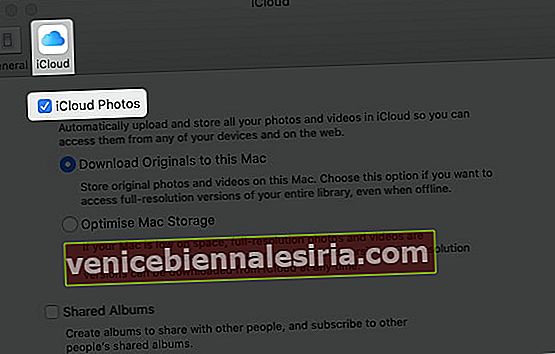
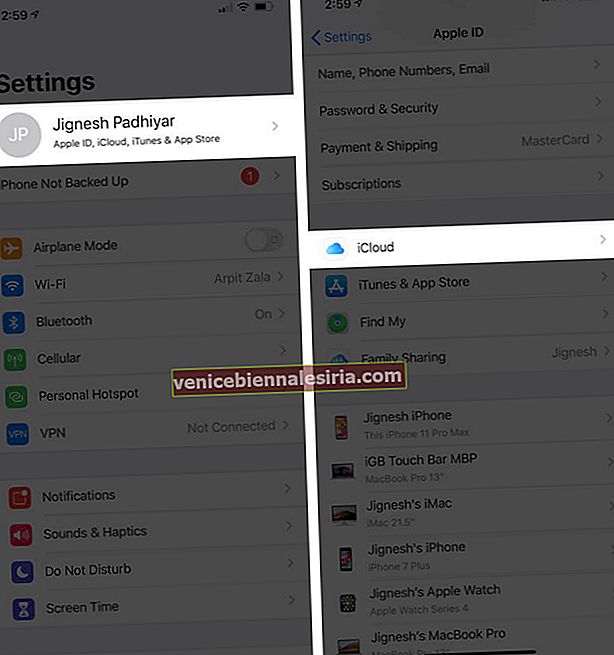 Acum Apăsați pe Fotografii și apoi activați iCloud Photos.
Acum Apăsați pe Fotografii și apoi activați iCloud Photos.