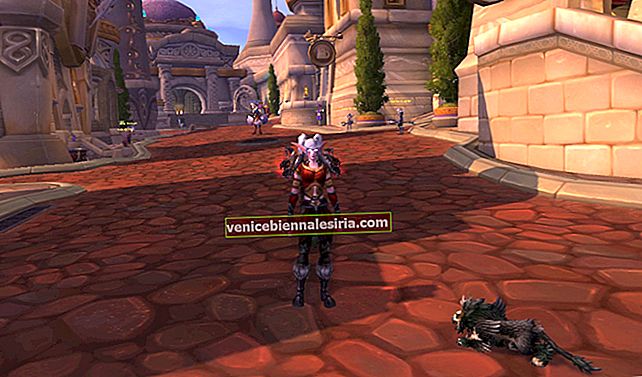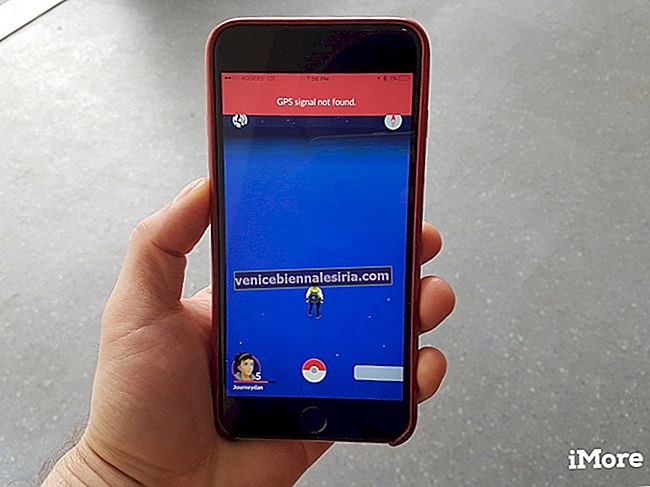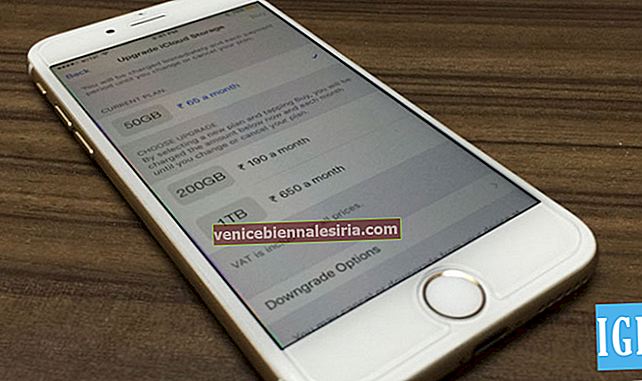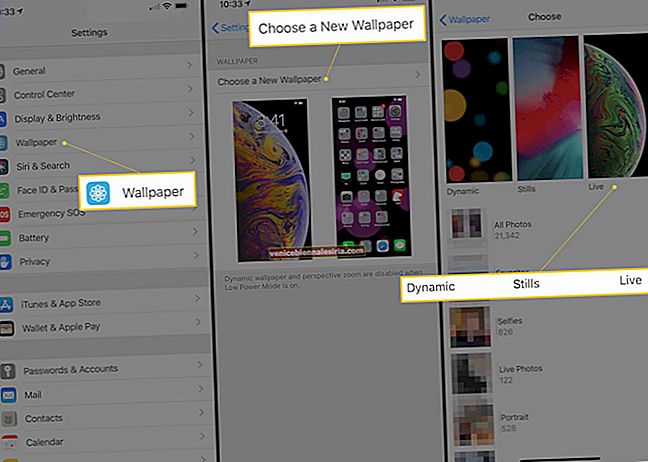Știați că puteți utiliza Apple TV ca afișaj pentru sală de conferințe? Înainte de a începe să vă întrebați ce este acest mod, permiteți-mi să vă spun că vă permite să partajați cu ușurință ecranul de pe un dispozitiv Mac sau iOS către playerul media utilizând AirPlay.
Dacă doriți să vizualizați unele dintre cele mai memorabile fotografii pe ecranul ultra-mare al televizorului sau să vă prezentați ideile perfect într-o conferință, ar trebui să profitați din plin de această funcție. Pe baza cerințelor specifice, puteți schimba fundalul afișajului sălii de conferințe și chiar bloca acest mod pentru a împiedica alții să-și modifice setarea.
Cum să configurați și să utilizați afișajul sălii de conferințe pe Apple TV
Legătură rapidă:
- Cum se activează afișarea sălii de conferințe pe Apple TV
- Pentru a utiliza AirPlay pentru a reflecta afișajul Mac
- Cum să vă reflectați ecranul iPhone pe Apple TV
- Cum se creează un mesaj personalizat pentru afișarea sălii de conferințe
- Alegeți un fundal pentru afișarea sălii de conferințe
- Cum să previzualizați modul de afișare a sălii de conferințe
- Cum se blochează modul de afișare a sălii de conferințe pe Apple TV
Activați afișarea sălii de conferințe pe Apple TV
Pasul 1. Deschideți aplicația Setări pe Apple TV.
Pasul 2. Acum, selectați AirPlay și activați afișajul sălii de conferințe.
Acum, ar trebui să vedeți un mesaj afișat cu instrucțiuni de conectare AirPlay și detalii despre rețeaua wireless.
Apoi, continuați și partajați ecranul de pe dispozitivul dvs. compatibil.
Utilizați AirPlay pentru a reflecta sau extinde afișajul Mac
Asigurați-vă că afișajul Mac și Apple TV sunt treaz, selectați TV din  meniul de stare AirPlay din bara de meniu de pe Mac.
meniul de stare AirPlay din bara de meniu de pe Mac.
Acum, puteți să reflectați ecranul Mac sau să utilizați televizorul ca un ecran separat.
Pentru a dezactiva (deconecta) AirPlay, trebuie doar să apăsați butonul Meniu de pe telecomanda Apple TV.
Oglindați ecranul iDevice pe Apple TV
Pasul 1. Asigurați-vă că dispozitivul dvs. este aproape de Apple TV.
Pe dispozitivul dvs. iOS, glisați în sus din partea de jos a ecranului pentru a deschide Centrul de control. Pe iPhone X, trebuie să glisați în jos din colțul din dreapta sus pentru a afișa CC.
Pasul 2. În Centrul de control, trebuie să atingeți  Screen Mirroring și să alegeți Apple TV din listă.
Screen Mirroring și să alegeți Apple TV din listă.
Puteți obține o parolă AirPlay pe ecranul televizorului; introduceți-l pe dispozitivul dvs. iOS.
Sfat: Apple TV utilizează orientarea ecranului iPhone-ului și raportul de aspect. Dacă doriți să umpleți ecranul televizorului cu ecranul dispozitivului iOS oglindit, trebuie să modificați raportul de aspect al televizorului sau setările de zoom.
Pentru mai multă personalizare, puteți crea un mesaj personalizat care să fie afișat pe ecran.
Creați un mesaj personalizat pentru afișarea sălii de conferințe
Pasul 1. Lansați aplicația Setări de pe Apple TV → AirPlay → Afișare sală de conferințe.
Pasul 2. Acum, faceți clic pe Mesaj personalizat și apoi introduceți mesajul.
Asta este! Textul va apărea acum pe ecran.
Pe baza cerințelor dvs. specifice, puteți seta un fundal potrivit care poate face o potrivire perfectă pentru prezentarea dvs.
Alegeți un fundal pentru afișarea sălii de conferințe pe Apple TV
Pasul 1. Deschideți aplicația Setări din set-top box → AirPlay → Afișare sală de conferințe.
Pasul 2. Acum, trebuie să selectați Foto. Apoi, alegeți un fundal cool bazat pe fotografii.
Dacă alegeți Fotografiile mele, se va deschide aplicația Fotografii.
Previzualizați modul de afișare a sălii de conferință pe Apple TV
Pasul 1. Deschideți aplicația Setare pe playerul media> AirPlay> Afișare sală de conferințe.
Pasul 2. Acum, mergeți la Afișarea sălii de conferințe și faceți clic pe Previzualizare.
Nu doriți ca cineva să se ocupe de modul de afișare a sălii de conferințe? Blocați-l cu un cod de acces din 4 cifre.
Blocați modul de afișare a sălii de conferințe pe Apple TV
Pasul 1. Lansați aplicația Setări pe Apple TV → General → Restricții și introduceți codul de acces când vi se solicită.
Pasul 2. Acum, asigurați-vă că afișarea sălii de conferințe este setată la Restricționare în lista de articole restricționate.
Sfat: tvOS vă permite să deblocați modul de afișare a sălii de conferințe folosind codul de acces Restricții (codul de acces din 4 cifre). Dacă îl uitați vreodată, pur și simplu deconectați set-top box-ul de la priză. Așteptați ceva timp și apoi reconectați-l. Apoi, trebuie să apăsați și să țineți apăsat butonul meniu în timp ce playerul media repornește. Acesta va debloca temporar modul de afișare a sălii de conferințe de pe Apple TV.
Cam asta e tot!
Rămâneți aproape
Este un mod foarte ușor de utilizat, nu-i așa? Împărtășiți feedback-ul dvs. valoros despre aceasta în comentariile de mai jos.
Poate doriți să consultați și aceste postări:
- Cum se configurează și se utilizează Partajarea la domiciliu pe Apple TV
- Două moduri de a face o captură de ecran pe Apple TV