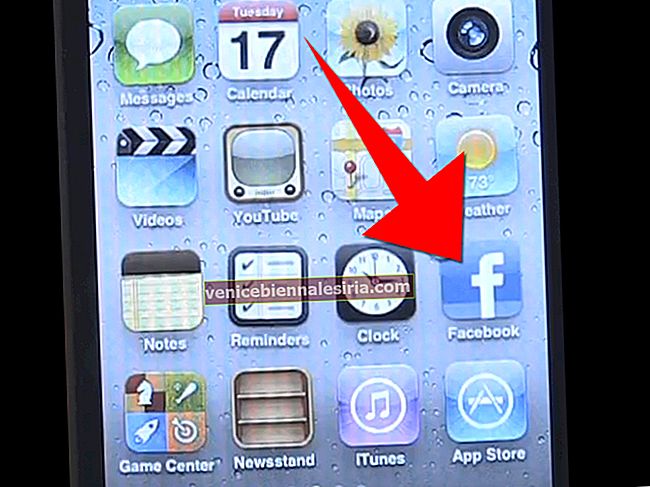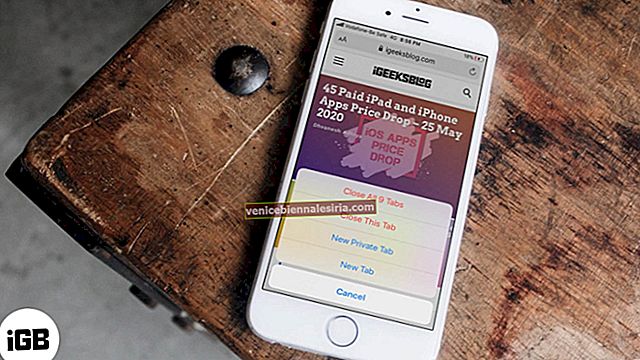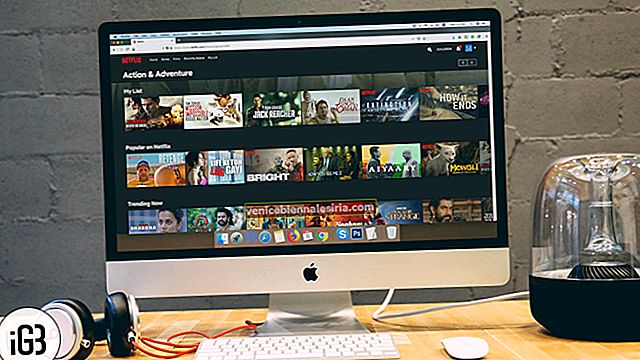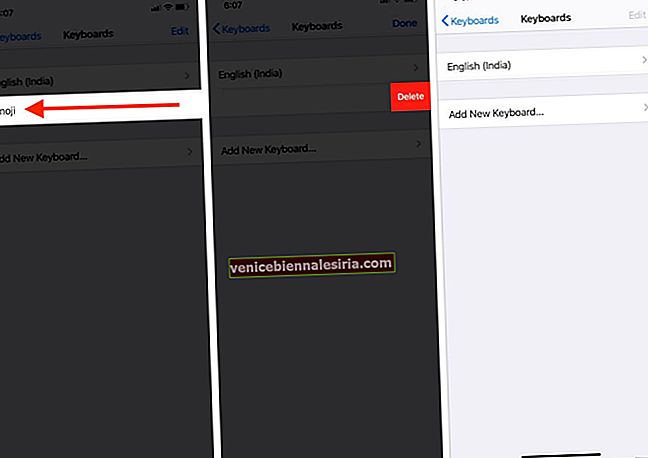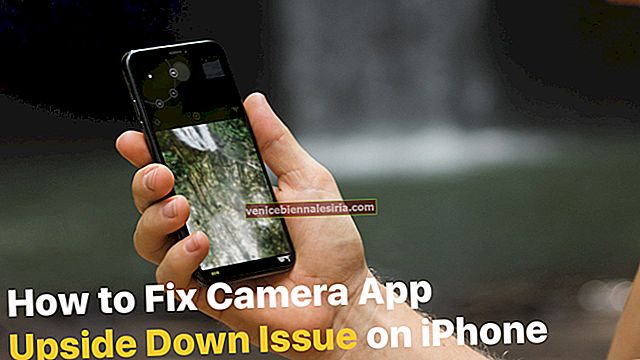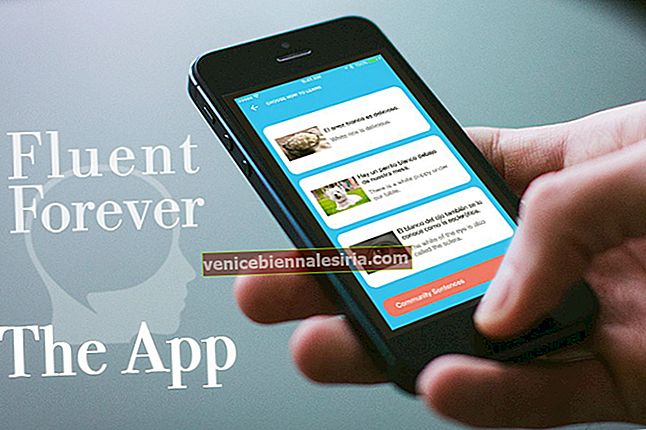Apple este obsedat de confidențialitate și securitate, ceea ce este un lucru bun pentru noi, utilizatorii finali. În mod implicit, macOS vă permite să rulați numai aplicații și software care sunt descărcate din Mac App Store sau dezvoltatori identificați. Dar dacă doriți să deschideți o aplicație de la un dezvoltator neidentificat în macOS, iată două modalități de a face acest lucru.
Cu toate acestea, înainte de a începe, un cuvânt de precauție! Este o practică obișnuită și răspândită să introduci coduri dăunătoare și programe malware în aplicații și să le distribui / redistribui. Deci, este foarte posibil ca o aplicație umbroasă pe care ați creat-o sau ați obținut-o de la un dezvoltator neconfirmat să fie infectată și periculoasă. Dacă înțelegeți consecințele și doriți să continuați, iată cum să suprascrieți setările de securitate și să deschideți oricum o aplicație de la dezvoltatorul neidentificat în macOS.
Cum se permite și se deschide aplicația de la un dezvoltator neidentificat în macOS
Pasul 1. Lansați Finder pe Mac și localizați aplicația pe care doriți să o deschideți. Este cel mai probabil să găsiți această aplicație în folderul Descărcări, Desktop sau Aplicații.
Notă : Nu utilizați Launchpad deoarece Launchpad nu permite meniul de comenzi rapide în aplicații.

Pasul 2. Faceți clic pe butonul Control (țineți apăsat butonul Control și faceți clic) pe pictograma aplicației.

Pasul 3. Acum faceți clic pe Deschidere din lista de mai sus. Confirmați dacă vi se solicită din nou dacă deschideți aplicația sau nu.

Veți vedea că aplicația neidentificată s-a deschis. De acum încolo, această aplicație este salvată ca o excepție de la setările dvs. de securitate. Oricând în viitor, îl puteți deschide făcând dublu clic la fel cum deschideți alte aplicații cunoscute și înregistrate. Așa cum s-a menționat în linia anterioară, acest lucru nu modifică toate setările de securitate relevante ale computerului dvs. Mac, ci doar creează o excepție pentru această aplicație . Orice altceva este la fel de sigur pe cât era.
Metodă suplimentară: dacă nu urmați pașii de mai sus și faceți dublu clic pe o aplicație neidentificată, aceasta nu se deschide și afișează un popup similar cu cel de mai jos.

Accesați Preferințe sistem - Securitate și confidențialitate și faceți clic pe opțiunea Deschidere oricum . Introduceți parola Mac-ului dvs. dacă vi se solicită.

Metodele de mai sus au fost relativ sigure, ușoare și rapide pentru a deschide o aplicație neidentificată. Cu greu a fost nevoie de câteva clicuri. Cu toate acestea, dacă doriți să modificați setările de securitate ale computerului dvs. Mac (în ceea ce privește lansarea aplicației), va trebui să dezactivați Gatekeeper și să activați Permiteți aplicațiile descărcate de la: Oriunde .
Cum se permite deschiderea tuturor aplicațiilor necunoscute pe Mac Rularea macOS Catalina
Pasul 1. Deschideți Terminalul de pe Mac accesând Launchpad - Altele . Sau puteți apăsa împreună Comandă (⌘) + Bara de spațiu pentru a deschide Spotlight Search, tastați Terminal și apăsați Enter.

Pasul 2. Asigurați-vă că Preferințele de sistem nu sunt deschise. Dacă este, închideți-l. În Terminal tastați următoarea comandă și apăsați Enter .
sudo spctl ––master-disable

Pasul 3. Introduceți parola Mac-ului dvs. și apăsați Enter . Rețineți că, atunci când introduceți parola, aceasta nu va fi vizibilă. Puteți închide Terminalul acum.

Pasul 4. Lansați Preferințe sistem de pe Dock sau făcând clic pe sigla Apple - Preferințe sistem. Acum faceți clic pe Securitate și confidențialitate .


Pasul 5. În fila General , este posibil să vedeți că, în „Permiteți aplicații descărcate de la”, este ales „Oriunde”. Dacă nu, atunci din stânga jos, faceți clic pe pictograma lacăt închis și introduceți parola Mac-ului .


Pasul 6. Din sub Permiteți aplicații descărcate din : alegeți Oriunde . Faceți clic pe Permiteți de oriunde pentru a confirma. Faceți clic pe lacătul deschis pentru a preveni alte modificări, deoarece motivul nostru a fost atins.

De acum încolo Mac-ul dvs. va deschide toate aplicațiile, indiferent dacă este descărcat din App Store, App Store și dezvoltatorii identificați sau orice dezvoltator aleatoriu. Rețineți că acest lucru este periculos pentru securitatea computerului dvs. Mac și a datelor dvs. private. Deci, faceți acest lucru numai dacă știți în ce vă interesează. Pentru majoritatea oamenilor obișnuiți, este recomandat să nu mergeți pe această cale. Folosiți în schimb prima metodă.
Pentru a reporni Gatekeeper și a readuce totul la starea implicită:
Deschideți Terminal și tastați următoarea comandă și apăsați tasta Enter . Introduceți parola Mac-ului pentru a confirma.
sudo spctl –master-enable

Sunt periculoase toate aplicațiile de la dezvoltatori neidentificați?
Nu. Nu este neapărat cazul. După cum spune Apple, pot exista unele aplicații care au fost scrise înainte de a începe înregistrarea ID-ului dezvoltatorului. Ca urmare, este posibil ca aplicația să nu fi fost revizuită și, prin urmare, macOS nu poate verifica dacă aplicația a fost modificată sau ruptă de când a fost lansată. În mod similar, să presupunem că tu sau prietenul tău dezvoltator sau cineva pe care îl urmărești de mult timp și încredere, construiește o aplicație simplă ca hobby. E periculos? Nu! Pur și simplu nu este înregistrat la Apple.
Cea mai sigură abordare pentru a instala o aplicație de la un dezvoltator neidentificat este găsirea unei aplicații alternative similare din Mac App Store sau dezvoltator identificat. Uneori, plata pentru o aplicație similară poate fi, de asemenea, o soluție rezonabilă decât utilizarea unei aplicații necunoscute gratuite. Dar dacă nimic nu funcționează pentru dvs., anularea setărilor de securitate și permiterea aplicațiilor de la dezvoltatori neidentificați în macOS este o soluție. În acest sens, macOS este mai flexibil decât iOS.
Poate vă place să citiți:
- Cele mai bune alternative iTunes pentru Mac și Windows în 2019
- Cum să solicitați o rambursare pentru achiziția în App Store
- Cum să vă setați propria imagine ca pictogramă Finder Dock pe macOS