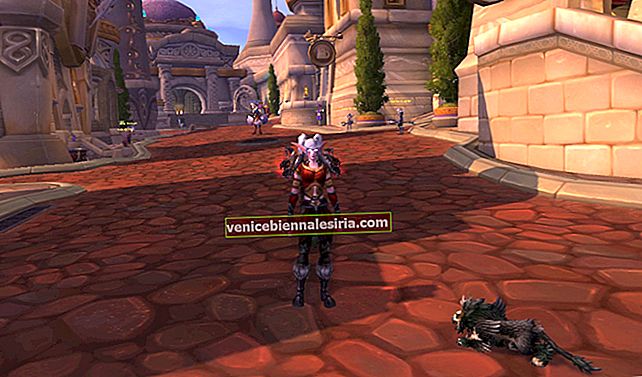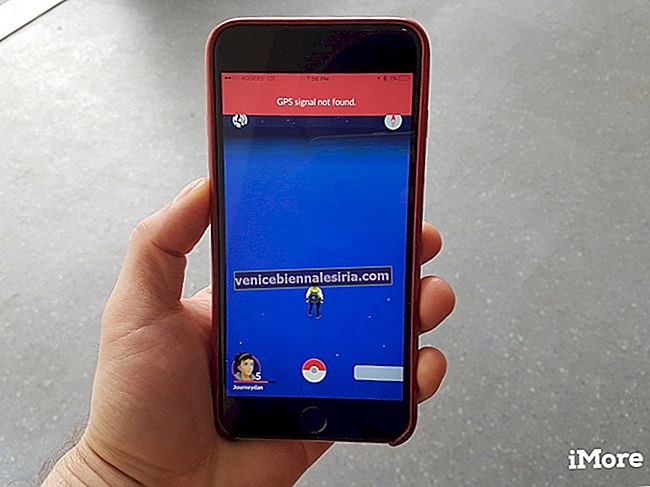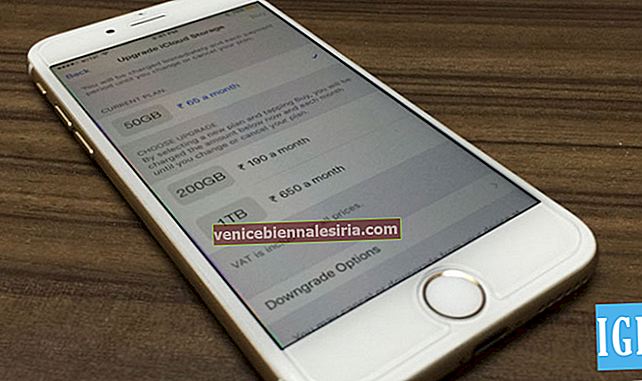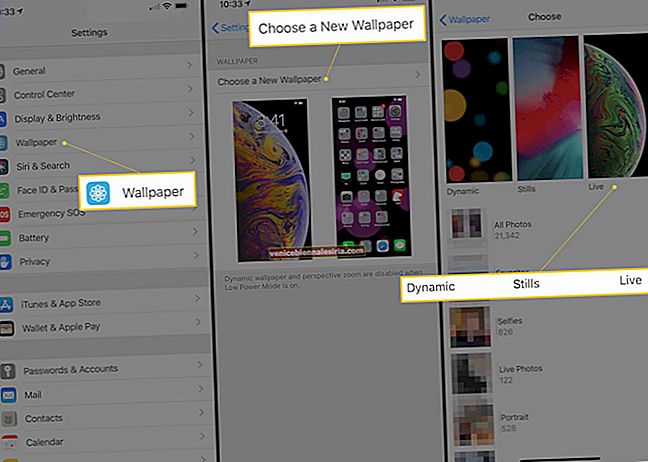Wi-Fi este mediul preferat pentru a vă conecta cu uimitorul world wide web. După actualizarea Mac-ului la macOS Big Sur, este posibil să vă confruntați cu unele probleme Wi-Fi, cum ar fi lipsa internetului, deconectarea frecventă, eșecul de a vă conecta la o rețea, viteze nete reduse și altele. Din fericire, aceste probleme pot fi rezolvate cu succes urmând una sau o combinație de soluții menționate mai jos. Să trecem direct și să remediem problemele Wi-Fi macOS Big Sur.
Sfaturi pentru a remedia conexiunea Wi-Fi care nu funcționează pe MacBook
- Reporniți routerul
- Reporniți computerul Mac
- Uitați de rețea și reconectați-vă MacBook-ul la acesta
- Actualizați software-ul pe Mac
- Încercați să utilizați banda de 5 GHz
- Rulați Apple Diagnostics
- Utilizați Apple Wireless Diagnostics
- Verificați setările DNS
- Modificați setarea DNS pentru rețeaua dvs.
- Resetați SMC, PRAM sau NVRAM
Ține minte:
- Asigurați-vă că routerul nu se supraîncălzește. Asigurați-vă că nu a fost acoperit sau plasat într-o locație în care nu există prea multă ventilație
- Asigurați-vă că nu puneți routerul pe sau lângă suprafețele mari de metal. De exemplu, dacă este așezat pe un dulap sau în dreptul radiatorului, acesta nu va funcționa corect
1. Reporniți routerul
Unul dintre primele lucruri pe care ar trebui să le încercați pentru a rezolva problemele Wi-Fi este să reporniți routerul. De cele mai multe ori vă poate face treaba. Pentru a face acest lucru, deconectați routerul de la alimentare pentru câteva secunde și apoi conectați-l din nou.

2. Reporniți computerul Mac
Credeți-mă sau nu, acest mic truc a funcționat de mai multe ori pentru mine. Prin urmare, aș sugera să încercați și voi. Faceți clic pe meniul Wi-Fi și opriți-l . Acum, faceți clic pe meniul Apple și selectați reporniți.

După repornirea computerului, activați Wi-Fi. Ar trebui să înceapă să funcționeze acum. Dacă are, minunat! Dar dacă nu este cazul, treceți la următoarea soluție.
3. Uitați de rețea și reconectați-vă MacBook-ul la acesta
Un alt truc de încredere pe care îl puteți încerca să eliminați această problemă, să forțați notebook-ul să uite rețeaua și să se reconecteze la aceasta.
Pasul 1: Deschideți Preferințe sistem și faceți clic pe Rețea.
Acum, alegeți Wi-Fi în lista din stânga și faceți clic pe Avansat.
Pasul 2: Apoi, alegeți rețeaua pe care doriți să o uitați și apoi faceți clic pe (-) pentru a o elimina.
Acum, încercați să vă reconectați la rețea.
4. Actualizați software-ul pe Mac
„Actualizarea software-ului” a fost întotdeauna una dintre cele mai de încredere soluții pentru rezolvarea problemelor comune sau diverse. Mai mult, Apple continuă să lanseze actualizarea cu mai multe remedieri de erori și îmbunătățiri ale performanței. Deci, dă-i și o șansă.
Pentru a descărca și instala cea mai recentă versiune de macOS Big Sur, deschideți Preferințe sistem , faceți clic pe Actualizare software și apoi faceți clic pe Actualizare acum .
5. Încercați să utilizați banda de 5 GHz
Dacă încă vă luptați pentru a remedia problema, încercați să treceți la banda de 5 GHz, dacă este disponibilă. Motivul pentru care vă sugerez să-i dați șansa este că oferă mai multă lățime de bandă în comparație cu banda de 2,4 GHz. Mai mult, este mai eficient.
Pentru a începe cu banda de 5 GHz pe routerul dvs. dual-band, asigurați-vă că separați rețelele de 2,4 GHz și 5 GHz pe router. Ar fi mai bine să le dai nume diferite.
Puteți seta Mac-ul să se alăture la 5 GHz. Pentru a face acest lucru, accesați Preferințe sistem → panoul Rețea . Apoi, faceți clic pe Wi-Fi și selectați butonul Avansat. În cele din urmă, trebuie să trageți rețeaua de 5 GHz în partea de sus.
6. Rulați Apple Diagnostics
„Diagnosticul Apple” vă poate ajuta să descoperiți rădăcina problemei. Așadar, rulați-le pe notebook pentru a afla problema.
- În primul rând, deconectați toate dispozitivele externe . Adică, dacă v-ați conectat computerul Mac la căști, deconectați-le.
- Acum, închide Mac-ul.
- Apoi, porniți calculatorul în timp ce apăsarea și menținerea apăsată tasta D .
- În continuare, vi se va cere să alegeți rețeaua Wifi și apoi limba dvs.
Acum, așteptați câteva minute pentru a permite Apple Diagnostics să afle problemele. Odată terminat, acesta va oferi sugestii pentru remedierea acestora.
7. Utilizați Apple Wireless Diagnostics
macOS vine cu un utilitar de diagnosticare fără fir care vă poate permite să detectați probleme comune Wi-Fi. Mai mult, această aplicație vă poate ajuta, de asemenea, să monitorizați conexiunea fără fir pentru eșecuri de conectivitate intermitente. De asemenea, vă anunță când este detectată o eroare de conectivitate.
Pasul 1: Deschideți diagnosticarea wireless pe Mac. Puteți lua ajutorul Spotlight pentru ao deschide rapid.
Pasul 2: Acum, faceți clic pe meniul Windows și selectați Performanță.  Pasul 3: Apoi, ar trebui să vedeți trei grafice, care arată rata de transmisie , de calitate a semnalului , și nivele de semnal și zgomot.
Pasul 3: Apoi, ar trebui să vedeți trei grafice, care arată rata de transmisie , de calitate a semnalului , și nivele de semnal și zgomot.
Afișează rata de date a rețelei dvs. în Mbps. În majoritatea cazurilor, rata de date este consecventă. Cu toate acestea, dacă îl găsiți sub par, înseamnă că ceva nu este în regulă.
Verificați graficul din mijloc, denumit Calitate, care arată raportul dintre semnal și zgomot. Dacă are o linie puțin dreaptă, cu vârfuri mici, înseamnă că este la înălțime. Dar dacă nu este cazul, ceva vine în calea semnalului.
Există un grafic inferior numit Signal. Afișează puterea semnalului și zgomotul măsurat și este afișat ca dBM sau Decibel-milliwați. Dacă vă întrebați care sunt acestea, permiteți-mi să vă spun că acestea sunt unitatea utilizată în mod obișnuit pentru puterea semnalelor radio.
Dacă puterea semnalului este între 60 și -10dBm și un nivel de zgomot sub -75dBm, este destul de bun. Țineți evidența graficului pentru a vă da seama când semnalul scade sub nivelul așteptat.
8. Verificați setările DNS
Acum că ați încercat toate opțiunile de mai sus, este timpul să aruncați o privire atentă asupra setărilor DNS. Vă întrebați la ce se referă? Ei bine, permiteți-mi să vă clarific. Acesta înseamnă Domain Name System și vă ajută Mac-ul să convertească nume de domenii precum apple.com în adrese IP. Și doar în cazul în care serverul DNS, pe care îl folosește computerul, este defect, nu vă puteți conecta la niciun site cu acel nume.
Deci, cum puteți afla dacă DNS-ul funcționează sau nu? Este destul de simplu. Deschideți browserul web și introduceți următoarea adresă URL:
//17.172.224.47
Acum, ar trebui să vedeți site-ul web Apple. Dacă este cazul, atunci conexiunea la Internet funcționează corect și problema ar putea fi cu numele de domeniu.
Pasul 1: Pentru a scăpa de această problemă, deschideți Preferințe sistem → Panou rețea → alegeți conexiunea la rețea în lista din stânga.
Pasul 2: Apoi, faceți clic pe Avansat și selectați DNS . În câmpul Servere DNS, vor apărea adresele IP.
Pasul 3: Acum, trebuie să faceți clic pe butonul semn plus (+) și să introduceți 208.67.222.220 .
Trebuie să repetați același proces folosind 208.67.222.222.
Important: Aceste adrese sunt cunoscute sub numele de OpenDNS. În comparație cu serverele implicite, acest serviciu DNS gratuit este considerat a fi mai funcțional.
Pasul 4: Următorul, faceți clic pe OK → Aplicare.

Acum, verificați dacă problema este rezolvată sau nu.
9. Modificați setarea DNS pentru rețeaua dvs.
Dacă niciunul dintre trucuri nu a rezolvat problema, ar merita să schimbați setarea DNS pentru rețea. Rețineți că va trebui să ștergeți fișierul de preferință Wi-Fi. Prin urmare, asigurați-vă că le faceți backup.
Pasul 1: Deschideți Finder → Go → Go to Folder.
Apoi introduceți:
/ Library / Preferences / SystemConfiguration /
și apoi faceți clic pe Go.

Pasul 2. Acum, găsiți fișierele menționate mai jos și apoi trebuie să le trageți într-un folder de rezervă de pe desktop:

- com.apple.airport.preferences.plist
- com.apple.network.identification.plist
- com.apple.wifi.message-tracer.plist
- NetworkInterfaces.plist
- preferințe.plist
În cazul în care acest truc nu rezolvă problema, încercați să creați o nouă locație de rețea Wi-Fi adăugând detalii MTU și DNS personalizate.
Asigurați-vă că închideți toate aplicațiile care pot utiliza Wi-Fi.
Pasul 1. Deschideți Preferințe sistem și faceți clic pe Rețea.

Pasul 2. Acum, faceți clic pe Wi-Fi. Apoi, trebuie să faceți clic pe meniul derulant de lângă Locație și să selectați Editați locații.

Pasul 3. Apoi după, faceți clic pe „+” pentru a crea o locație nouă și apoi denumiți-o. Faceți clic pe Terminat.

Pasul 4. Apoi, faceți clic pe Avansat.

Pasul 5. Sub fila TCP / IP , trebuie să selectați Renew DHCP Lease.

Acum, veți primi un avertisment care spune „Reînnoirea contractului de închiriere DHCP va duce la pierderea oricăror modificări nesalvate. Doriți să aplicați modificările înainte de a reînnoi contractul de închiriere DHCP? ” Faceți clic pe Aplicare.

Peste cap de la fila DNS și adăugați 8.8.8.8 și 8.8.4.4 la lista de servere DNS.

Notă: pentru cei necunoscuți, acestea sunt DNS-ul Google care este considerat mai rapid și mai eficient.
Pasul 6. Următorul, selectați Hardware și configurați manual.

Apoi, trebuie să schimbați MTU la Personalizat și să-l setați la 1453 și să faceți clic pe OK.

La final, faceți clic pe Aplicare.

10. Resetați SMC, PRAM sau NVRAM
În câteva ocazii, am reușit să rezolv problema Wi-Fi resetând PRAM și SMC. Dacă nu sunteți familiarizați cu ei, permiteți-mi să vă spun că sunt cunoscuți ca System Management Controller și vă pot ajuta să scăpați de această problemă. Pentru a face acest lucru, urmați acest ghid rapid.
Asta este!
întrebări frecvente
1. De ce Mac-ul meu este conectat la Wi-Fi, dar nu funcționează?
Când setările routerului sunt incorecte, DNS-ul este modificat, există o eroare la sfârșitul furnizorului de servicii de internet sau din cauza erorilor software-ului macOS, aplicațiilor care nu se comportă corect și dispozitivelor conectate extern, Mac-ul dvs. poate fi conectat la Wi-Fi, dar nu funcționează.
Soluțiile din acest articol vă ajută să abordați toate aceste probleme.
2. De ce WI-FI-ul tău continuă pe Mac?
Când routerul Mac și Wi-Fi sunt plasate la distanță, puterea semnalului este scăzută. Ca urmare, Mac-ul dvs. poate renunța adesea la conexiune. În mod similar, atunci când nu ați repornit routerul și Mac-ul de mult timp, astfel de probleme se pot strecura.
3. Cum rulez un diagnostic WIFI pe Mac-ul meu?
Închideți mai întâi toate aplicațiile deschise. Apoi, încercați să vă alăturați unei rețele Wi-Fi, dacă nu sunteți deja. Apoi, apăsați tasta de opțiune și faceți clic pe pictograma Wi-Fi din bara de meniu de sus. În cele din urmă, faceți clic pe „Deschideți diagnosticul wireless” și urmați instrucțiunile de pe ecran.
Wi-Fi nu funcționează Probleme rezolvate!
Sperăm că ați reușit în cele din urmă să profitați de această problemă. Spuneți-mi care dintre soluțiile de mai sus a funcționat pentru dvs.
Poate doriți să citiți și aceste postări:
- Cum se schimbă culoarea accentului de sistem pe Mac
- Faceți downgrade de la macOS Big Sur Beta la macOS Catalina
- Cum se folosește camera de continuitate în macOS Mojave și iOS
- Creați o unitate de instalare USB bootabilă MacOS Mojave