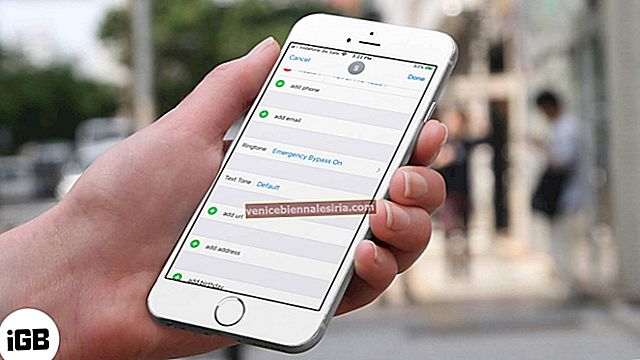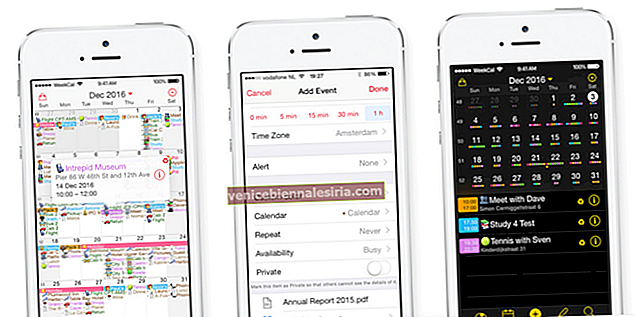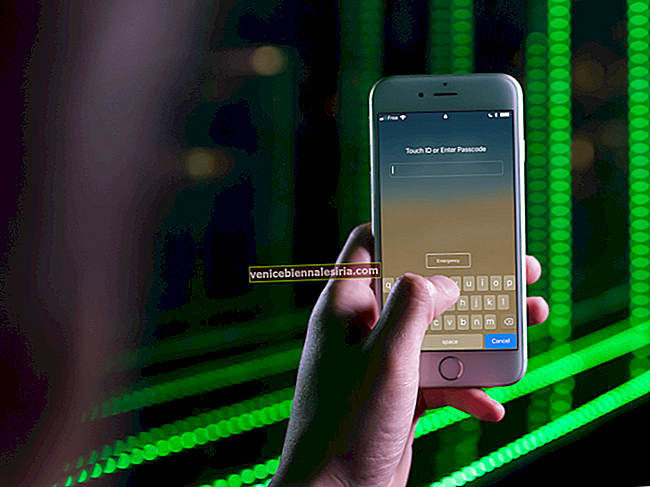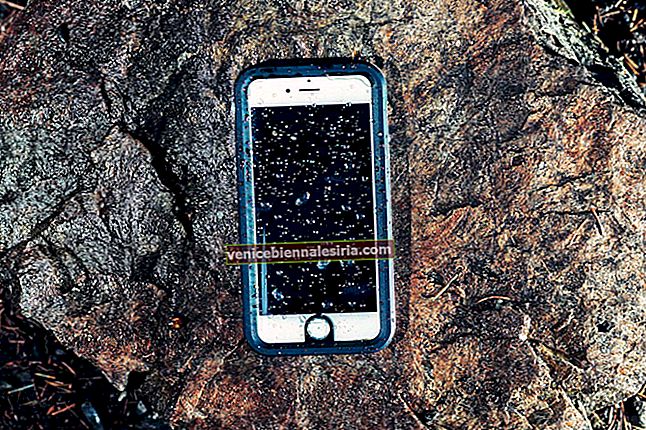Majoritatea dintre noi preferă aspectul tastaturii QWERTY, deoarece este mai popular. Dar asta nu înseamnă că această sursă de intrare se poate potrivi nevoilor tuturor. Aici personalizarea devine nevoia orei.
MacOS are suport pentru tone de limbi și sursele de intrare acceptate. Și pe baza preferințelor dvs., puteți schimba aspectul tastaturii de pe computerul dvs. Mac pentru a tasta mai rapid într-o anumită limbă. Deci, indiferent dacă doriți să scrieți confortabil în olandeză sau chineză, există un aspect adecvat pentru dvs. Lasă-mă să te călăuzesc prin pașii rapidi!
Link-uri rapide:
- Cum se modifică aspectul tastaturii Mac
- Comutați între aspectele tastaturii pe Mac
- Eliminați aspectul tastaturii pe Mac
Cum se modifică aspectul tastaturii implicite pe Mac
Pasul 1. Lansați Preferințe sistem pe Mac.

Pasul 2. Acum, faceți clic pe Tastatură.

Pasul 3. În ecranul următor, faceți clic pe „ fila Surse de intrare” și apoi faceți clic pe butonul „+” care se află în partea stângă jos.

Pasul 4. Apoi, selectați limba dorită din partea stângă. Va afișa opțiunea / opțiunile potrivite pentru aspectul tastaturii în dreapta.
De exemplu, dacă alegeți limba olandeză , veți vedea două opțiuni: opțiuni de introducere belgiană și olandeză în partea dreaptă. Alegeți aspectul preferat și faceți clic pe Adăugare.

Acum, aici puteți vedea aspectul pe care tocmai l-ați adăugat.

Notă lipicioasă: un lucru demn de remarcat este că puteți adăuga oricâte limbi și aspectele disponibile doriți.
În ecranul următor, puteți alege să faceți ca aspectul tastaturii să treacă automat la sursa de intrare a unui document. Verificați opțiunea din partea de jos.
În plus, asigurați-vă că este bifată caseta pentru Afișare meniu de intrare din meniu. Vă va ajuta să comutați rapid între mai multe opțiuni de intrare. Acum, ieșiți din fereastră.
Cum să comutați între aspectele tastaturii pe Mac
Pasul 1. Consultați meniul de introducere din partea dreaptă sus în bara de meniu. Și faceți clic pe el.
Pasul 2. Acum, ar trebui să vedeți aspectele de tastatură selectate. Alegeți-l pe cel pe care doriți să-l utilizați și sunteți gata să plecați!

Continuați și tastați pe tastatură. Cheile vor avea un rol diferit de jucat.
Ce se întâmplă dacă nu mai doriți să utilizați o anumită opțiune de introducere? Îl puteți elimina cu ușurință din listă.
Cum se elimină aspectul tastaturii pe Mac
Pasul 1. Deschideți Preferințe sistem → Tastatură → fila Surse de intrare.
Pasul 2. Acum, selectați sursa de intrare pe care doriți să o eliminați, apoi faceți clic pe butonul „-“ din partea stângă jos.

Gata!
Mai multe opțiuni de personalizare?
Există mai multe moduri în care puteți personaliza tastatura și funcționalitatea acesteia pe Mac. Unele dintre cele mai tari moduri de a aduce un element distractiv în joc sunt folosind aplicații de la terți precum Ukelele și Karabiner. În timp ce prima vă permite să creați aspecte de tastatură, cea de-a doua vă permite să schimbați funcțiile tastelor modificatoare.
Asta nu e tot; există destul de multe decalcomanii impresionante și tastaturi funky care vă pot ajuta să vă condimentați experiența.
Delogare…
Presupunând că ai ceea ce ți-ai dorit. Acum, profită la maximum de aceste mici trucuri ingenioase pentru a profita la maximum de tastatură. Dar dacă doriți să mergeți și mai departe, creați câteva comenzi rapide de la tastatură personalizate pentru a vă accelera tastarea.
Ați dori să citiți și poveștile de mai jos:
- Faceți o captură de ecran pe Mac care rulează macOs Mojave sau anterior
- Cum se activează „Type to Siri” pe Mac în macOS Mojave sau High Sierra
- Sfaturi pentru a îmbunătăți durata de viață a bateriei pe MacBook