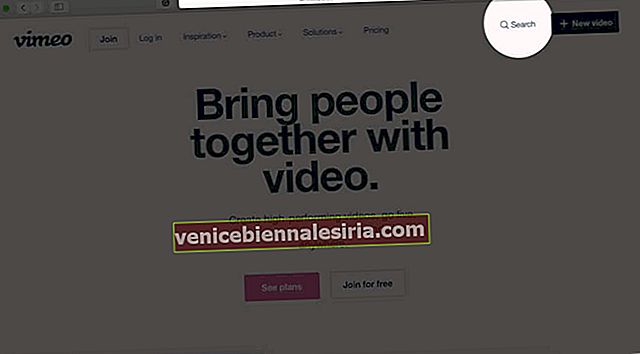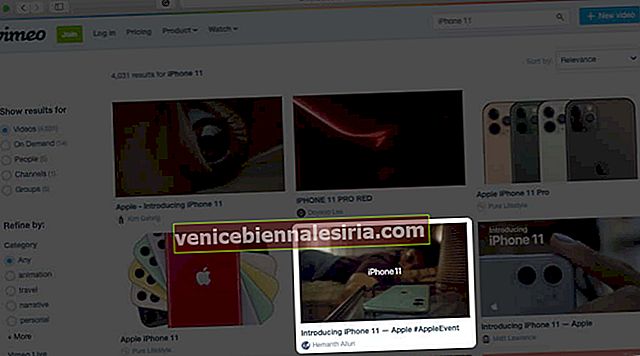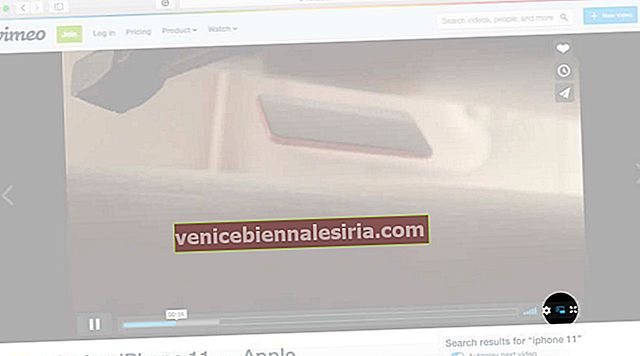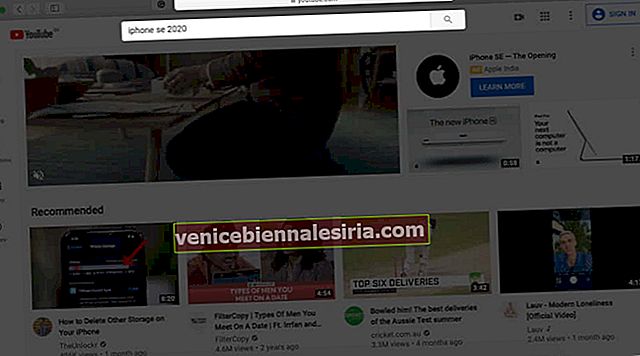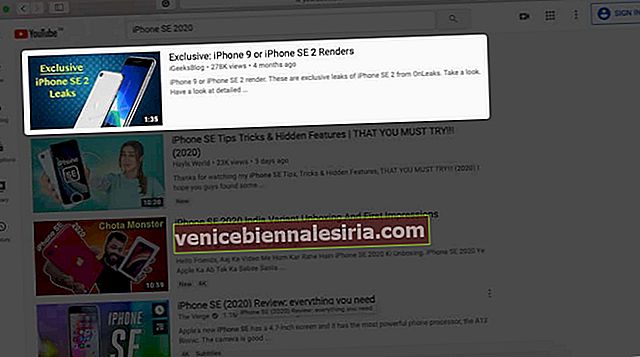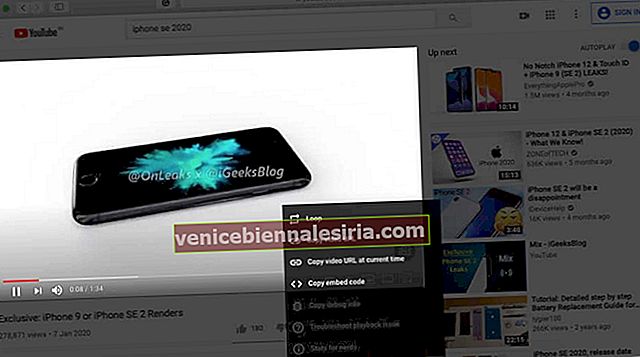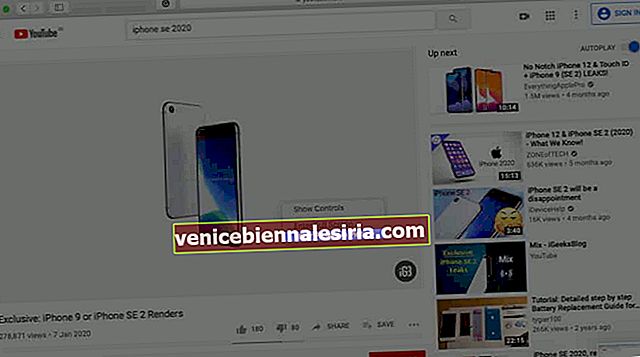Imaginea în modul Imagine pe Mac vă permite să vizionați videoclipul preferat în timp ce utilizați alte aplicații în același timp. Când utilizați PiP în macOS, videoclipul plutește deasupra oricărei aplicații sau ferestre. Cel mai bun lucru este că videoclipul va continua să fie redat în PiP, chiar dacă comutați aplicațiile în modul ecran complet. Deci, fără alte întârzieri, să vedem cum să folosim Picture in Picture pe Mac în Safari, YouTube, iTunes și aplicația Muzică / TV.
- Cum se folosește modul Picture-in-Picture în Safari pe Mac
- Cum să introduceți Picture-in-Picture pentru YouTube pe Mac
- Cum se activează imaginea în modul imagine în aplicația iTunes și Muzică / TV
- Cum să mutați, redimensionați și opriți imaginea în imagine pe Mac
Cum se folosește modul Picture-in-Picture în Safari pe Mac
- Lansați Safari pe Mac și vizitați orice site care are sprijinul PiP. Folosesc Vimeo. Căutați un videoclip pe care doriți să îl utilizați în modul PiP.
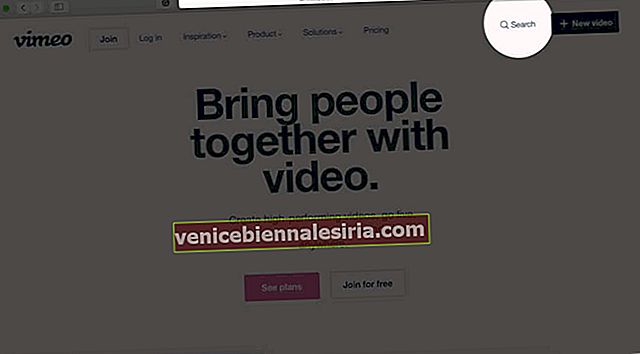
- Acum, începeți să redați un videoclip.
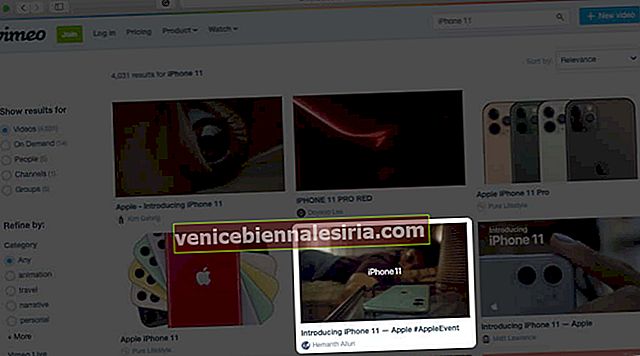
- Apoi, faceți clic pe pictograma PiP de pe bara de control video. De asemenea, puteți atinge pictograma PiP din bara tactilă dacă utilizați un MacBook cu bara tactilă.
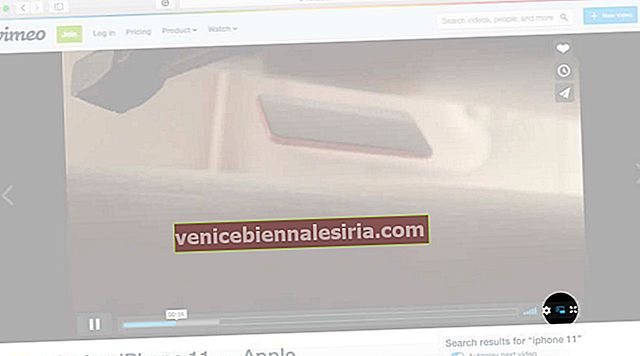
Gata! Acum, o mică fereastră video va apărea în colțul ecranului.

Îl puteți trage, redimensiona, muta etc.
Cum să introduceți Picture-in-Picture pentru YouTube pe Mac
YouTube nu acceptă în mod nativ Picture în modul Picture, având un buton pentru aceasta în bara de control video. Dar totuși, puteți utiliza modul PiP pe YouTube în Safari sau Chrome. Iată cum.
- Lansați Safari sau Google Chrome pe Mac și accesați YouTube.com
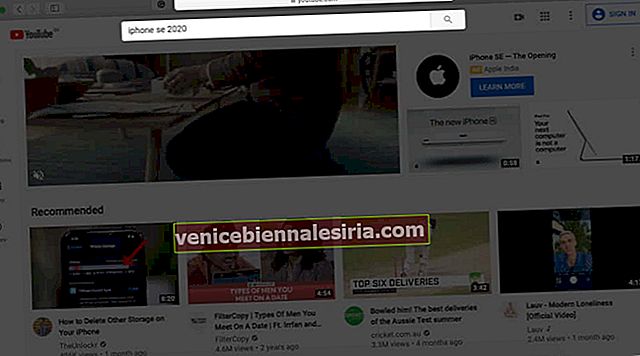
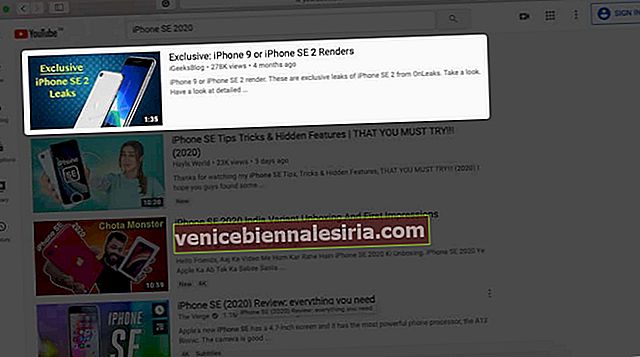
- Faceți clic dreapta pe videoclipul pe care doriți să-l desprindeți.
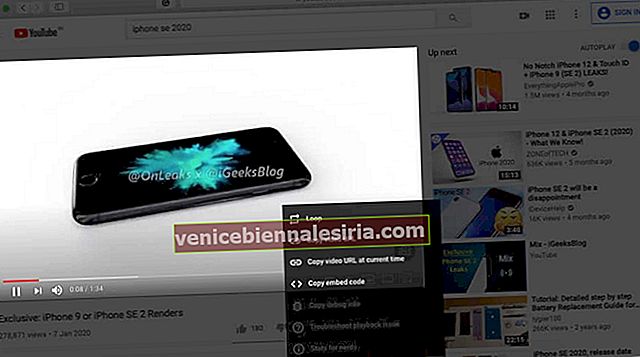
- După ce apare un meniu pe ecran, faceți clic dreapta din nou pentru a afișa un alt meniu
- În cele din urmă, faceți clic pe Enter Picture-in-Picture.
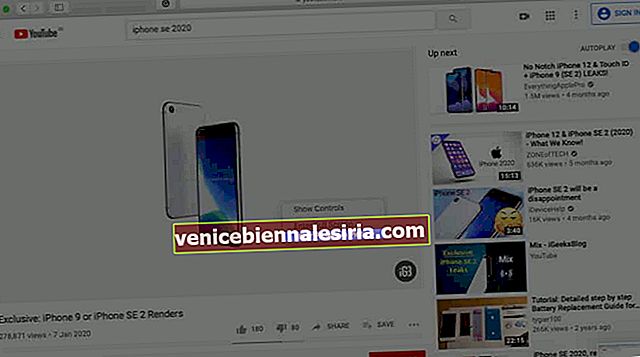
De asemenea, puteți utiliza extensii terțe în cele mai populare browsere, cum ar fi Firefox, Safari, Chrome, pentru a utiliza PIP pe YouTube. Unul pe care îl folosesc pentru Chrome și Firefox este Enhancer pentru YouTube de Maxime RF. Face mult mai mult decât PiP. De asemenea, puteți utiliza extensia oficială Picture-in-Picture Chrome de la Google.
Cum se activează imaginea în modul imagine în aplicația iTunes și Muzică / TV
iTunes pe Mac-urile care rulează macOS Sierra până la macOS Mojave, iar aplicația Muzică și aplicația TV pe macOS Catalina au suport nativ Picture in Picture. Iată cum să îl folosiți.
- Redați un videoclip în iTunes, aplicația Muzică sau aplicația TV de pe Mac
- Faceți clic pe pictograma mică Imagine în imagine din partea dreaptă jos a barei de control video
Cum să mutați, redimensionați și opriți imaginea în imagine pe Mac
Pentru a muta fereastra PiP, plasați indicatorul mouse-ului oriunde pe ea și trageți-l într-unul din cele patru colțuri. De asemenea, îl puteți muta până la una dintre cele două margini verticale ale ecranului pentru a ascunde fereastra PiP.
Pentru redimensionare, păstrați indicatorul mouse-ului în colțul din stânga jos și trageți-l pentru a mări sau micșora dimensiunea ferestrei Imagine în imagine.
Pentru a opri Picture in Picture, faceți clic pe pictograma PiP din fereastra plutitoare. Fereastra plutitoare se va îmbina înapoi în browser sau aplicație. De asemenea, puteți utiliza pictograma încrucișată din colțul din stânga sus pentru a închide PiP.

Butonul de pauză din fereastra Imagine în imagine vă permite să redați și să întrerupeți temporar videoclipul.
 Asta e tot!
Asta e tot!
Delogare…
Acesta este modul de utilizare a Picture in Picture pe Mac. Îl puteți activa pe orice site sau aplicație care îl acceptă, făcând clic pe pictograma mică. Majoritatea pictogramelor pentru PiP arată la fel.
Web-ul Facebook are versiunea sa Picture in Picture. O puteți activa dând clic pe pictograma mică (ușor diferită) din bara de control video. Twitter pe web nu acceptă PiP. Dar aplicația Twitter pentru iPhone vă permite să derulați cronologia în timp ce videoclipul se redă într-un colț.
Citește în continuare:
- Urmăriți videoclipuri YouTube în modul PiP pe iPhone și iPad
- Pași pentru redarea videoclipurilor YouTube în fundal pe iPhone sau iPad
- Cum să faci o imagine de contact pe ecran complet pe iPhone