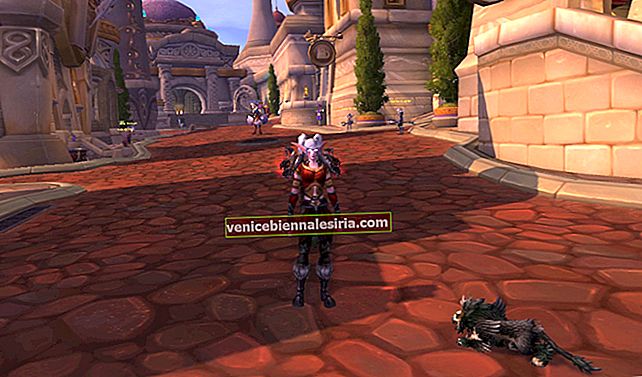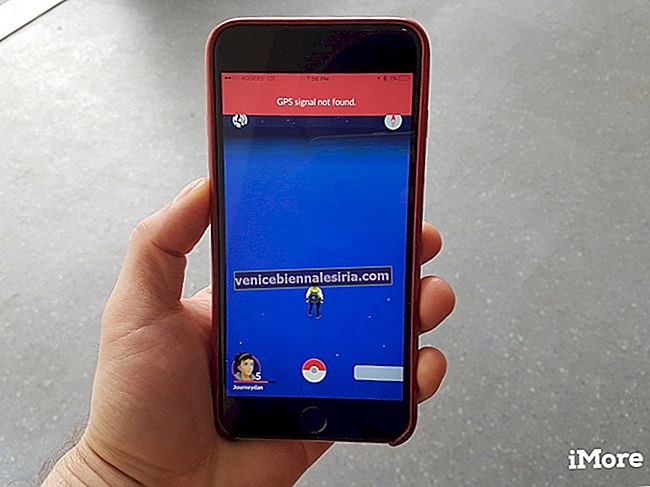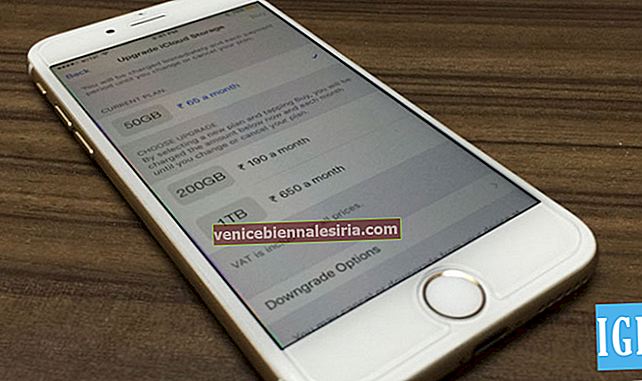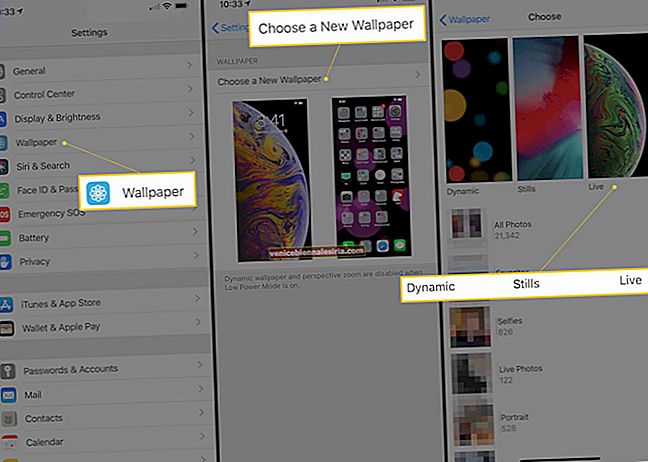Anul trecut a reprezentat o vreme uscată pentru Apple în spațiul hardware și nu pare că se va schimba în curând, dacă se vor crede scurgerile de dispozitive viitoare. Cu toate acestea, lucrurile sunt complet diferite în ceea ce privește software-ul. IOS 13 marchează o schimbare de paradigmă, care, în anumite privințe, este la fel de semnificativă ca trecerea la iOS 7.
Aceasta este versiunea iOS în care iPad-ul primește în cele din urmă tratamentul pe care îl merită, cu furca iPadOS. Deși nu este disponibil oficial, puteți avea un gust de iPadOS instalând versiunea beta dacă aveți un cont de dezvoltator. Am prezentat cum puteți face acest lucru, Cum să descărcați iPadOS Beta.
iPadOS aduce o mulțime de îmbunătățiri orientate spre productivitate pentru iPad. Există o mulțime de caracteristici noi de scris; ne vom concentra pe funcționalitatea Markup a noului iPadOS. Acesta este un articol de instrucțiuni și vă vom arăta exact cum să utilizați Markup pentru a profita la maximum de iPad-ul dvs. echipat cu creion.
Cum afișați interfața Markup pe iPhone sau iPad?
Făcând o captură de ecran: este simplu: dacă doriți să utilizați Markup cu capturi de ecran, glisați în sus dintr-un colț al ecranului: aceasta va face o captură de ecran și vă va prezenta interfața Markup.
Atingând pictograma Marcare pe aplicații compatibile: o serie de aplicații, inclusiv Mesaje, poștă și fotografii, pentru a numi câteva, au un buton dedicat de marcare care arată astfel: Pentru a accesa interfața de marcare din aceste aplicații, atingeți butonul respectiv din -app.
- Cum se folosește marcajul pentru a pune semnături pe documente PDF
- Cum se folosește Markup în aplicația Mesaje de pe iPad și iPhone
- Cum să marcați, să scrieți și să desenați pe fotografii în iPadOS și iOS 13
- Cum se folosește Markup în aplicația Notes de pe iPad și iPhone
Cum se folosește instrumentul de marcare pe iPad și iPhone
Interfața de marcare are o serie de instrumente pe care le puteți folosi pentru a desena. Dimensiunea, forma și greutatea pensulei sunt delimitate cu ajutorul unor pictograme diferite: stiloul pentru linii ascuțite și subțiri, un marcator pentru linii mai largi și un creion pentru linii mai delicate. Fiecare poate fi configurat pentru greutate și transparență.
Nu sunteți mulțumit de Markup? Radiera scapă de mișcări întregi dintr-o singură mișcare
Selecția lazo funcționează numai după ce ați desenat ceva cu celelalte instrumente. Vă permite să selectați mișcări individuale de perie și apoi să le mutați.
Opțiunile de culoare din dreapta vă permit să alegeți o culoare pentru cursele de marcare. Dacă nu sunteți mulțumit de cele cinci culori implicite, există o opțiune mai largă de palete în dreapta.
În cele din urmă, pictograma plus ascunde unele dintre cele mai utile instrumente de marcare: un instrument de semnătură pentru semnarea electronică a documentelor dvs., un instrument de casetă de text, forme rapide și o lupă.
Aflați să utilizați instrumentele de marcare în iPadOS și iOS 14
Folosind Markup, puteți:
- Editați capturile de ecran
- Semnați documente digitale
- Adăugați suplimente distractive fotografiilor în Messenger
- Creați marcaje în aplicația Notes
- Cazul de utilizare clasic: faceți modificări minore la imagini în aplicația Fotografii
Să aruncăm o privire la acestea, unul câte unul. Editarea capturilor de ecran este simplă: după cum am menționat mai devreme, doar glisarea în sus din colț va afișa interfața Markup, permițându-vă să editați o captură de ecran pe loc.
Cum se folosește Markup pentru a pune semnături pe PDF-uri, documente în iPadOS și iOS 14
Dacă doriți să semnați un document înainte de a-l tipări, veți dori să faceți următoarele:
Pasul 1. Deschideți un fișier PDF sau document.
Pasul 2. Atingeți pictograma Markup.

Pasul 3. Apoi, atingeți butonul Plus și selectați Semnătura → Adăugați o semnătură dacă nu ați făcut-o deja → Selectați semnătura în fereastra pop-up și scala și plasați semnătura acolo unde trebuie.


Cum se folosește Markup în aplicația Messages de pe iPad și iPhone
Puteți utiliza instrumentul Markup pentru un pic de distracție suplimentară în Mesaje, este simplu. Va trebui să:
Pasul 1. Deschideți aplicația Mesaje pe dispozitiv.
Pasul 2. Deschideți orice conversație sau începeți una nouă.
Pasul 3. Atingeți pictograma fotografie și selectați o fotografie.

Pasul 4. Atingeți fotografia când este în mesaj și apoi atingeți pictograma Marcare → Utilizați Marcare după cum este necesar, apoi apăsați pe Salvare → Apăsați pe săgeata sus pictograma albastră pentru a trimite.


Cum să marcați, să scrieți și să desenați pe fotografii în iPadOS și iOS 14
Dacă doriți să utilizați Markup pentru a face modificările necesare fotografiilor:
Pasul 1. Deschide aplicația Fotografii și selectează o fotografie.
Pasul 2. Apăsați pe editare, apoi pictograma cu trei puncte.

Pasul 3. Atingeți pictograma Marcare → Utilizați Marcare după cum este necesar, apoi atingeți Terminat.

Cum se utilizează Markup în aplicația Notes în iPadOS
Pasul 1. Deschideți aplicația Note pe dispozitivul dvs.
Pasul 2. Deschideți o notă existentă sau creați una nouă.
Pasul 3. Atingeți pictograma Markup și utilizați Markup după cum este necesar.

Asta-i tot pentru moment, oameni buni. Sper că acest ghid detaliat privind utilizarea Markup în noul iPadOS te-a ajutat.
Delogare
Rețineți că orice aplicație care acceptă funcționalitatea Markup va avea o pictogramă de markup. Dacă o atingeți, veți afișa interfața Markup pe care o veți utiliza. Ei bine, asta e un pachet. iPadOS 13 dispune de o mulțime de funcționalități suplimentare, capabile să transforme iPad-ul într-o mașină de productivitate autentică. Rămâneți la curent aici pentru mai multe instrucțiuni!
Nu ratați:
- 20 Super Cool iOS 13 și iPadOS 13 caracteristici ascunse
- Cum se închid toate filele Safari de pe iPhone și iPad
- Instalați iOS 14 Beta pe iPhone
- Cum se folosește mouse-ul cu iPad-ul pentru a profita la maximum de el