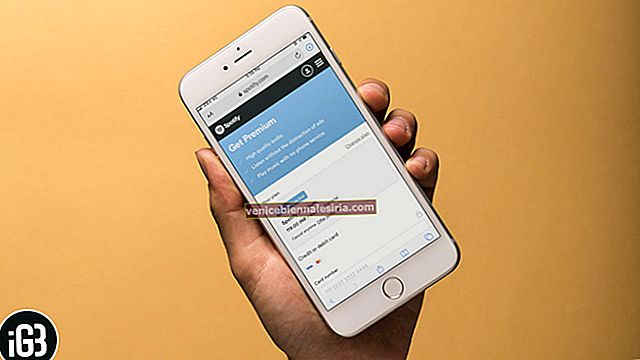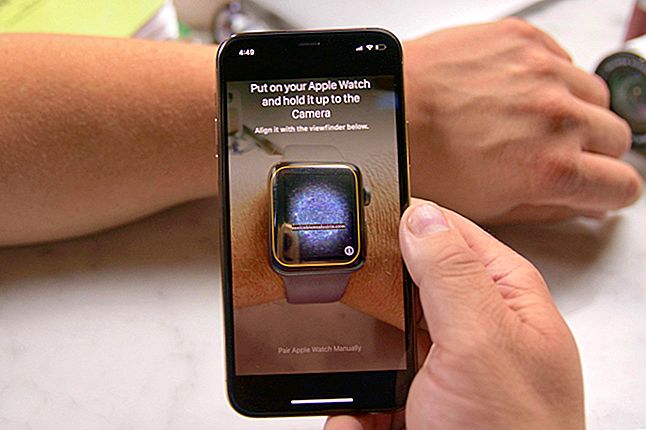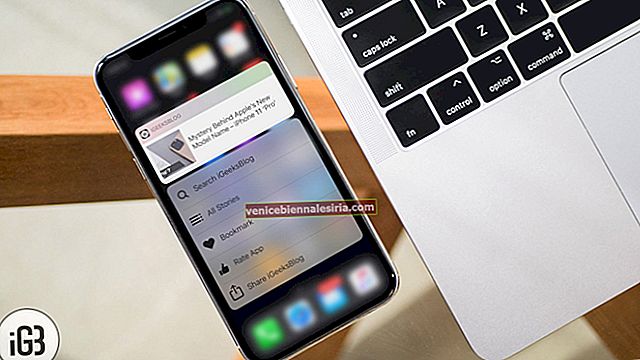Am fost întotdeauna un mare fan al „AirPlay”, care face streamingul wireless incredibil de simplu. Puteți să-l utilizați pentru a transmite în flux video sau pentru a reflecta afișajul iPhone sau Mac pe Apple TV sau orice difuzoare compatibile. Din păcate, nu există o modalitate oficială de a reflecta ecranul iPhone sau iPad pe un computer Mac sau Windows? Cu toate acestea, există o modalitate de a ocoli obstacolul!
Există destul de multe aplicații terțe, cum ar fi Reflector, AirServer și X-Mirage, care vă permit să afișați ecranul iPhone-ului pe computer fără durere. Deoarece toate acestea sunt disponibile pentru o încercare gratuită, le puteți da o încercare înainte de a trece în cele din urmă la versiunea premium. După ce ați instalat aplicația și ați configurat-o perfect, veți putea transmite conținut în mod intuitiv.
Cum să Screen Mirror iPhone sau iPad pe un computer Mac sau Windows
Pasul 1. În primul rând, instalați instrumentul preferat pe computer. În acest test, voi folosi X-Mirage, deoarece face sarcina ceva mai simplă.

După ce ați instalat cu succes software-ul, deschideți-l pe computer.

Notă: Asigurați-vă că iPhone-ul și computerul dvs. sunt aproape și conectate la aceeași rețea Wi-Fi.
Pasul 2. Acum, glisați în sus din partea de jos a iPhone-ului pentru a aduce Centrul de control.

Notă: pe iPhone X, glisați în jos din colțul din dreapta sus pentru a accesa CC .
Pasul 3. Apoi, atingeți pictograma oglindire pe ecran .

Pasul 4. În continuare, pe ecran va apărea o listă de dispozitive disponibile. Selectați computerul .

Voila! Ecranul va începe oglindirea de pe dispozitivul dvs. iOS pe computer.
Pentru a opri afișarea ecranului pe computer, deschideți Centrul de control → apăsați butonul de oglindire pe ecran și Opriți oglindirea dispozitivului.
 De asemenea, puteți citi: Cum să reflectați rapid ecranul iPhone pe Android TV
De asemenea, puteți citi: Cum să reflectați rapid ecranul iPhone pe Android TV
Nu puteți vedea AirPlay pe iPhone-ul dvs.?
Dacă nu puteți vedea pictograma AirPlay pe dispozitivul dvs. iOS, asigurați-vă că firewall-ul nu blochează dispozitivele să comunice. În plus, păstrați ambele dispozitive apropiate și asigurați-vă că sunt conectate cu același Wi-Fi.
Încercați să dezactivați temporar firewall-ul de pe computer.
Pe dispozitivul dvs. MacOS:
Pasul 1. Faceți clic pe meniul Apple din stânga sus și selectați Preferințe sistem.
Pasul 2. Acum, faceți clic pe fila Securitate sau Securitate și confidențialitate → Firewall.
Pasul 3. Apoi, selectați cercul mic pentru Firewall dezactivat.
Pe computerul Windows:
Pasul 1. Deschideți Panoul de control și selectați Sistem și securitate.
Pasul 2. Acum, faceți clic pe Paravan de protecție Windows.
Pasul 3. În partea stângă a ecranului „Paravan de protecție Windows”, verificați opțiunea pentru Dezactivarea Paravanului de protecție Windows.
Notă: Odată ce ai conținut AirPlayed, asigură-te că pornești Paravanul de protecție de pe computer, deoarece este o caracteristică de securitate foarte semnificativă.
Mai mult, asigurați-vă că aveți iPad 2 sau o versiune ulterioară, iPad Air sau mai nou, iPad Mini sau mai nou sau iPad Pro. Trebuie să aveți iPhone 4s sau o versiune ulterioară, iar iPod touch-ul dvs. trebuie să fie a 5-a sau a 6-a generație.
Mac-ul dvs. trebuie să ruleze OS X 10.6 și o versiune ulterioară, iar PC-ul dvs. trebuie să aibă Windows XP sau o versiune ulterioară.
Încheierea:
Așadar, așa puteți să eliminați decalajul și să vă bucurați de conținut streaming fără nicio restricție. Ai vreun feedback? Aruncați-l în comentariile de mai jos.
![Cele mai bune imprimante laser pentru Mac [actualizate 2021]](https://pic.venicebiennalesiria.com/wp-content/uploads/blog/1082/34UUGD4Y8Kpic.jpg)