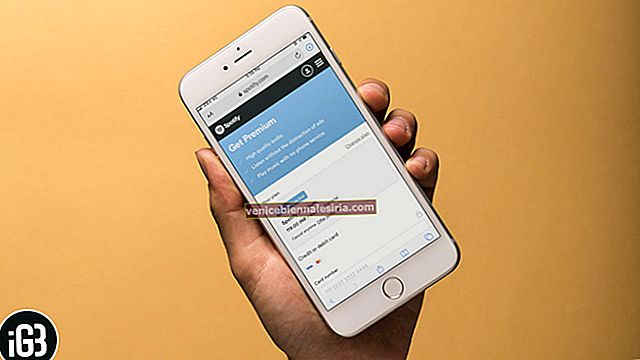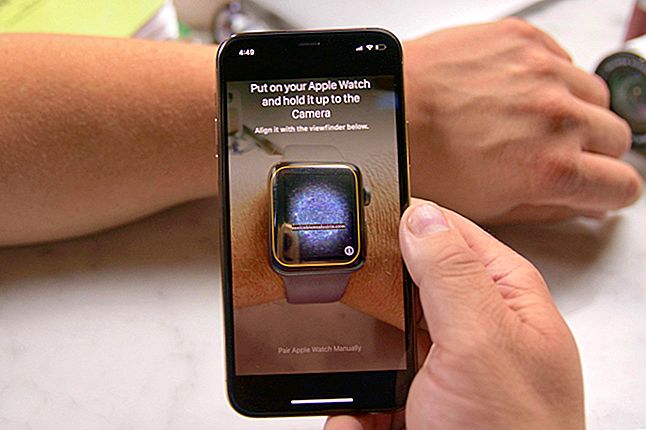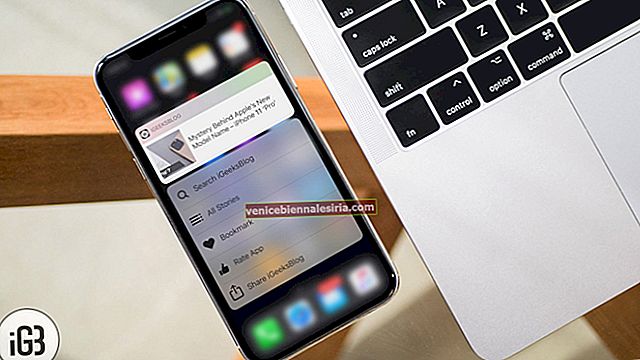macOS 11 Big Sur este încă în versiunea beta. Este instabil și buggy. Este posibil să îl fi instalat pentru a verifica noile caracteristici. Dar acum, dacă vreți să reveniți la MacOS Catalina din orice motiv, este posibil. Permiteți-mi să vă arăt cum să faceți downgrade de la macOS Big Sur beta la Catalina.
Înainte de a începe:
-
- Înțelegeți întregul proces: retrogradarea implică Backup (opțional, dar recomandat) → Ștergerea macOS Big Sur → Instalarea macOS Catalina → Restaurarea din backupul Time Machine (dacă aveți un backup macOS Catalina)
- Două metode: Puteți instala macOS Catalina utilizând internetul sau o unitate USB bootabilă macOS Catalina. Pentru prima metodă, se recomandă accesul la internet de mare viteză, deoarece va descărca întregul macOS (aproximativ 8 GB). Și pentru a doua metodă este nevoie și de internet pentru a descărca sistemul de operare. Cu toate acestea, atunci îl puneți pe un pen drive și astfel instalarea reală este rapidă. Luați un moment pentru a vedea cum puteți crea o unitate USB MacOS bootabilă.
- Pregătit pentru început ?: Dacă este un MacBook, conectați-l la alimentare, deoarece necesită o energie semnificativă, iar procesul este lung
Cum să treceți la versiunea superioară a macOS Big Sur Beta la macOS Catalina
- Faceți backup pentru Mac
- Ștergeți macOS Big Sur din Mac Drive
- Cum se reinstalează macOS Catalina de pe Internet
- Cum se reinstalează macOS Catalina de pe unitatea USB
- Cum se restabilește backupul Time Machine
Faceți backup pentru Mac
Înainte de a instala macOS Big Sur beta, ați făcut o copie de rezervă Time Machine a Mac-ului dvs. care rulează macOS Catalina? Dacă da, puteți restabili toate fișierele și datele din acesta după retrogradare. Dacă nu, veți avea un Mac intern nou.
Dacă ați realizat documente sau ați descărcat fișiere în timp ce computerul dvs. Mac rulează versiunea beta a dezvoltatorului Big Sur, le puteți copia pe o unitate externă sau le puteți salva în servicii cloud precum Google Drive. Odată ce te întorci la Catalina, îi poți transfera înapoi. Sau dacă este vorba doar de fotografii sau videoclipuri, le puteți transfera și pe iPhone. Dacă nu aveți backupul Time Machine al macOS Catalina, încercați să copiați cât mai multe fișiere personale.
Ștergeți macOS Big Sur din Mac Drive
- Faceți clic pe sigla Apple din stânga sus și faceți clic pe Repornire
- Când repornește Mac, apăsați imediat și țineți apăsat Ctrl + R . Continuați să o țineți până când vedeți meniul Utilități
- Faceți clic pe Utilitar disc.
- Faceți clic pe Continuare. Apoi, faceți clic pe Startup Disk. Cel mai probabil, va fi numit Macintosh HD
- Faceți clic pe Ștergere situat în partea de sus a ferestrei
- Dacă dispozitivul dvs. folosește APFS, alegeți APFS din lista de formate. Dacă computerul dvs. folosește HFS +, asigurați-vă că alegeți Mac OS Extended (Journaled) din lista de formate
- Faceți clic pe Ștergere.
- Când procesul se încheie, faceți clic pe butonul roșu de închidere din partea stângă sus a ferestrei pentru a părăsi utilitarul de disc
Acum, puteți alege să descărcați macOS Catalina de pe internet. Sau, dacă ați creat o unitate de instalare USB MacOS Catalina bootabilă, o puteți utiliza.
Cum se reinstalează macOS Catalina de pe Internet
- Din MacOS Utilities, faceți clic pe Reinstalați macOS. Faceți clic pe Continuare.
- Faceți clic pe Continuare. Acceptați termenii software-ului (dacă dați acest lucru) și urmați instrucțiunile de pe ecran.
- După finalizarea descărcării mari, urmați procesul simplu de instalare și configurarea pentru macOS Catalina
Cum se reinstalează macOS Catalina de pe unitatea USB
- Asigurați-vă că Mac-ul dvs. este conectat la internet. Apoi, conectați unitatea de pornire (realizată cu Catalina) la Mac
- Faceți clic pe meniul Apple din colțul din stânga sus al ecranului și alegeți Reporniți din meniul derulant
- Țineți apăsată Option tasta în timp ce Mac - ul este repornirea. Acum, veți obține opțiunea de a alege un disc de pornire. Alegeți unitatea de pornire cu macOS Catalina din opțiunile discului de pornire
- Apoi, macOS Catalina va începe instalarea pe Mac. Apăsați Continuare în fereastra de instalare macOS și apoi acceptați termenii și condițiile de licențiere
Cum se restabilește backupul Time Machine
Acum, după ce ați reinstalat macOS Catalina folosind oricare dintre cele două metode de mai sus, este timpul să restaurați toate setările împreună cu fișierele din copia de rezervă anterioară MacOS Catalina Time Machine.
Notă: Dacă nu aveți o copie de rezervă, puteți sări peste această parte și să continuați să utilizați Mac-ul ca nou.
- Conectați hard disk -ul Time Machine la Mac
- Faceți clic pe meniul Apple din partea stângă sus a ecranului Mac și alegeți Reporniți.
- Acum, apăsați și țineți apăsate tastele Command + R când vedeți sigla Apple sau auziți sunetul. Asigurați-vă că țineți apăsate tastele până când reporniți computerul. Apoi, alegeți opțiunea de a restabili din Time Machine Backup în selectorul de utilitare macOS și urmați
- Apoi, faceți clic pe Continuare din nou după ce ați verificat informațiile esențiale despre restaurarea dintr-o copie de rezervă. După aceea, alegeți Sursa de rezervă și continuați
- Asigurați-vă că selectați cea mai recentă copie de rezervă MacOS Catalina pe unitate și apăsați Continuare încă o dată
Cam asta e tot! Acum, stați strâns și permiteți Mac-ului dvs. să se restabilească din copia de rezervă Time Machine.
Delogare…
Acesta este modul în care puteți face downgrade de la macOS Big Sur la Catalina. Metoda de mai sus funcționează pentru orice versiune de macOS. Apoi, este posibil să fiți interesat să aflați cum să accelerați Mac-ul.
S-ar putea să vă placă să citiți și:
- Descărcați imagini de fundal macOS Big Sur
- Cum să retrogradați iOS 14 Beta la iOS 13
- Descărcați imagini de fundal iOS 14
![Cele mai bune imprimante laser pentru Mac [actualizate 2021]](https://pic.venicebiennalesiria.com/wp-content/uploads/blog/1082/34UUGD4Y8Kpic.jpg)