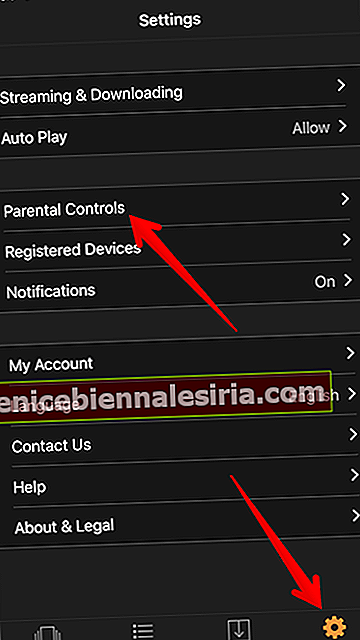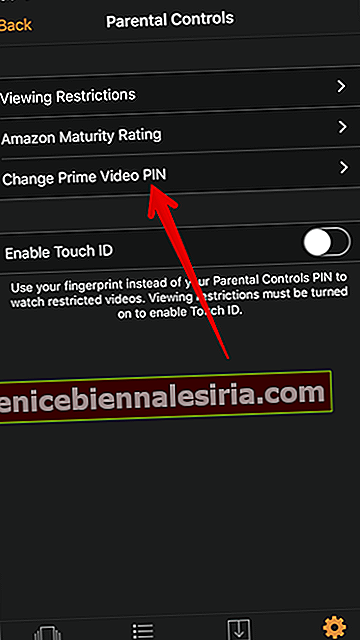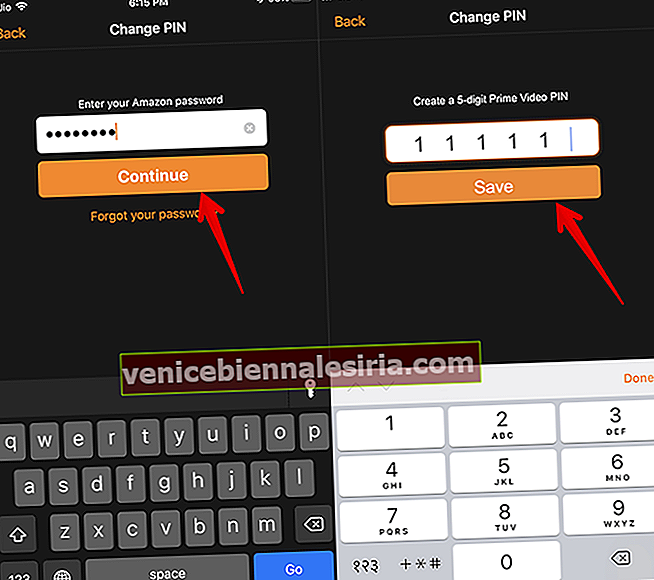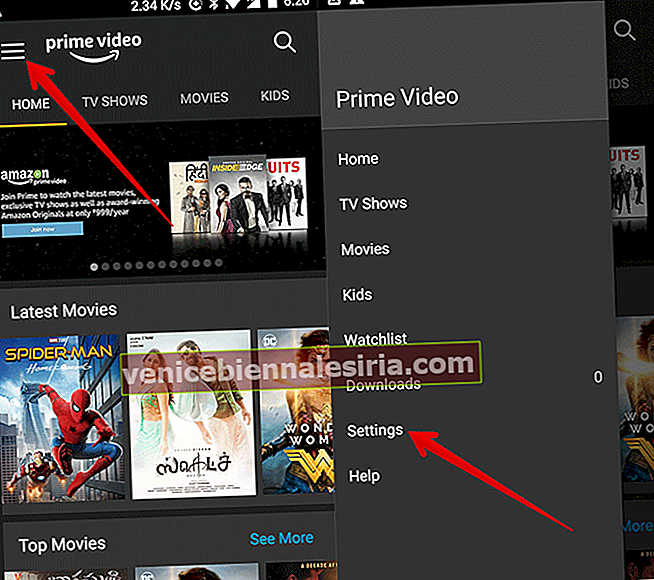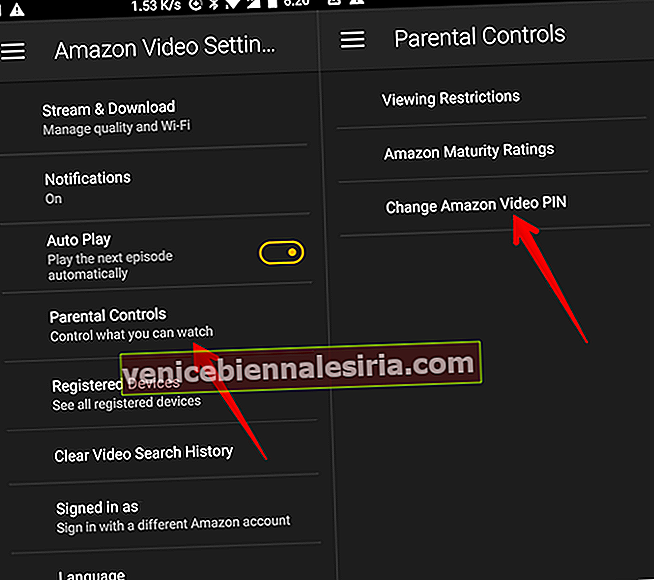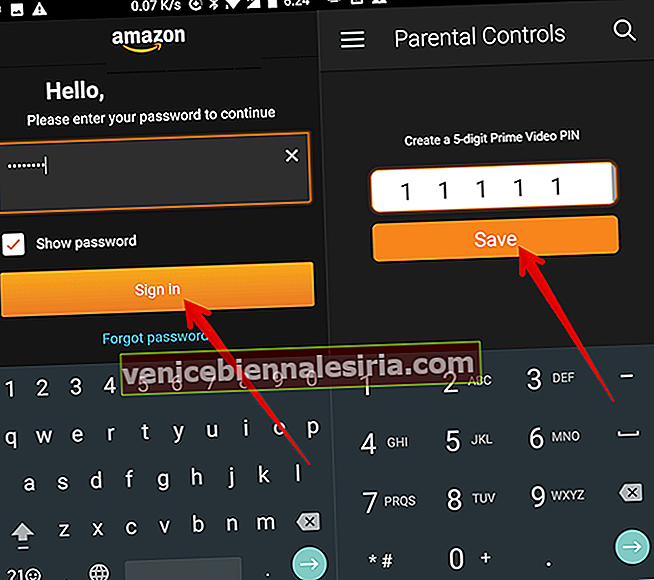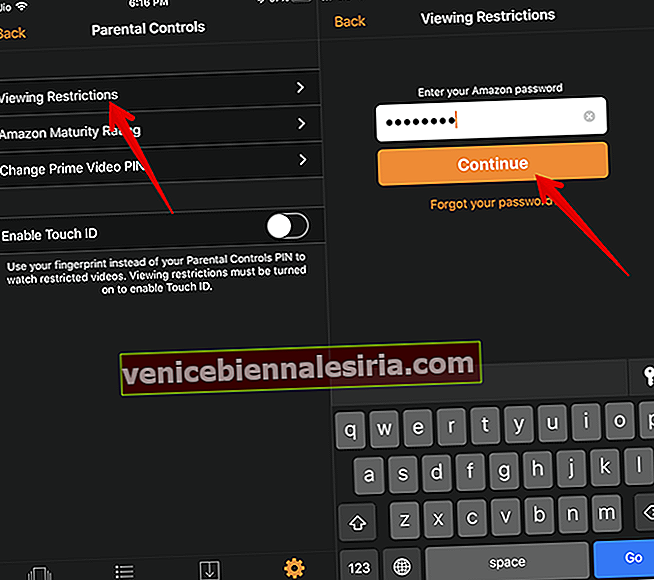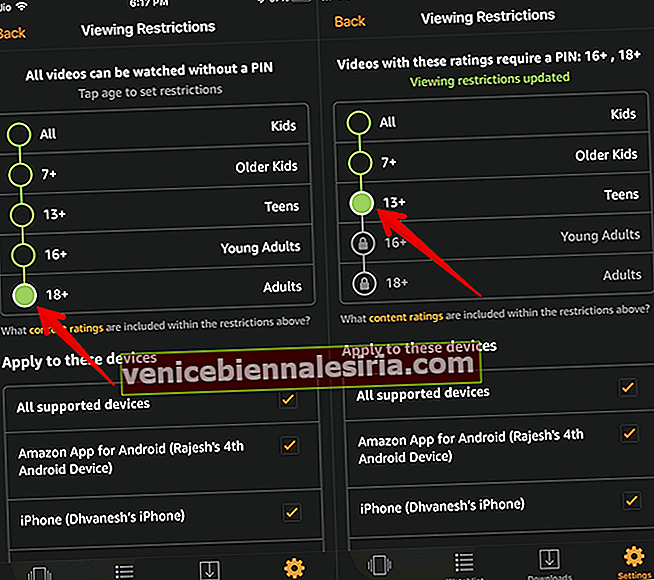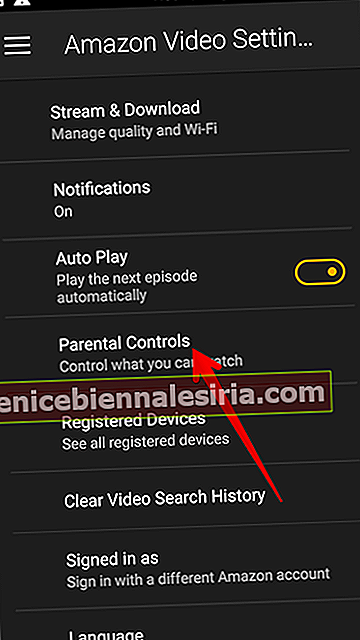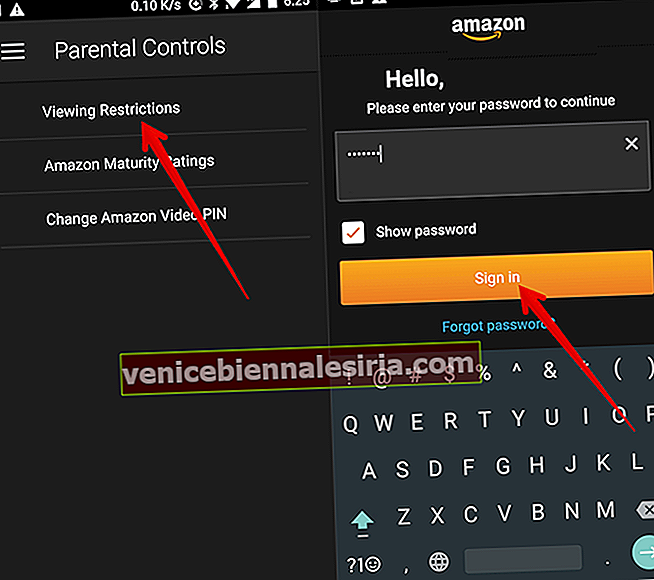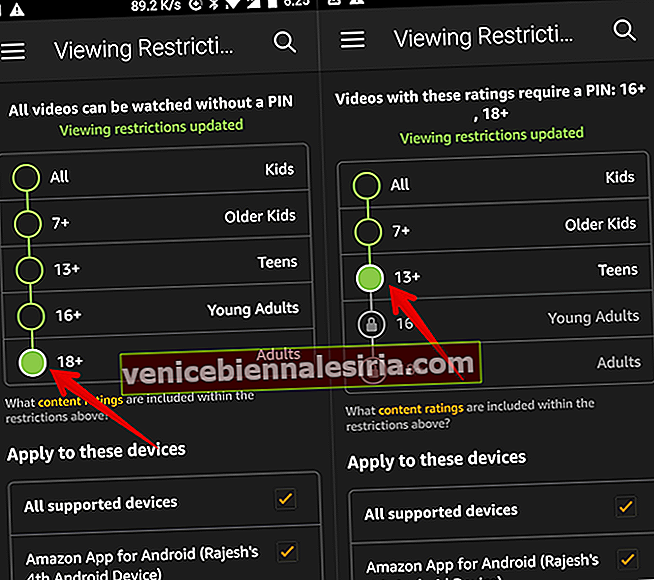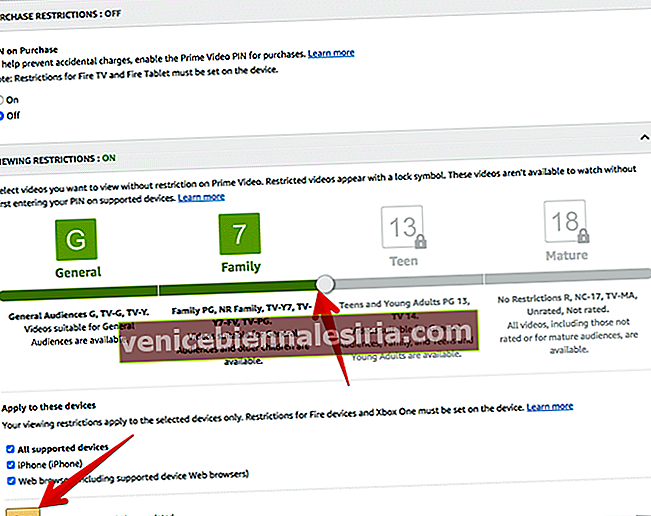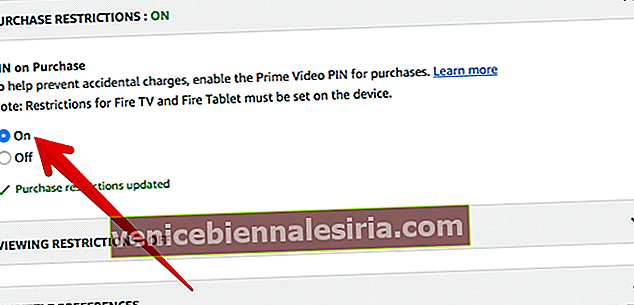Amazon Prime Video este pe calea rapidă spre a deveni o aplicație de divertisment colosală. Una dintre caracteristicile mele preferate ale acestei aplicații este „Parental Controls” extrem de ușor de utilizat, care vă oferă comanda necesară pentru a împiedica copiii dvs. să cumpere sau să vizualizeze conținut ofensator. Doriți să profitați de această caracteristică bine gândită? Configurarea controalelor parentale Amazon Prime Video pe iPhone, Android și computer este cât se poate de avansată.
Puteți activa restricțiile de vizualizare pentru a alege ce tip de conținut doriți să afișeze aplicația. Mai mult, aveți și opțiunea de a decide dacă aplicați sau nu limitarea unui anumit dispozitiv.
- Cum se configurează Prime Video PIN pe iPhone / iPad, Android și computer
- Cum se activează restricțiile de vizualizare în Prime Video
- Cum să activați restricțiile de cumpărare pentru Prime Video
Cum se configurează Prime Video PIN pe iPhone / iPad, Android și computer
Pentru a activa controlul parental, mai întâi trebuie să setați un PIN Prime Video pentru contul dvs.
Pe iPhone / iPad
- Deschideți aplicația Prime Video de pe dispozitiv
- Apăsați pe fila Setări și selectați Control parental .
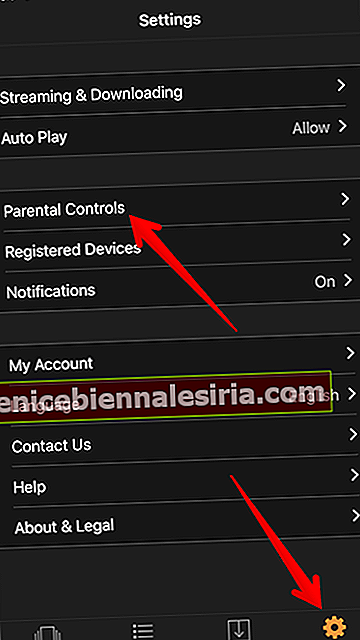
- Acum, atingeți Change Prime Video PIN .
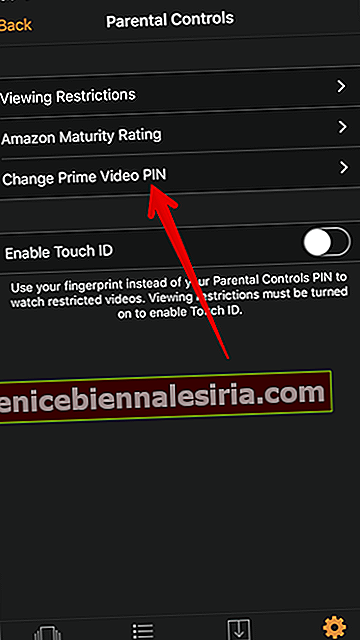
- În continuare, trebuie să introduceți parolele dvs. Amazon . Apoi, introduceți codul PIN din 5 cifre și confirmați .
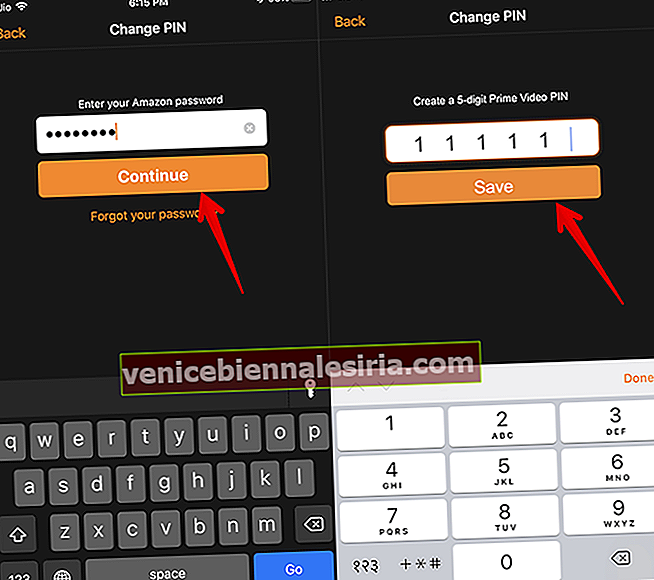
Pe dispozitivul dvs. Android
- Deschide aplicația Prime Video.
- Atingeți butonul Meniu din colțul din stânga sus → Atingeți Setări .
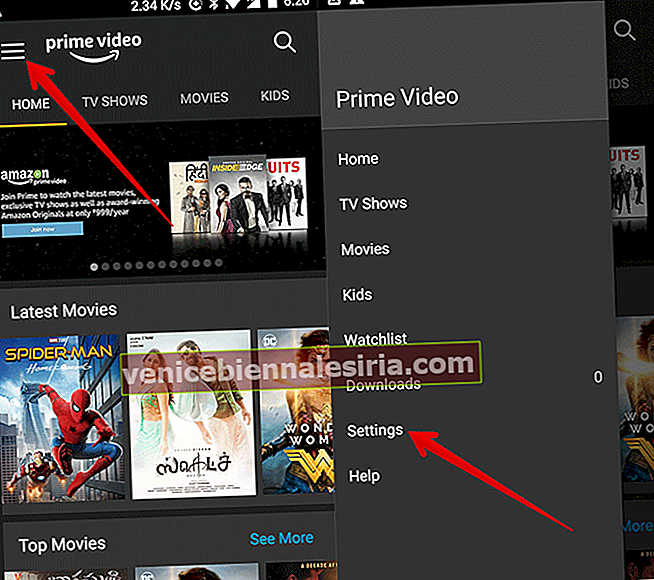
- Apăsați pe Control parental → Apăsați pe Modificare PIN Amazon Video .
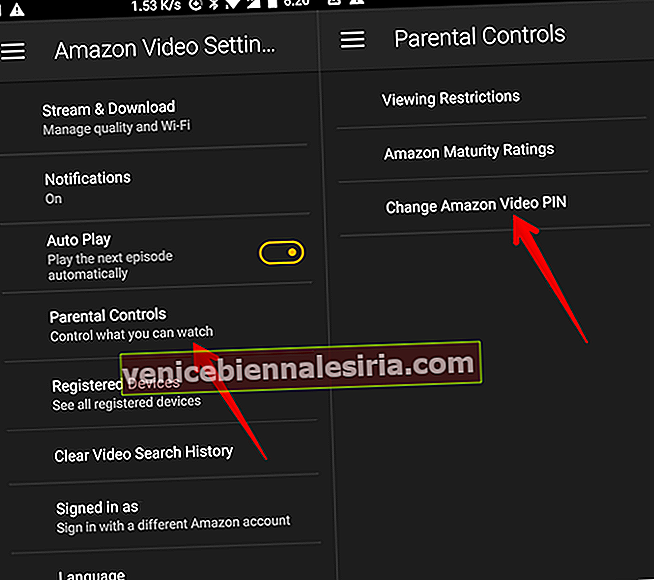
- Introduceți parola contului Amazon → Creați codul PIN .
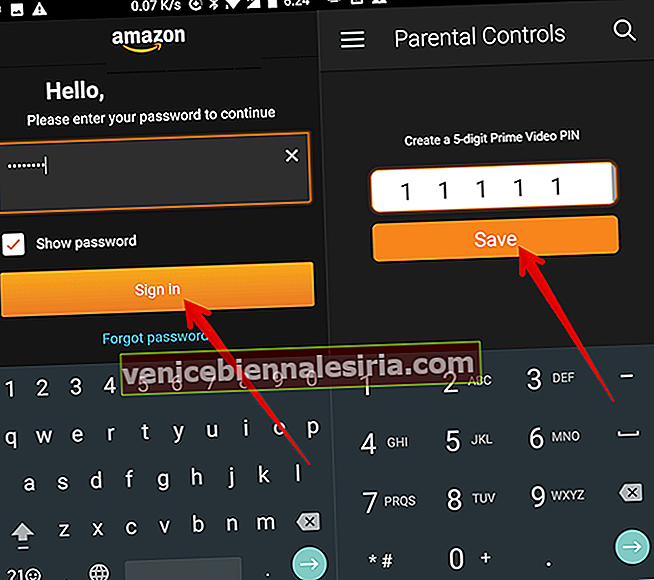
După ce ați configurat codul PIN, puteți activa achiziția și vizualiza restricțiile pentru contul dvs.
Pe calculatorul tau
Deschideți orice browser web și accesați Setări video principale → secțiunea Control parental → introduceți codul PIN din 5 cifre și selectați Salvare.

Cum se activează restricțiile de vizualizare în Prime Video
Puteți impune restricții de vizionare pentru a bloca redarea videoclipurilor din anumite categorii de evaluare.
De exemplu, aveți opțiunea de a alege ce categorii de evaluări doriți să restricționați și pe care dintre dispozitivele dvs. înregistrate doriți să se aplice restricțiile.
După ce ați activat restricțiile de vizionare, va apărea un simbol „blocare” în filme și emisiuni TV cu evaluări în categoriile dvs. restricționate. Pentru a viziona unul dintre aceste titluri, trebuie să introduceți PIN-ul dvs. Prime Video.
Pe iPhone și iPad
- Lansați aplicația Prime Video pe dispozitivul dvs. mobil
- Acum, atingeți fila Setări din partea de jos
- Apoi, atingeți Control parental .
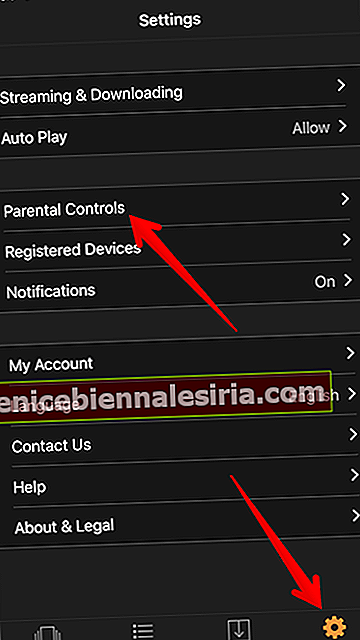
- Apoi, apăsați pe Restricții de vizualizare și introduceți parola contului Amazon .
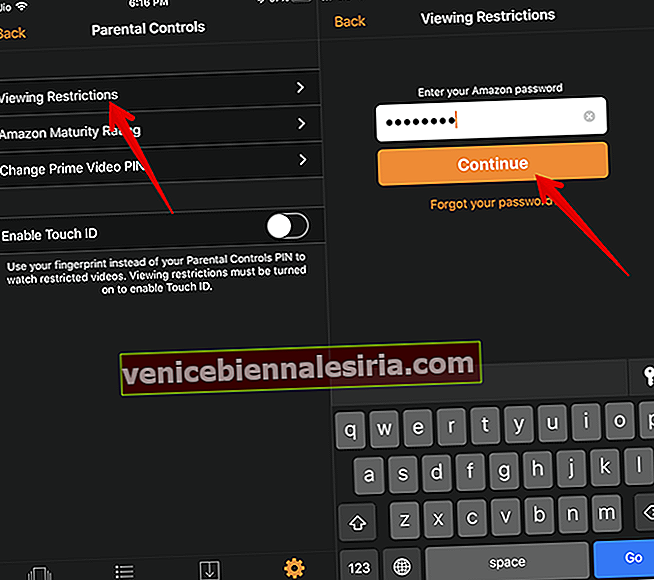
- În cele din urmă, setați restricțiile de vizionare .
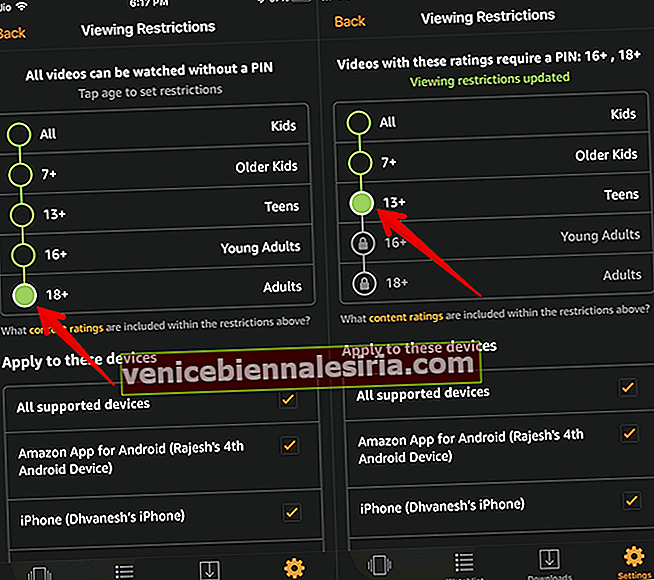
Pe dispozitivul dvs. Android
- Deschide aplicația Prime Video și apoi atinge butonul meniu din colțul din stânga sus → atinge Setări .
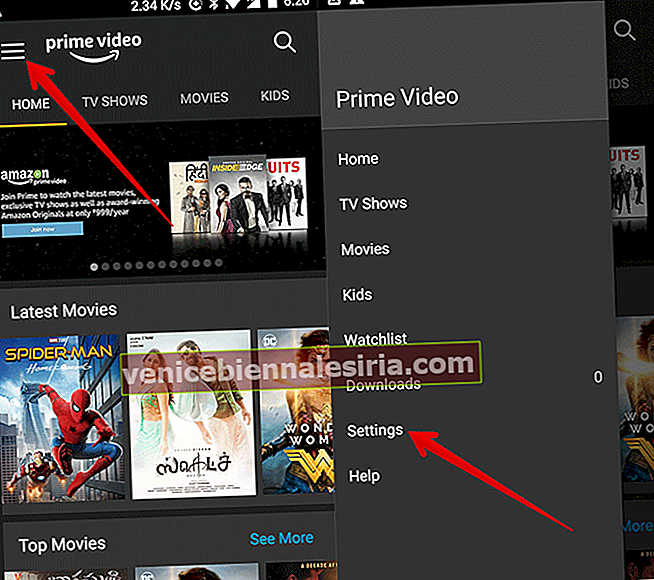
- Acum atingeți Control parental .
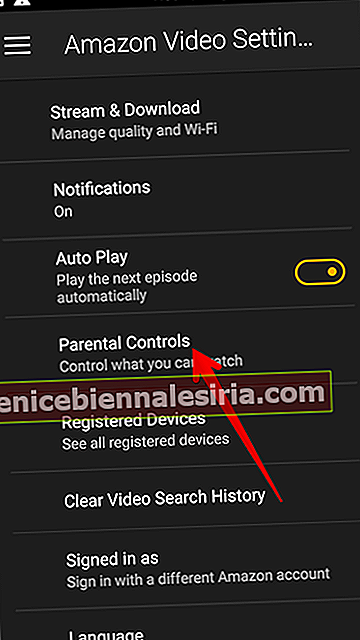
- Atingeți Restricții de vizualizare → Introduceți parola contului Amazon .
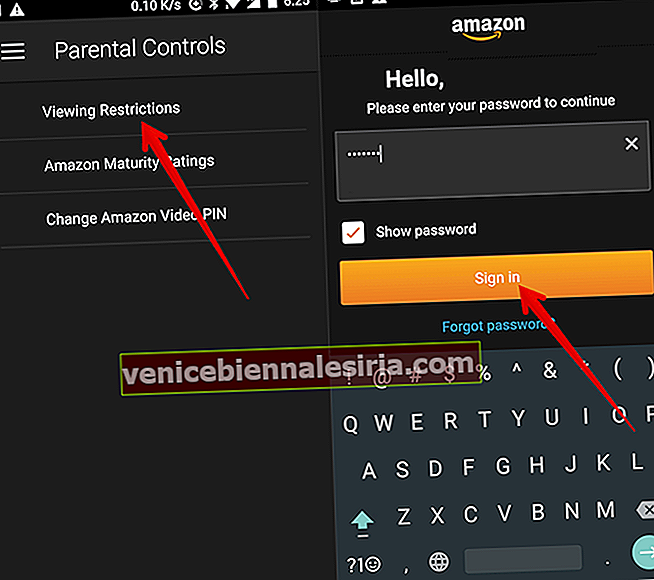
- Setați restricții de vizionare .
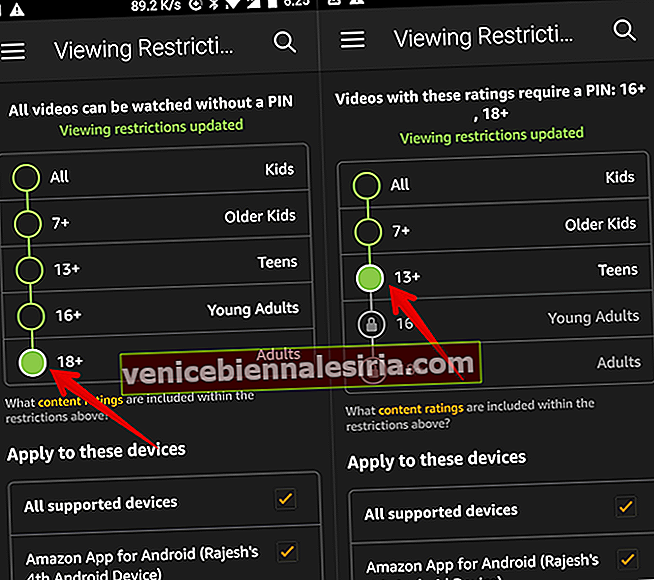
Pe calculatorul tau
- Deschideți orice browser web și accesați Setări video principale → secțiunea Restricții de vizualizare
- Apoi, alegeți categoriile de rating pe care doriți să le restricționați
- În continuare, trebuie să selectați dispozitivele la care doriți să aplicați aceste restricții de vizualizare.
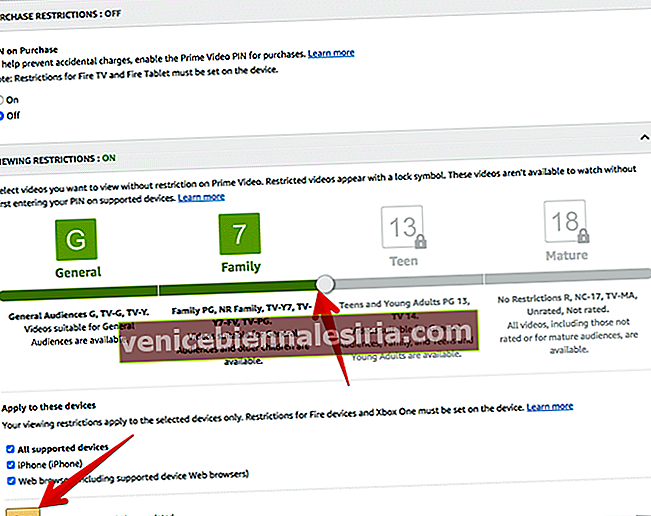
Există, de asemenea, o opțiune pentru a activa restricțiile de cumpărare pe dispozitivele dvs. înregistrate. Dacă nu doriți ca alții să facă o achiziție fără permisiunea dvs., este calea de urmat.
Cum să activați restricțiile de cumpărare pentru Prime Video
- Accesați computerul Prime Video Settings
- Acum, selectați secțiunea Restricții de cumpărare
- Apoi, activați un PIN la Achiziție pentru a solicita introducerea codului PIN pentru achiziții video.
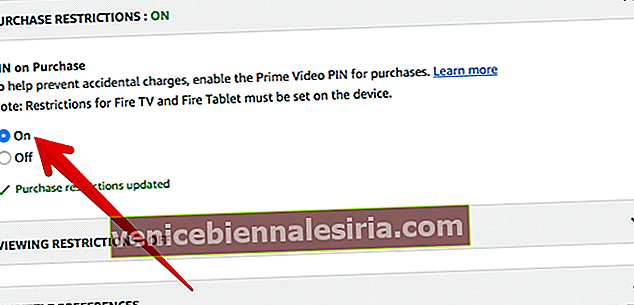
Cam asta e tot!
Este randul tau
Profitați din plin de această caracteristică impresionantă pentru a avea un control mai bun al conținutului plăcilor aplicației și, de asemenea, pentru a opri alții să cumpere videoclipuri fără aprobarea dvs.
Nu ratați:
- Cum se folosește Screen Time pe iPhone și iPad
- Cum să setați controlul parental în Netflix pe iPhone și iPad
- Deblocați caracteristicile ascunse ale Netflix
- Cum se activează subtitrările în Netflix pe iPhone, iPad, Apple TV, Mac sau PC Windows