Cea mai mare problemă legată de e-mail este că nu puteți trimite fișiere mari ca atașamente de pe iPhone sau iPad. Majoritatea clienților de e-mail, inclusiv aplicația de e-mail Apple, vă permit să atașați și să trimiteți fișiere cu câțiva MB mari (10-25 MB maxim). Deși acest lucru nu vă deranjează în e-mailurile de zi cu zi, pot exista momente în care doriți să trimiteți fotografii și videoclipuri mari sau chiar multiple (a căror dimensiune nu se scurtează în curând).
Dar nu te supăra! Am găsit câteva modalități alternative de a vă ajuta să trimiteți fișiere mari prin e-mail pe iPhone sau iPad fără a investi mult timp. Hai să aruncăm o privire.
- Trimiteți atașamente de fișiere mari prin e-mail de pe iPhone folosind Mail Drop
- Comprimă și fixează atașamente de e-mail mari pe iPhone sau iPad
- Cum să trimiteți fișiere mari prin e-mail folosind serviciile Cloud
Trimiteți atașamente de fișiere mari prin e-mail de pe iPhone folosind Mail Drop
- Deschideți aplicația de e-mail preferată .
- Atingeți pictograma de compunere din colțul din dreapta jos.
- Introduceți detalii precum ID-ul de poștă, subiectul și conținutul.
- Atingeți secțiunea de conținut urmată de săgeata din stânga deasupra tastaturii. Selectați pictograma imagini .
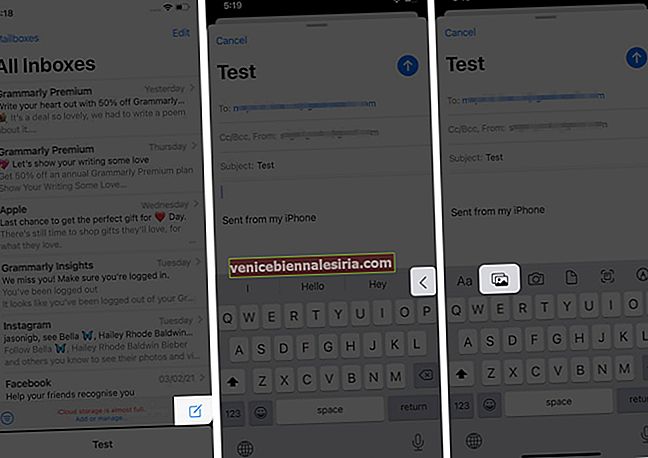
- Acum, atingeți Toate fotografiile în colțul din dreapta sus al steagului de jos al steagului.
- Selectați fișierele preferate și atingeți butonul de închidere .
- Atingeți pictograma în sus din colțul din dreapta sus pentru a trimite e-mailul și selectați dimensiunea fișierului din lista de opțiuni.
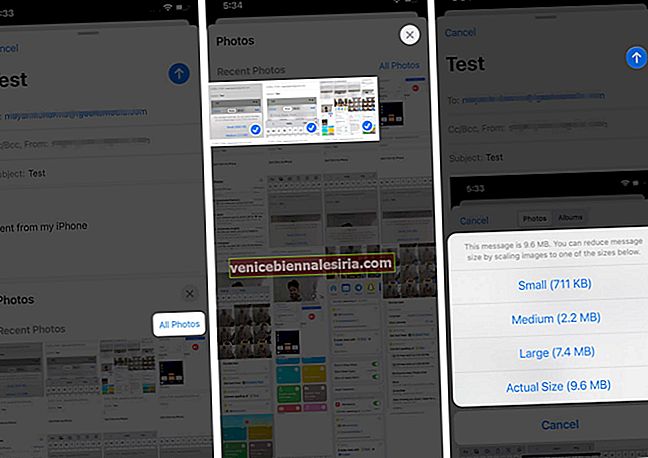
- Va apărea o fereastră nouă care vă va solicita preferința. Selectați Drop Mail . Fișierele vor fi trimise la scurt timp după încărcare.
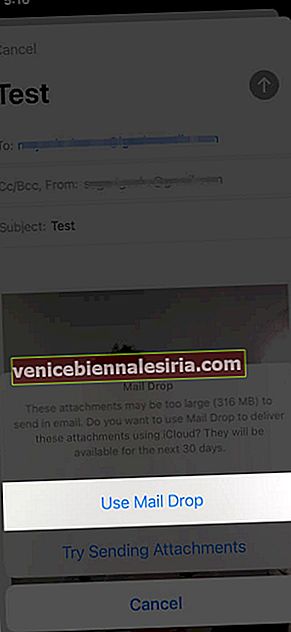
Alternativ, puteți merge și la aplicația Fotografii → selectați fotografiile / videoclipurile pe care doriți să le trimiteți → atingeți pictograma de încărcare din colțul din stânga jos → selectați E-mail . Aceasta vă va redirecționa către aplicația de e-mail implicită. Apoi, introduceți toate detaliile și urmați pașii de mai sus de la 6.
Aceasta ar trebui să fie opțiunea de accesare dacă nu doriți să ștergeți fotografiile mai târziu, deoarece aplicația șterge datele după 30 de zile. Cu toate acestea, dacă doriți să le păstrați pentru o perioadă mai lungă de timp, consultați următoarele modalități.
Comprimă și fixează atașamente de e-mail mari pe iPhone sau iPad
Aceasta este una dintre cele mai simple modalități de a trimite fișiere mari prin e-mail de pe iPhone sau iPad. Puteți trimite chiar și fișierele comprimate folosind platformele dvs. de chat, cum ar fi iMessage, WhatsApp, Signal etc.
Pentru a comprima fișierele, aș sugera instalarea aplicației iZip. Vă permite să comprimați aproape fiecare format - PPT, PDF, TXT, RTF, DOC, Excel, Pages, JPG, GIF, PNG, audio și videoclipuri. În plus, puteți dezarhiva fișierele comprimate, inclusiv RAR, 7Z, ZIPX, TAR etc., utilizând această aplicație. Iată cum să îl utilizați;
- Deschideți aplicația și selectați formatul de fișier dorit (am ales fotografii).
Când îl folosiți pentru prima dată, vă va cere permisiunea de a accesa biblioteca.
- Apoi, accesați dosarul și atingeți Selectați în colțul din dreapta sus.
- Atingeți fișierele pe care doriți să le împingeți împreună și atingeți Zip în partea de jos a ecranului.
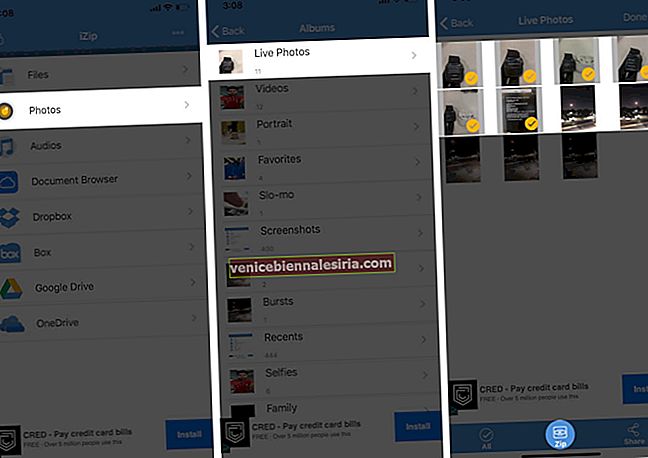
- Următoarea fereastră va avea folderul dvs. zip. Acesta va fi denumit automat. Selectați-l atingând cercul împotriva numelui fișierului dvs. urmat de Partajare .
- Din opțiuni, selectați Mail . Fișierul va fi atașat singur în fereastra următoare.
- Introduceți alte detalii de e-mail și atingeți Trimiteți .
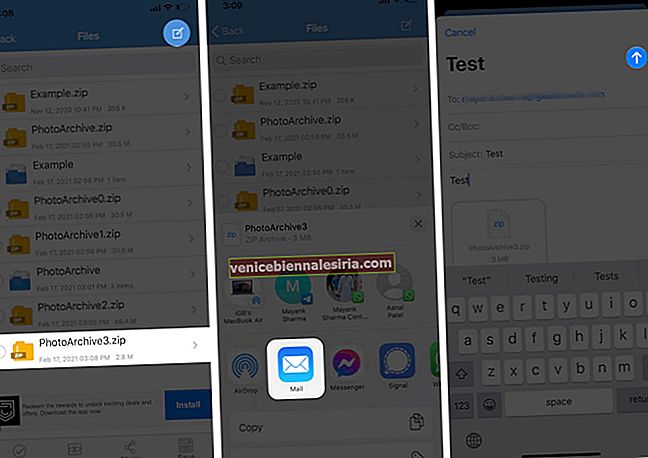
Este atât de ușor! Cu toate acestea, dacă nu doriți să comprimați fișierele, să ne uităm la următorul mod.
Cum să trimiteți fișiere mari prin e-mail folosind serviciile Cloud
Spre deosebire de Mail Drop care elimină fișierele după 30 de zile, aceste aplicații păstrează fișierele încărcate și partajate până la momentul în care le doriți.
În timp ce Dropbox și Google Drive sunt opțiunile cele mai preferate pentru partajarea fișierelor mari, instrumentele online precum Jumpshare au o bază de admiratori diferită. Pe lângă site-ul lor web, puteți instala și aplicațiile pentru a le valorifica experiența Cloud pe iPhone.
Pentru o mai bună înțelegere, iată o prezentare generală a aplicației Dropbox. După ce instalați aplicația, vă puteți conecta sau înregistra utilizând Gmail sau ID-ul dvs. Apple. După ce ați terminat, iată ce trebuie să faceți.
- Atingeți pictograma „+” din partea de jos. Selectați opțiunea dorită. Am ales Încarcă fotografii .
- În fereastra următoare, atingeți și selectați fotografiile și videoclipurile pe care doriți să le trimiteți și atingeți Următorul .
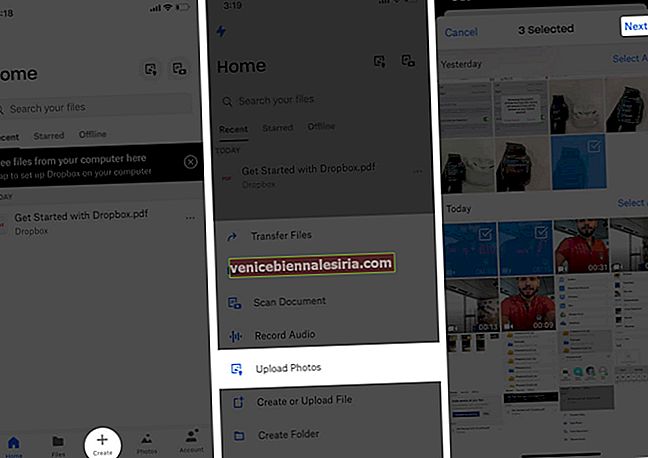
- Atingeți Alegeți un folder urmat de Creați folder în colțul din stânga jos.
- Introduceți numele și atingeți Creați , urmat de Setare locație.
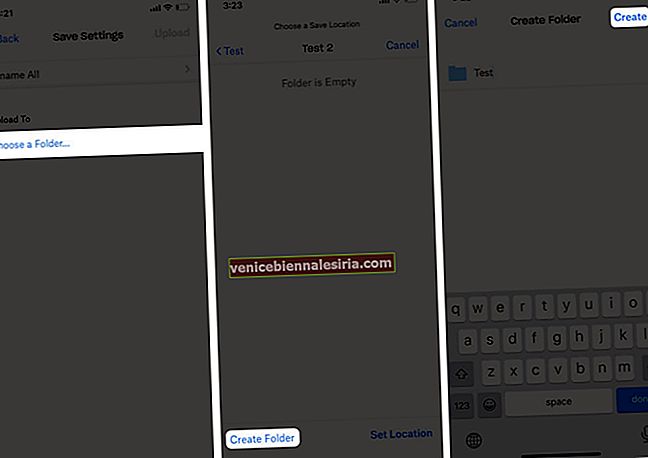
- Acum puteți vedea progresul încărcării pe pagina de pornire.
- După încărcare, atingeți trei puncte verticale de lângă folderul creat.
- Atingeți Partajare în aplicația Dropbox.
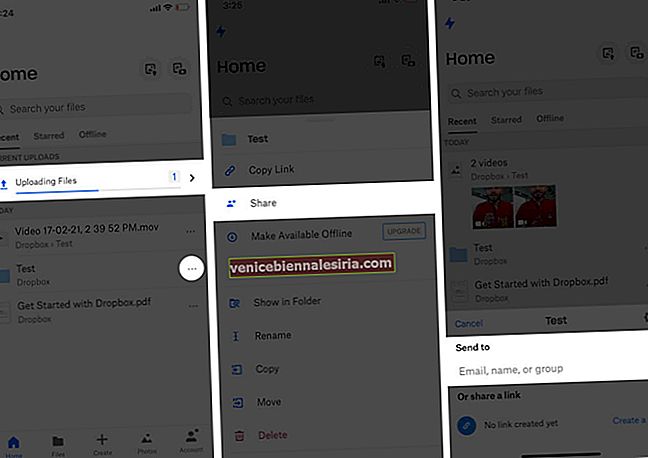
- Introduceți ID-ul de e - mail și adăugați un mesaj (dacă este necesar) și atingeți Partajare . Dosarul va fi partajat cu persoana respectivă printr-un link Dropbox.
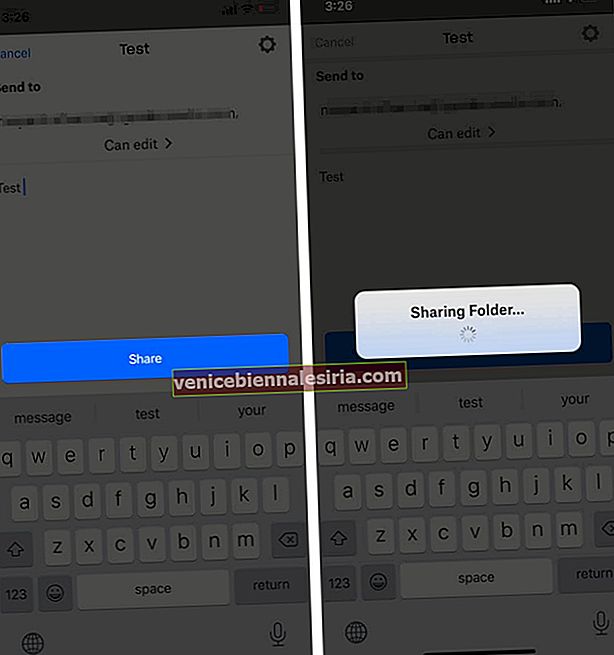 Mod alternativ : Puteți copia și linkul din e-mail pentru a-l partaja. (Puteți partaja linkul și pe alte platforme, precum WhatsApp, iMessage, Facebook etc.)
Mod alternativ : Puteți copia și linkul din e-mail pentru a-l partaja. (Puteți partaja linkul și pe alte platforme, precum WhatsApp, iMessage, Facebook etc.)
Sunteți gata să atașați și să trimiteți fișiere mari prin e-mail?
Acum, că sunteți familiarizat cu diferite moduri, care dintre ele vi se pare mai prietenos? Folosesc Mail Drop și Google Drive în funcție de nevoie și de persoana cu care împărtășesc fișierele.
Distribuiți opiniile dvs. în secțiunea de comentarii de mai jos.
Citeste mai mult:
- Cum să trimiteți-primiți Apple Pay Cash prin iMessage pe iPhone
- Programați e-mailurile pe iPhone, iPad și Mac
- Cum să programați mesaje text pe iPhone
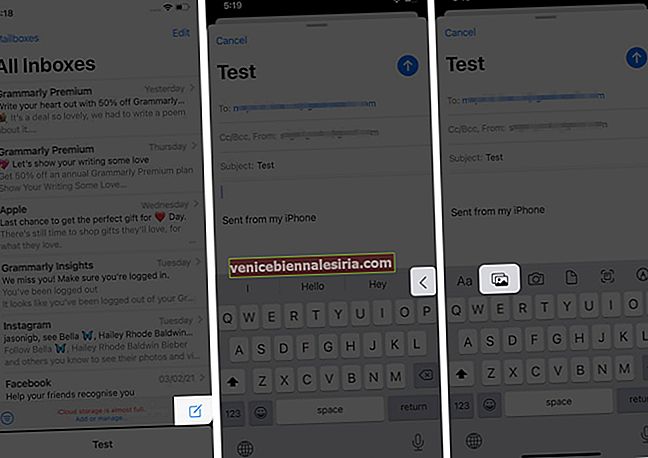
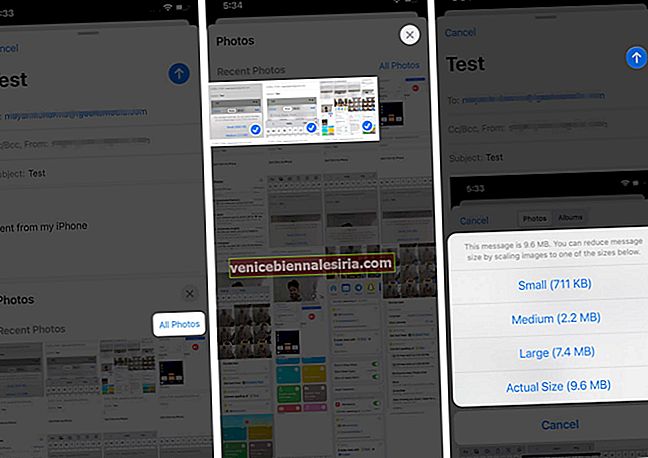
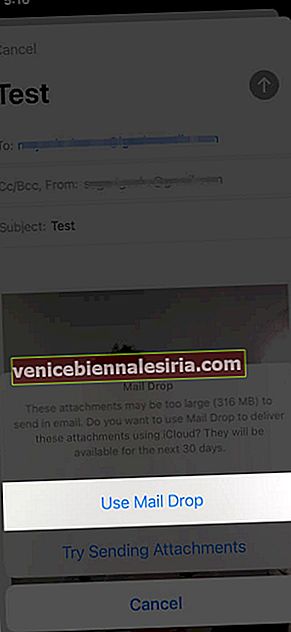
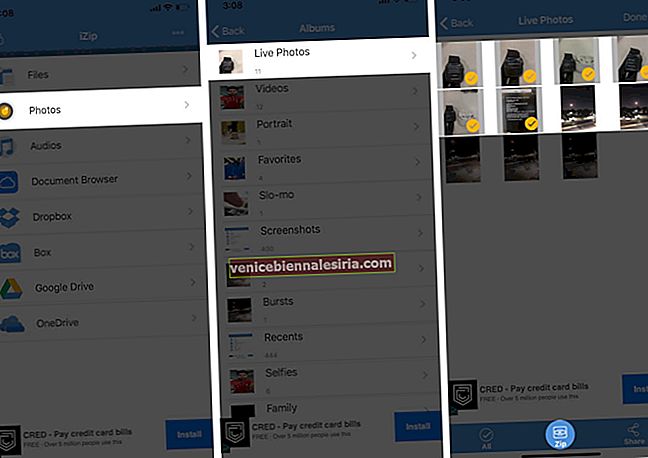
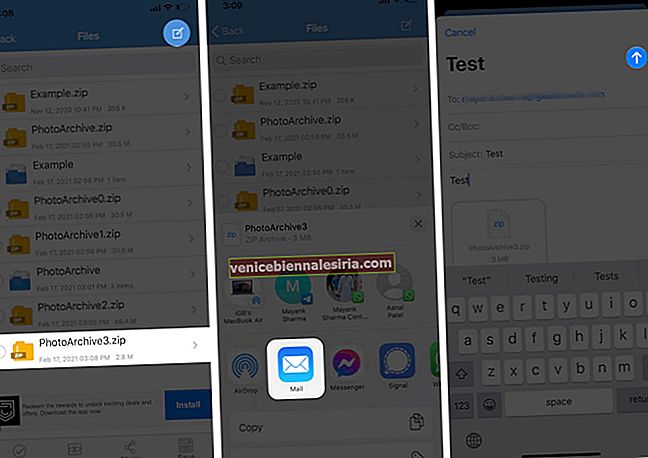
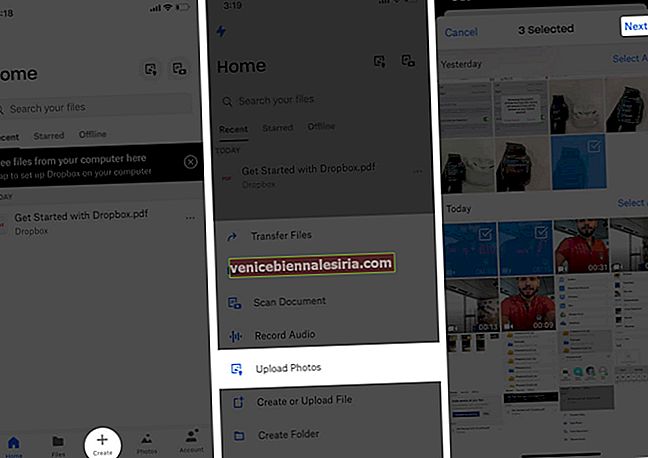
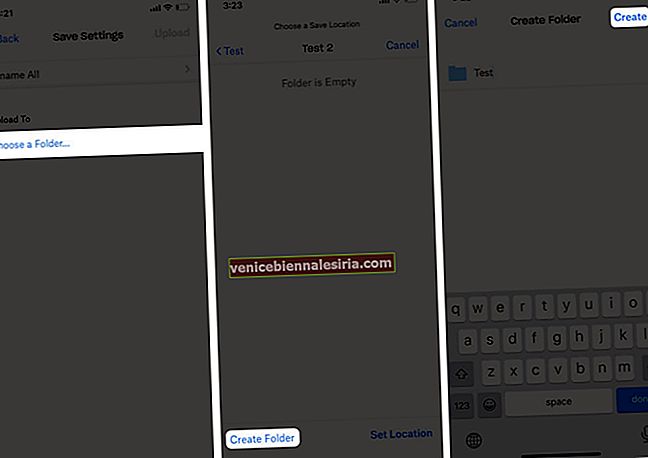
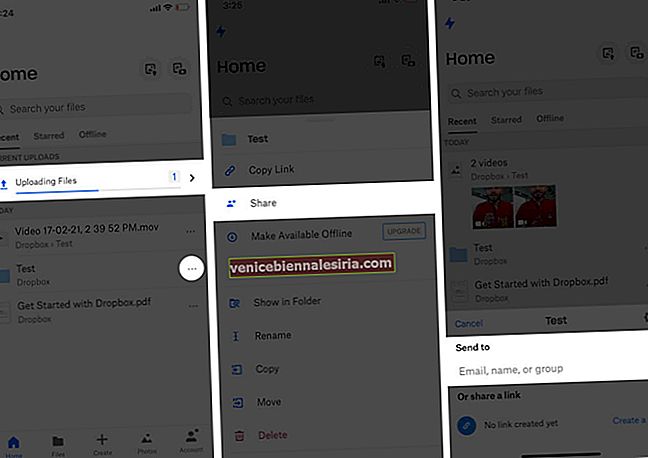
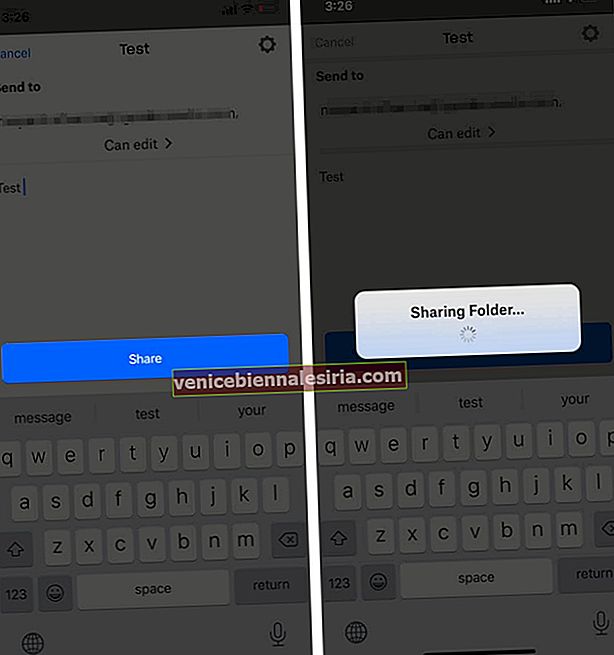 Mod alternativ : Puteți copia și linkul din e-mail pentru a-l partaja. (Puteți partaja linkul și pe alte platforme, precum WhatsApp, iMessage, Facebook etc.)
Mod alternativ : Puteți copia și linkul din e-mail pentru a-l partaja. (Puteți partaja linkul și pe alte platforme, precum WhatsApp, iMessage, Facebook etc.)








