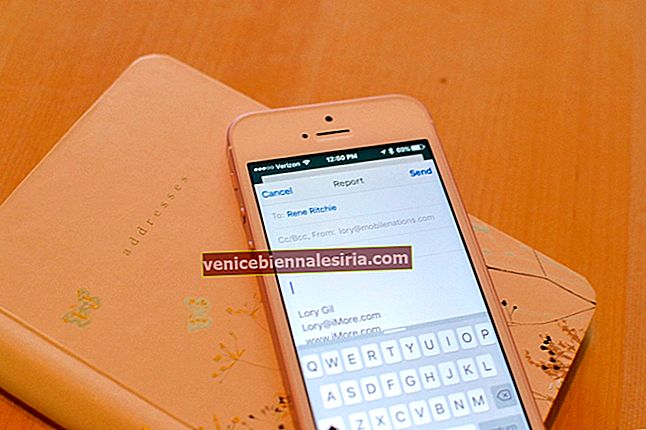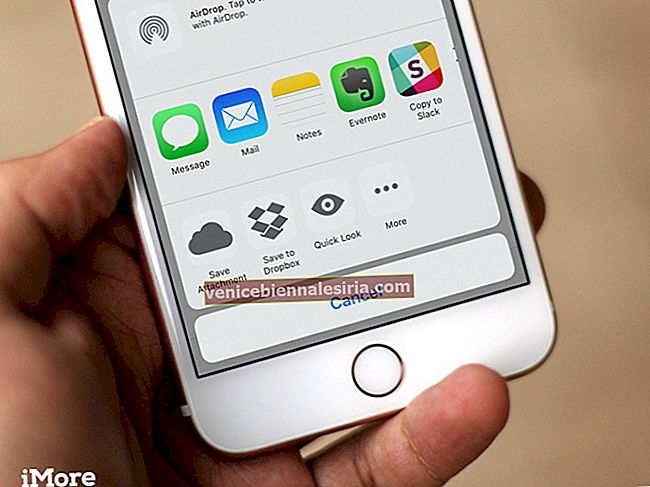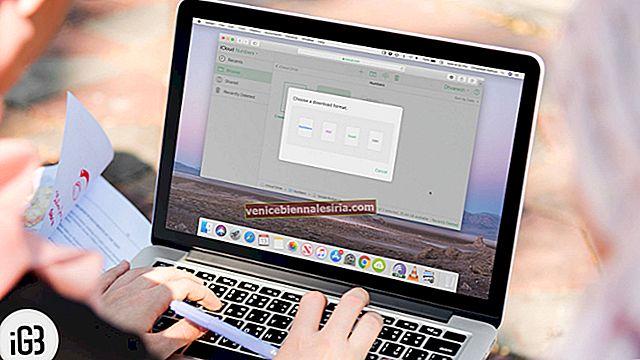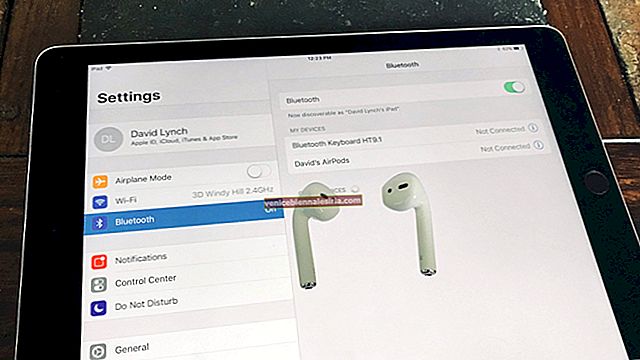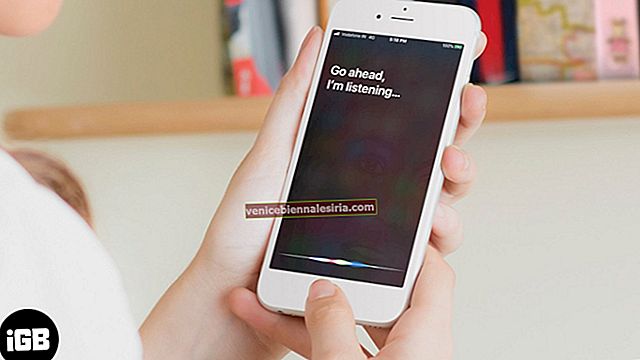Fie că sunteți student sau profesionist, trebuie să vă ocupați de fișiere PDF. Deși există foarte mulți editori PDF, foarte puțini vă permit să editați PDF-uri cu confortul dorit. Ori de câte ori trebuie să mă ocup de fișiere PDF, folosesc PDFelement pentru a-mi îndeplini sarcina mai confortabil și mai rapid.
Cu o interfață de utilizator inspirată de Office și o caracteristică extrem de utilă, precum tehnologia de recunoaștere automată a formularelor, Wondershare PDFelement 6 a fost conceput pentru a face editarea PDF-ului foarte simplă. Deși am revizuit deja acest editor PDF pentru Mac, cred că merită să fie luat și pentru un ghid rapid. Deci, hai să ne îndreptăm spre a afla cum puteți utiliza PDFelement 6 pe Mac-ul dvs. ca un profesionist!
Cum se folosește PDFelement 6 pe Mac
Cum se editează fișiere PDF în PDFelement 6 pe Mac
Datorită „Tehnologiei de recunoaștere automată a formularelor” , vă permite să editați orice fișier PDF la fel ca și modul în care editați orice document Microsoft.
Pasul 1. Lansați PDFelement 6 pe Mac.
Pasul 2. Apoi, faceți clic pe Editați PDF .

Pasul 3. Acum, trebuie să selectați fișierul PDF pe care doriți să îl editați → Faceți clic pe Deschidere după ce ați selectat fișierul.

Pasul 4. Acum, editați fișierul după bunul plac. Puteți adăuga text, filigran, imagine, link, fundal . Verificați opțiunile de decupare, schimbare a dimensiunii și culorii fontului. De asemenea, puteți adăuga antet și subsol, precum și numerotarea batelor pentru ca documentele dvs. să pară mai profesionale.

Cum să creați PDF din imagini, HTML și alte formate de fișiere text în PDFelement6
Pasul 1. Deschideți PDFelement 6 pe computer.
Pasul 2. Faceți clic pe Creați PDF .

Pasul 3. Deschideți folderele și selectați fișierul pe care doriți să îl utilizați pentru a crea PDF. Apoi, faceți clic pe Deschidere. În acest test, voi selecta o imagine.

Pasul 4. Acum, puteți efectua OCR (recunoaștere optică a caracterelor) pentru a converti imaginea în fișierul Office arhivat sau analizat.
 Acum, adăugați text, link, filigran, schimbați fundalul și utilizați toate celelalte caracteristici pentru a vă face fișierul mai impresionant.
Acum, adăugați text, link, filigran, schimbați fundalul și utilizați toate celelalte caracteristici pentru a vă face fișierul mai impresionant.
Cum se combină PDF-urile în PDFelement 6 pe Mac
Puteți crea un singur document PDF combinând mai multe tipuri de fișiere.
Pasul 1. Deschideți PDFelement 6 pe computer.
Pasul 2 . Faceți clic pe Combinați PDF .

Pasul 3. Acum, faceți clic pe butonul Adăugați „+” și apoi selectați fișiere.

Pasul 4 . Faceți clic pe Deschidere .

Pasul 5. Aveți opțiunea de a modifica dimensiunea fișierelor. Faceți clic pe săgeata verticală de lângă Dimensiunea originală și selectați dimensiunea preferată.
Aveți cinci opțiuni -
A3, A4, US Letter, Legal și Custom SUA.
Dacă doriți să setați o anumită dimensiune, faceți clic pe Personalizat și apoi introduceți dimensiunea preferată.

Pasul 6. La final, faceți clic pe Combinați și salvați fișierul PDF.

Cum se convertește PDF în formate editabile în PDFelement 6 pe Mac
Puteți converti cu ușurință PDF în formate editabile precum Word, Excel sau PowerPoint.
Pasul 1. Deschideți PDFelement 6 pe computer.
Pasul 2. Faceți clic pe Covert PDF .

Pasul 3. Acum, alegeți fișierul PDF . Apoi, faceți clic pe Deschidere .

Pasul 4. Apoi, trebuie să selectați formatul în care doriți să convertiți fișierul. Voi selecta Excel → În continuare, faceți clic pe Convert .

Cum să efectuați conversii PDF multiple, extragerea datelor în PDFelement 6 pe Mac
Pasul 1. Lansați PDFelement 6 pe Mac .
Pasul 2. Faceți clic pe Procesul lot .

Pasul 3. Acum, trebuie să selectați mai multe fișiere . Apoi, faceți clic pe Deschidere .

Pasul 4. Consultați opțiunea de conversie și extragere a datelor în Procesul lot.

Dacă doriți să convertiți fișierele - faceți clic pe meniul Conversie.
Pasul 5. Acum, trebuie să selectați Format. Faceți clic pe meniul drop-down de lângă To Word și alegeți formatul → Alegeți limba preferată. De asemenea, selectați gama OCR → În cele din urmă, faceți clic pe Convert .

Cum se accesează șabloanele PDF în PDFelement 6 pe Mac
Dacă doriți să creați documentul din cutie, verificați pletora de elemente PDF care arată bine, care vă pot permite să creați fișiere PDF cu aspect senzațional.
Pasul 1. Deschide PDFelement 6 pe Mac.
Pasul 2. Faceți clic pe șabloane PDF .

Pasul 3. Veți fi direcționat către site-ul Wondershare → Faceți clic pe săgeata drop-down de lângă Categorii.

Alegeți categoria specială . Apoi, selectați șablonul PDF care vă place.

Pasul 4. Acum, descărcați șablonul PDF.
Asta este tot pentru acum.
Încercați versiunea Mac sau Windows.
Învelire
Deși mi-a plăcut întotdeauna să folosesc PDFelement, sunt mai impresionat de ultima sa versiune, deoarece este mai intuitivă și oferă o experiență mai bună pentru utilizator. Abilitatea de a face din editare PDF o problemă fără probleme îl diferențiază. Adăugați la aceasta interfața de utilizare inspirată de birou și aveți un editor PDF fabulos pentru a crea documente de înaltă calitate. Ce părere ai despre asta? Există vreo caracteristică care vă place cel mai mult în acest editor PDF? Spuneți-ne acest lucru în comentariile de mai jos.