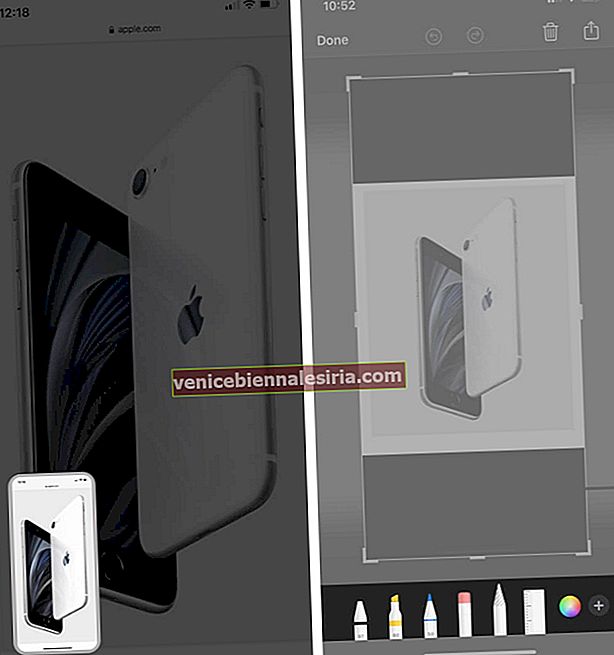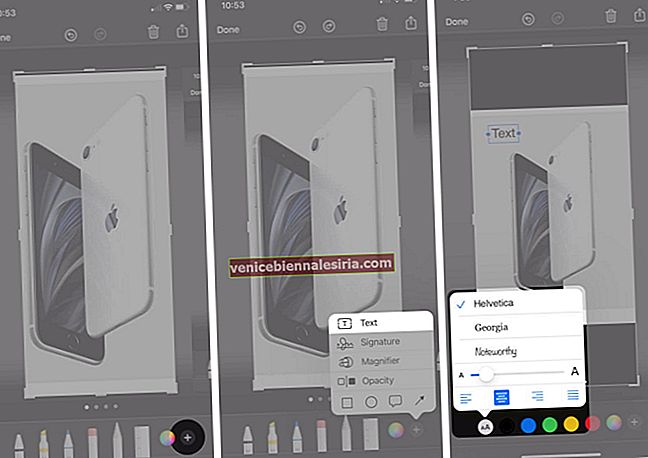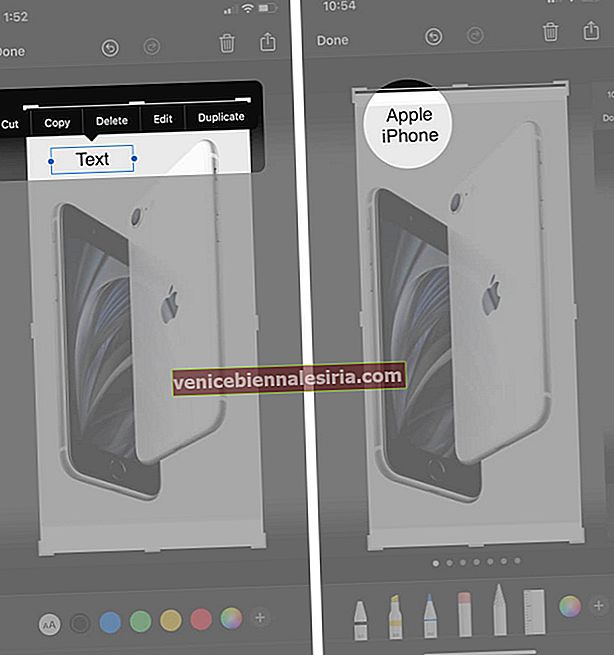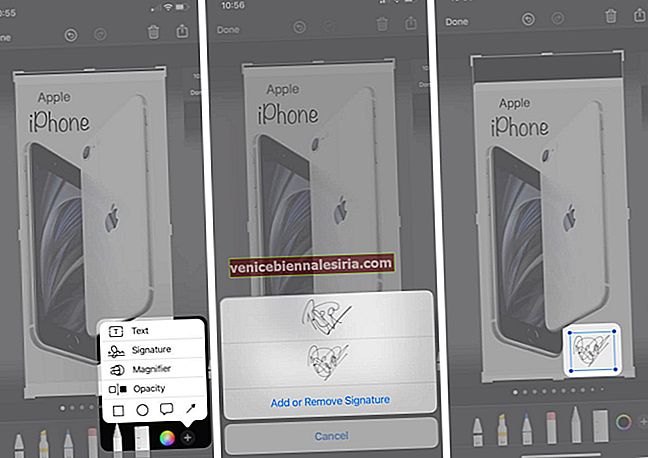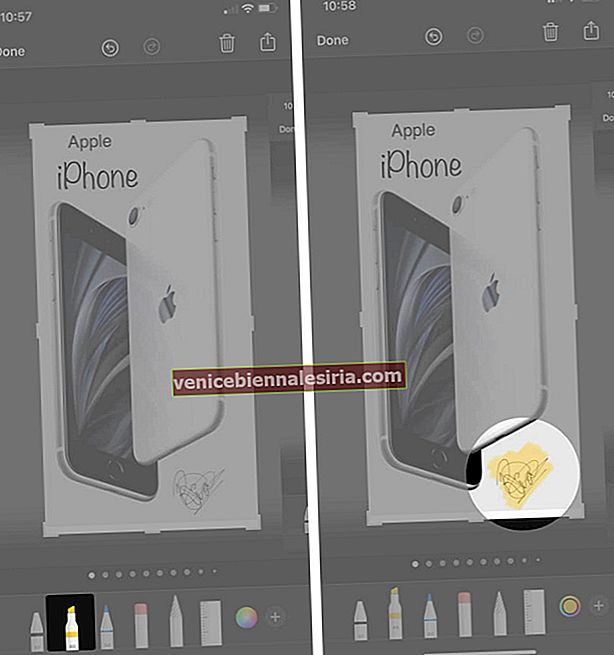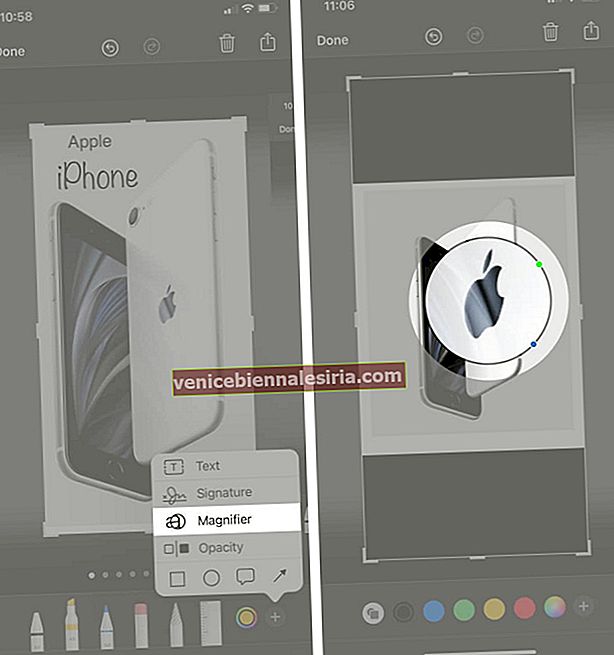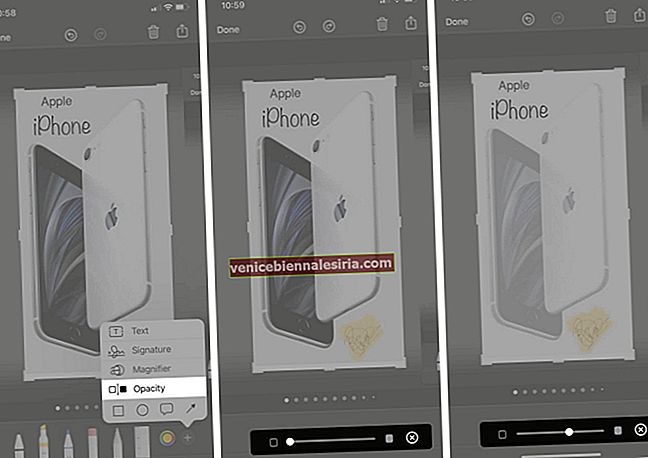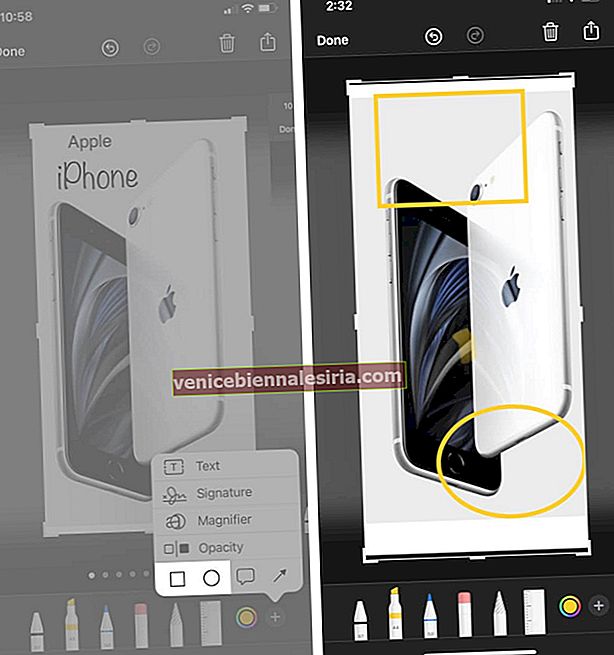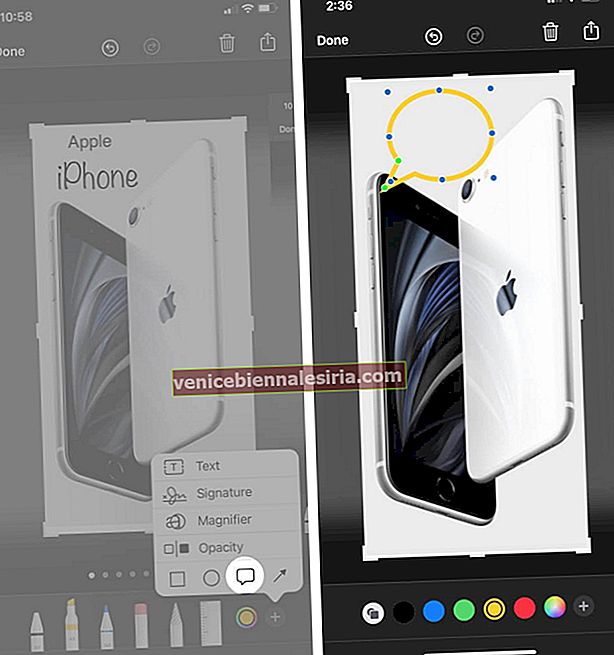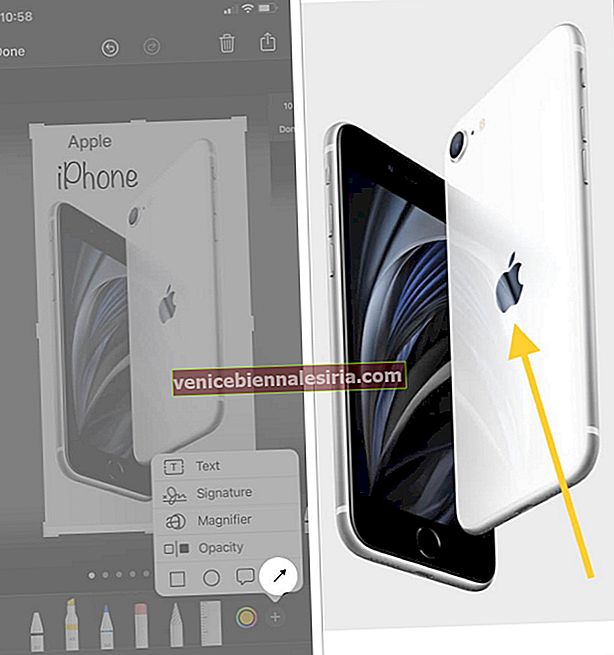Markupul este un atu secret pentru toți utilizatorii iOS. Este o platformă de elucidare a imaginii care are o mulțime de caracteristici și este mai puțin complicată de utilizat. Introdusă pentru prima dată cu iOS 10, această caracteristică vă permite să editați fotografii și capturi de ecran. Imaginile pot fi chiar editate prin inserarea de text, forme și scriere de mână. Contracte semnificative pot fi, de asemenea, semnate folosind acest instrument atunci când îl utilizați ca parte a muncii dvs. Deci, să începem să înțelegem cum să editați o captură de ecran cu Markup pe iPhone și iPad.
Cum se editează o captură de ecran cu Markup pe iPhone și iPad
În primul rând, trebuie să faceți o captură de ecran pe iPhone și iPad. În cazul în care nu sunteți sigur. Vă rog să consultați articolul nostru pentru același lucru.
- După ce ați terminat de realizat captura, atingeți imaginea mică din partea stângă jos a ecranului.
- Veți vedea ecranul Markup cu câteva instrumente în partea de jos
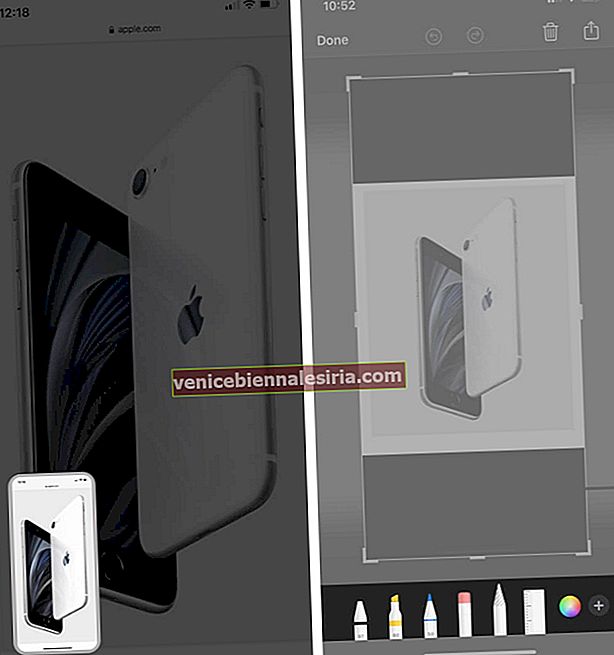
Instrument de schiță
Există câteva instrumente disponibile în partea de jos a ecranului de editare. Dintre acestea, puteți alege un creion sau un creion colorat dacă doriți să desenați sau să scrieți ceva pe o captură de ecran anume. În cazul în care ați finalizat schițarea și doriți să trageți un anumit obiect pe care l-ați desenat, acest lucru se poate face prin instrumentul Lasso .

A mari
Puteți ciupi direct sau în afară și regla captura de ecran după repetarea pașilor menționați mai sus în pointeri

Adăugați text la captură de ecran
- Atingeți pictograma Plus și alegeți Text .
- Sub pictograma Aa , opțiunile pentru dimensiunea fontului, numele și orientarea textului vor fi văzute în partea de jos cu o serie de culori.
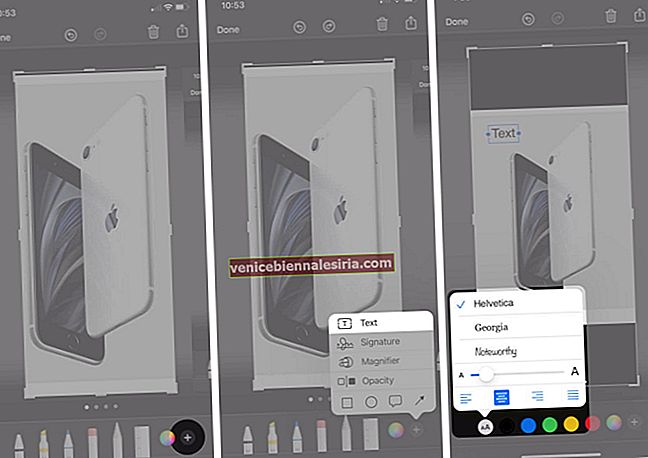
- Când atingeți textul, puteți vedea Tăiați, Ștergeți, Editați sau Duplicați textul pe care tocmai l-ați scris.
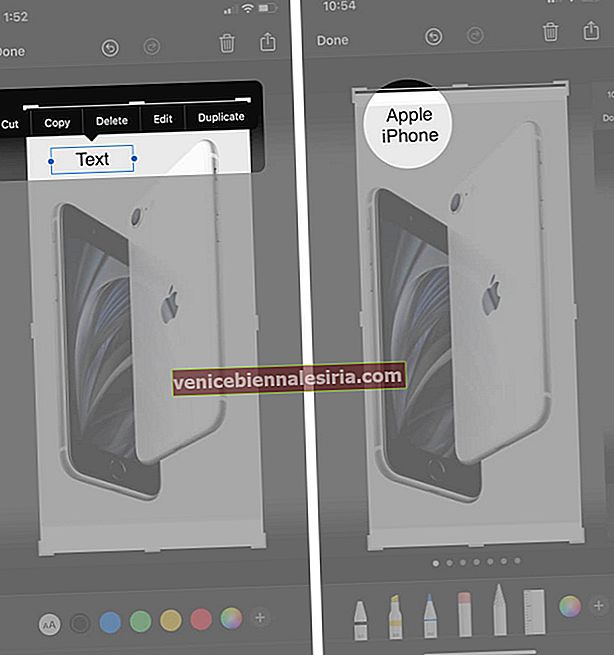
Adăugați o semnătură la o captură de ecran
- Apăsați pe pictograma Plus și apoi alegeți Semnătură.
- Acum puteți adăuga sau elimina semnătură .
- Și veți vedea semnătura dvs. în documentul capturat.
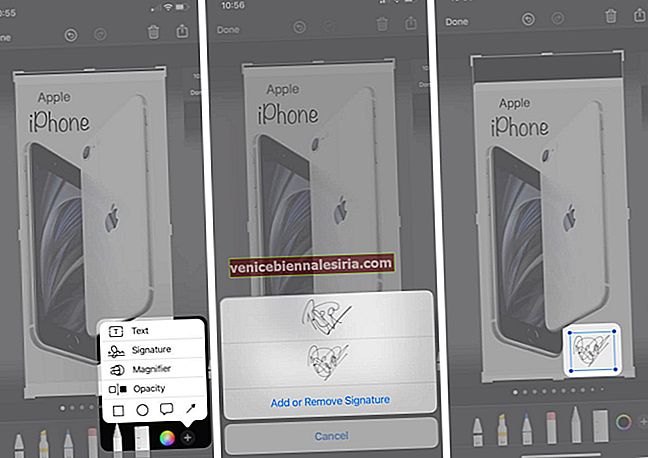
- Acum, puteți muta captura de ecran în zona desemnată.
Decupați o captură de ecran
Puteți decupa instantaneul ajustând dreptunghiul format pe marginea lucrării capturate.

Adnotați o captură de ecran
- Creionul sau Marcatorul poate fi folosit pentru a adnota textul. În cazul în care doriți să ascundeți textul adnotat sau să îl ștergeți definitiv, ambele se pot face.
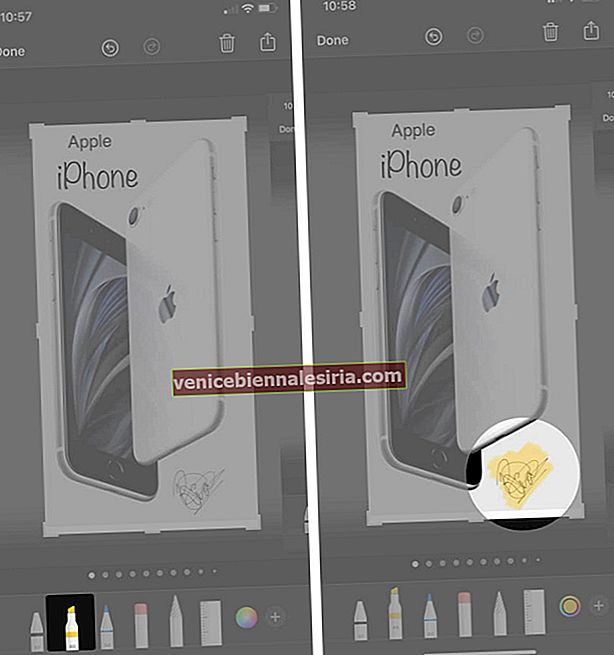
- Lupa este utilizată pentru a mări o anumită zonă care trebuie evidențiată într-o captură de ecran specială pentru care sunt disponibile diferite opțiuni de culoare în Markup.
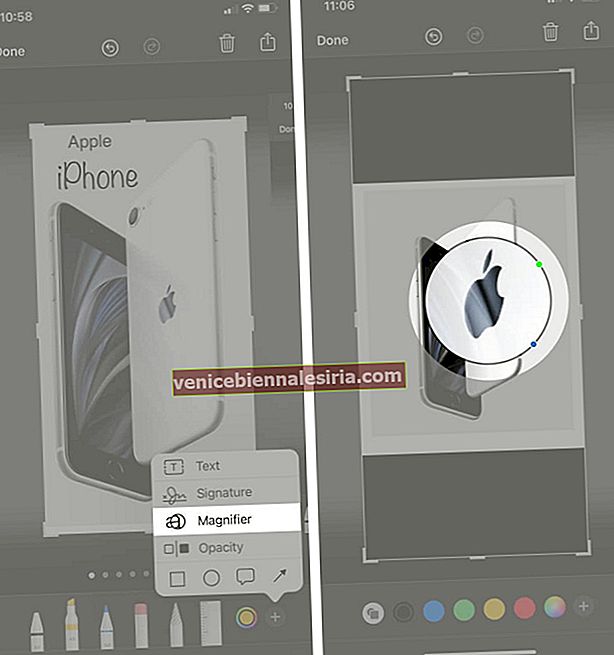
- Instrumentul de opacitate poate fi utilizat pentru a ajusta transparența capturii de ecran capturate. Poate fi mărit sau micșorat conform cerințelor utilizatorului.
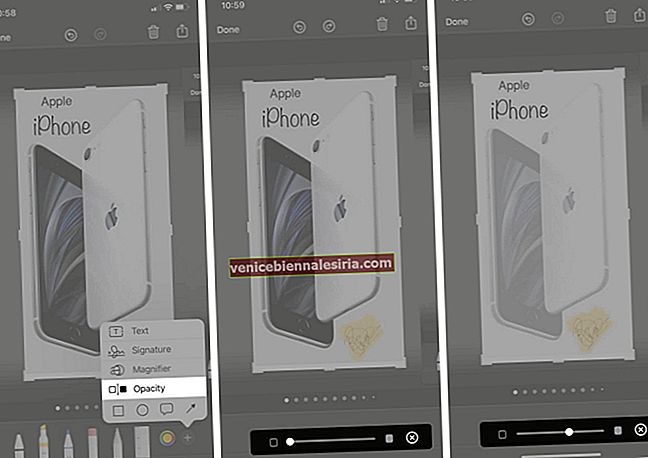
- Formele sunt utile dacă doriți să evidențiați o anumită zonă într-o figură dreptunghiulară și circulară.
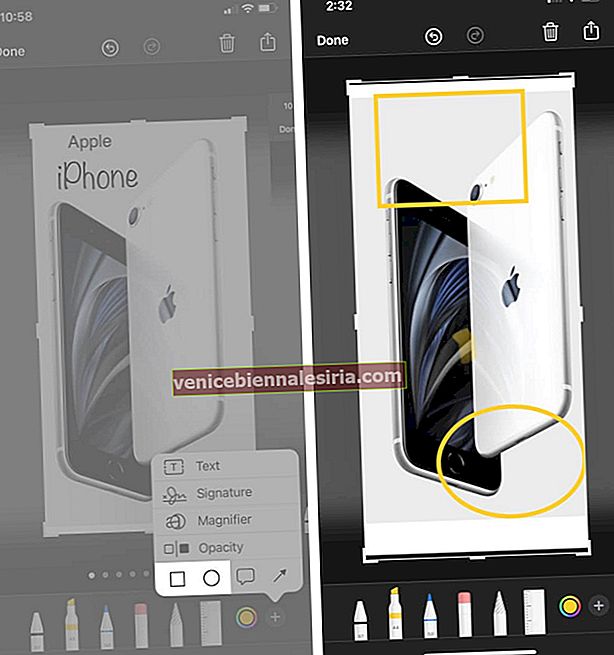
- Baloanele de vorbire pot fi folosite mai ales pentru grafică și utilizate mai ales în cărți de benzi desenate, meme pentru a exprima gândurile unui anumit personaj.
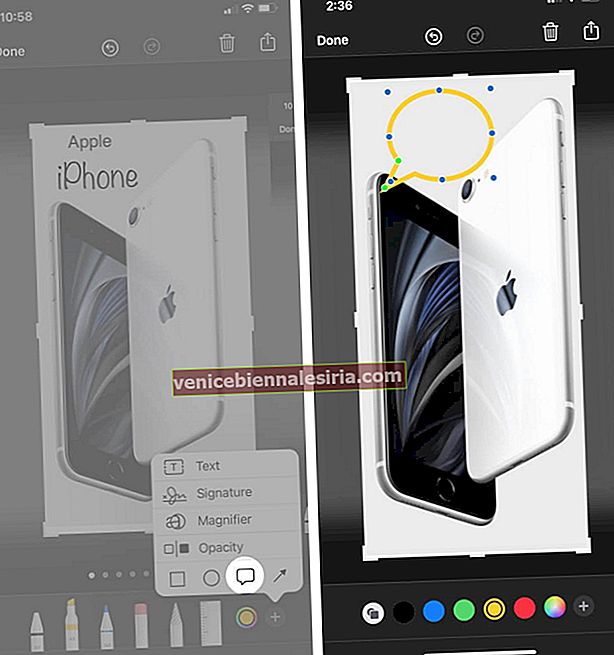
- Săgeata este folosită mai ales pentru a indica o direcție specială care arată utilizatorului să își mute concentrarea în zona desemnată.
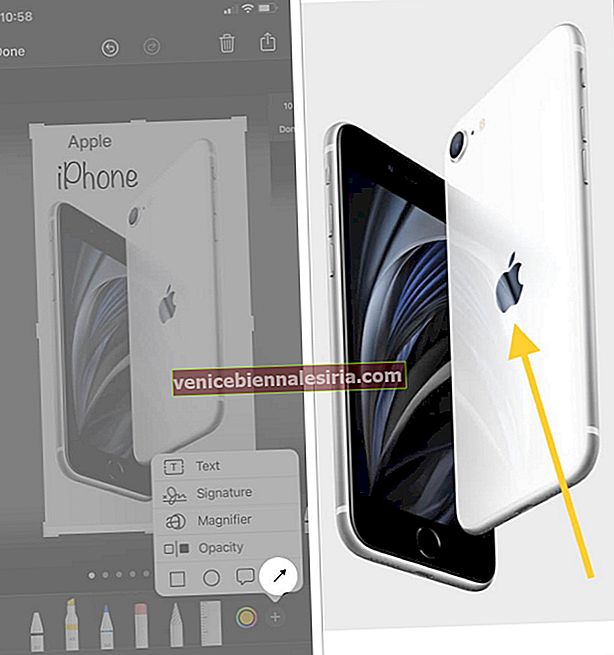
Acum, puteți apăsa în sfârșit pe Efectuat pentru a salva modificările existente, după care puteți alege dacă doriți să salvați instantaneul editat în Fotografii sau Fișiere .

În cazul în care ați făcut o greșeală și doriți să anulați sau să refaceți modificările. Atingând săgeata înapoi , veți anula modificările una câte una și atingând săgeata înainte veți reface la fel.

Rezumând!!
Dacă căutați aceeași caracteristică pentru MacOS. Consultați articolul nostru.
Tot ce aș spune este: De ce să folosim aplicații de la terți dacă avem o funcție încorporată cu toate elementele esențiale pentru a edita și a lucra pe iPhone-ul tău. Trimite-ne opiniile tale în secțiunea de comentarii de mai jos !! Vă vom menține logodit cu mai multe astfel de informații despre All Things Apple !! Până atunci, rămâi la curent și rămâi tehnic !!
Postări asemănatoare:
- Captura de ecran nu funcționează pe iPhone și iPad
- Faceți o captură de ecran pe Apple Watch
- Cum se imprimă de pe iPhone și iPad
- Cele mai bune aplicații Apple Pencil pentru iPad