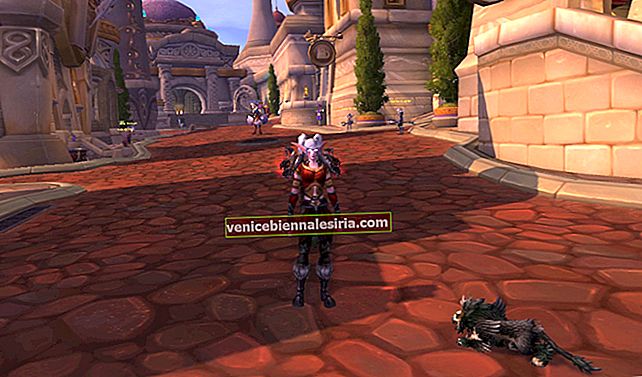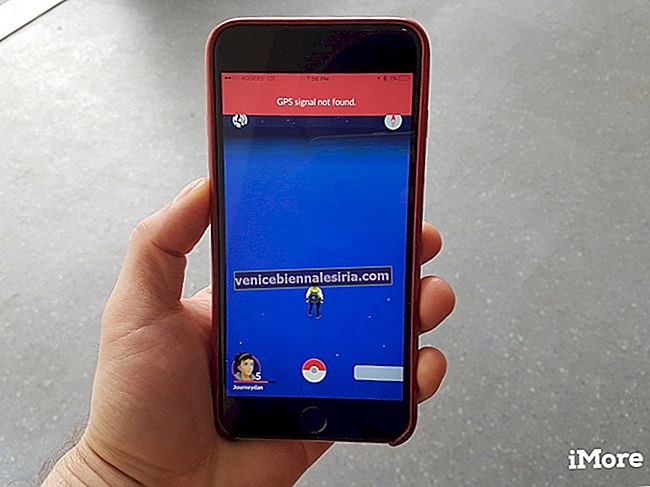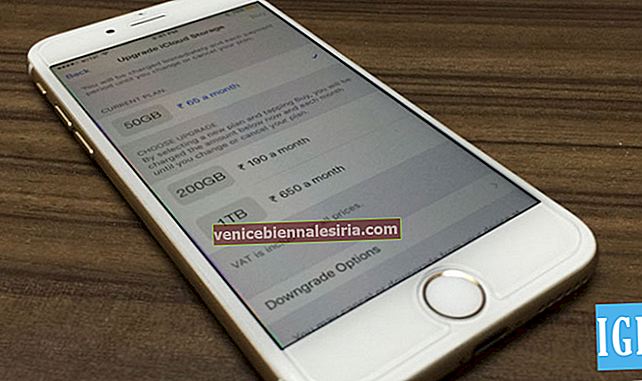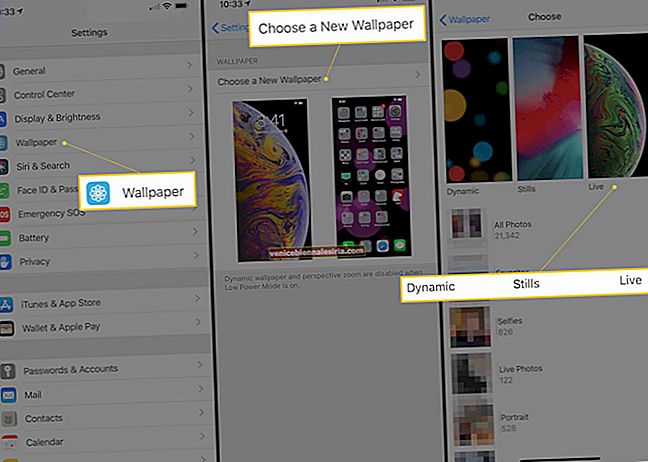Mult așteptata aplicație de editare video Apple a ieșit în sfârșit. Și dacă prima impresie este ceva de urmat, va câștiga o mulțime de inimi. Înțelegând cât de entuziasmați să luați această aplicație video pentru o răsucire, iată-mă cu un ghid simplu, dar destul de util, care vă permite să faceți și să editați videoclipuri și fotografii în aplicația Clips pe iPhone.
Un lucru trebuie să știți că aplicația Clips acceptă numai dispozitive pe 64 de biți precum iPhone 5s, iPhone 6, iPhone 6 Plus, iPhone 6s, iPhone 6s Plus, iPhone SE, iPhone 7/7 Plus, iPad mini 2, iPad mini 3, iPad mini 4, iPad Air, iPad Air 2, iPad Pro etc. Necesită iOS 10.3 sau o versiune ulterioară. Prin urmare, asigurați-vă că dispozitivul dvs. este compatibil cu această aplicație video nouă, înainte de a continua pașii.
Cum se folosește aplicația Clips pe iPhone
- Cum să faceți videoclip în aplicația Clips pe iPhone
- Cum să faceți fotografii în clipuri pe iPhone
- Cum se începe un proiect nou în clipuri pe iPhone
- Cum se inserează fotografii și videoclipuri existente în clipuri pe iPhone
- Cum să dezactivați sau să activați sunetul audio în clipuri
- Cum se decupează sau se decupează clipurile de pe iPhone
- Cum să mutați și să rearanjați clipurile
- Cum se salvează clipuri pe camera foto pe iPhone
- Cum se accesează clipurile salvate pe iPhone
- Cum să partajați proiectele în aplicația Clips pe iPhone
- Cum se adaugă titluri live la clipuri
- Cum se adaugă filtre și efecte la clipuri
- Cum se adaugă coloane sonore și muzică la clipuri
- Cum să ștergeți clipuri pe iPhone
- Cum să ștergeți întregul proiect în clipuri pe iPhone
Faceți aplicația Video în clipuri pe iPhone
Pasul 1. Deschideți aplicația Clips pe dispozitivul dvs.
Pasul 2. Verificați comutatorul camerei din dreapta jos pentru a comuta între camera din spate și cea din față.

Există, de asemenea, un buton de înregistrare audio; dacă nu doriți să înregistrați sunetul, pur și simplu apăsați pe el pentru a-l dezactiva.

Pasul 3. Acum, trebuie să atingeți și să țineți apăsat pentru a înregistra videoclipul. În timp ce înregistrați videoclip, veți putea să ciupiți ecranul live pentru a mări sau micșora → După ce ați înregistrat videoclipul, lăsați pur și simplu butonul de înregistrare video.

Faceți fotografii în clipuri pe iPhone
Fotografiile capturate seamănă foarte mult cu un videoclip static din clipuri.
Pasul 1. Deschideți aplicația Clips pe dispozitivul dvs. Apoi, atingeți fila Foto .

Pasul 2. Verificați butonul bliț din colțul din stânga jos. Atingeți-l pentru a comuta între alb automat, galben sau opriți.

Pasul 3. Există, de asemenea, un comutator de cameră pentru a vă permite să comutați între camera din față și cea din spate → Apoi, atingeți butonul declanșator din partea de jos pentru a face fotografia.

Dacă nu sunteți foarte mulțumiți de calitatea fotografiei pe care tocmai ați făcut-o, atingeți Reprindeți.

Pasul 4. Puteți atinge și ține apăsat pentru a adăuga această fotografie pentru a insera o fotografie ca clip.

Notă: Asigurați-vă că țineți-l timp de 1 secundă pentru a permite introducerea acestuia.
Aveți opțiunea de a ciupi sau de a glisa pe ecranul live pentru a mări sau micșora sau deplasa în momentul introducerii fotografiei.
Pasul 5. La final, atinge butonul Terminat pentru a confirma.

Porniți un proiect nou în Clipuri pe iPhone
Aplicația Clips vă permite să vă organizați videoclipurile interesante în proiecte speciale. Este exact ceea ce ar trebui să folosiți pentru a oferi mai multor videoclipuri pentru a face magie împreună. Veți adăuga mai multe clipuri pentru a le proiecta și le veți edita după cum doriți.
Pasul 1. Lansați aplicația Clips pe dispozitivul dvs. iOS. Apoi, atingeți butonul Proiecte (o săgeată în jos) din colțul din stânga sus.

Pasul 2. Acum, atingeți butonul Video nou.

Pasul 3. Apoi, înregistrați videoclipul ca de obicei. Apoi, atingeți Terminat în colțul din dreapta jos pentru a confirma.

Notă: Pentru a adăuga sau edita orice proiect, trebuie doar să atingeți butonul Proiect, selectați-l pe cel pe care doriți să-l adăugați / editați și continuați cu procesul obișnuit.
Introduceți fotografiile și videoclipurile existente în clipuri pe iPhone
Inserând fotografii și videoclipuri deja existente în clipuri, puteți aduce multă distracție în piesă.
Pasul 1. Deschideți aplicația Clipuri și apoi apăsați pe fila Bibliotecă .

Pasul 2. Acum puteți selecta fotografia sau videoclipul pe care doriți să îl adăugați la clipuri. Atingeți butonul Albume pentru a comuta la alte albume.

Pasul 3. Dacă nu doriți să înregistrați audio, atingeți butonul de înregistrare pentru a-l dezactiva.

Pasul 4. Acum, pur și simplu atingeți lung pentru a adăuga acest clip / fotografie pentru a insera videoclipul sau fotografia. Aveți opțiunea de a ciupi sau de a glisa pe vizualizarea live pentru a mări sau micșora sau a vă deplasa în momentul introducerii. Apăsați pe Efectuat în colțul din dreapta jos pentru a confirma.

Dezactivați sau dezactivați sunetul audio în clipuri
Puteți dezactiva sau dezactiva cu ușurință sunetul chiar și în clipurile înregistrate.
Pasul 1. Doar atingeți clipul pe care doriți să îl dezactivați sau să îl dezactivați.
Pasul 2. Acum, atingeți butonul Sunet .

Decupați sau Untrim Clips pe iPhone
Dacă ați tăiat videoclipuri în aplicația Poze, nu veți avea timp dificil în tăierea / decuparea clipurilor.
Pasul 1. Apăsați pe Clip pe care doriți să-l tăiați.
Pasul 2. Apoi, atingeți butonul Editați (pictograma foarfecă).

Pasul 3. Acum, trebuie să trageți controlul Trim stânga sau dreapta pentru a elimina porțiunea nedorită a videoclipului. În cele din urmă, atingeți Aplicați .

Mutați și rearanjați clipurile
După ce ați fixat sau introdus un clip, veți putea schimba cu ușurință secvența și ordinea acestuia.
Pasul 1. Deschideți aplicația Clips.
Pasul 2. Apoi, atingeți și mențineți apăsat clipul situat în partea de jos și trageți-l în noua poziție.

Salvați clipuri pe camera foto pe iPhone
Pasul 1. Pur și simplu apăsați pe clipul pe care doriți să îl salvați.

Pasul 2. Acum, atingeți butonul Salvare din colțul din dreapta sus.

Accesați clipuri salvate pe iPhone
Pasul 1. Deschideți aplicația Poze pe dispozitiv.
Pasul 2. Acum, asigurați-vă că este selectată fila Albume.
Pasul 3. Atingeți folderul Clips.

Pasul 4. Verificați toate clipurile salvate.
Partajați-vă proiectele în aplicația Clips pe iPhone
Pasul 1. Deschideți aplicația Clips pe iPhone.
Pasul 2. Atingeți butonul Proiecte.

Pasul 3. Acum, selectați proiectul pe care doriți să îl partajați → Apăsați pe butonul de partajare din colțul din dreapta jos.

Pasul 4. Acum, alegeți mediul prin care doriți să partajați proiectul.

Adăugați titluri live la clipuri
Inutil să-ți dai durere degetelor pentru a tasta titluri sau fraze pentru videoclipurile tale, atunci când le poți adăuga instantaneu folosind discursul tău. Salt la acest ghid pentru a adăuga titluri live la clipuri.
Adăugați filtre și efecte la clipuri
Adăugați câteva filtre și efecte interesante pentru a împodobi calitatea clipurilor dvs. Mergeți la aceste sfaturi pentru a vă înfrumuseța fotografiile.
Cum se adaugă coloane sonore și muzică la clipuri
Puteți face clipurile mai vii adăugând coloanele dvs. sonore sau muzica preferate. Mai mult decât atât, aveți opțiunea de a schimba sau elimina piese chiar și oricând nu o doriți. Consultați această postare pentru a adăuga coloane sonore sau muzică la clipuri.
Ștergeți clipurile de pe iPhone
Pasul 1. Clipurile existente vor apărea în partea de jos. Selectați-l pe cel pe care doriți să îl ștergeți și apăsați pe el.

Pasul 2. Atingeți butonul Ștergeți .

Pasul 3. Apăsați pe Ștergeți clipul .

Ștergeți întregul proiect din clipuri pe iPhone
Pasul 1. Deschideți aplicația Clipuri și apoi apăsați pe butonul Proiecte din colțul din stânga sus.

Pasul 2. Acum, trebuie să atingeți și să țineți apăsat pe oricare dintre proiectele dvs. pentru a intra în modul de ștergere .

Pasul 3. Atingeți butonul Ștergeți . Apoi, atingeți Ștergeți videoclipul .

Linia de fund
Aplicația Clips este destul de bună în ceea ce privește funcționalitatea. Vă permite să capturați cu ușurință videoclipuri / fotografii interesante și să le editați după bunul plac. Deci, faceți câte fotografii spectaculoase doriți și partajați-le cu prietenii dvs. prin intermediul site-urilor sociale, precum și prin iMessage.
Ați dori să verificați:
- Aplicații de editare video pentru iPhone și iPad
- Cele mai bune aplicații de chat video pentru iPad
- Cele mai bune aplicații de editare muzică pentru iPhone
Ce părere ai despre Clips? Împărtășiți-vă opiniile în comentarii.