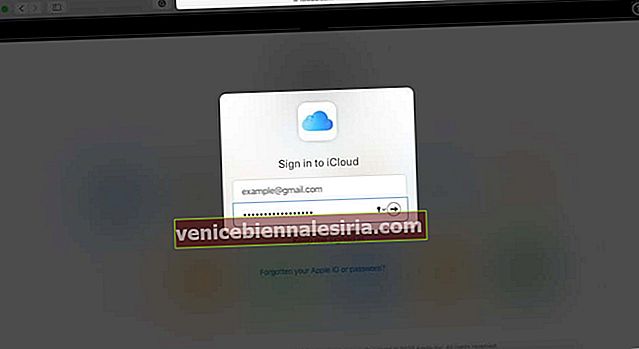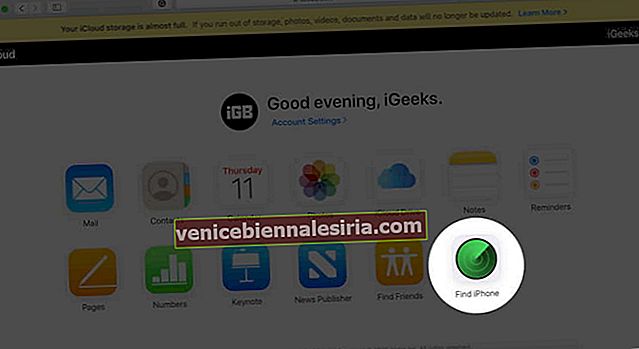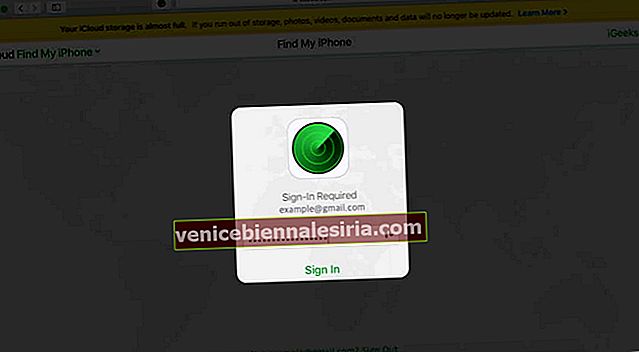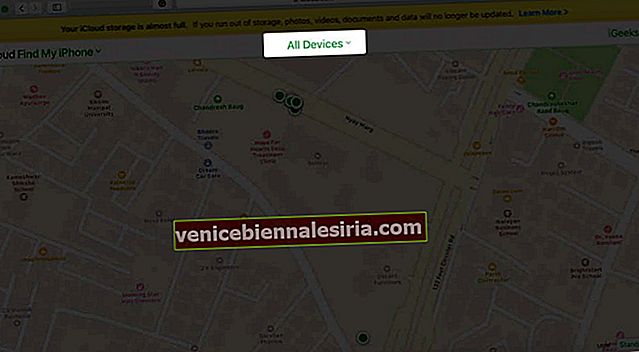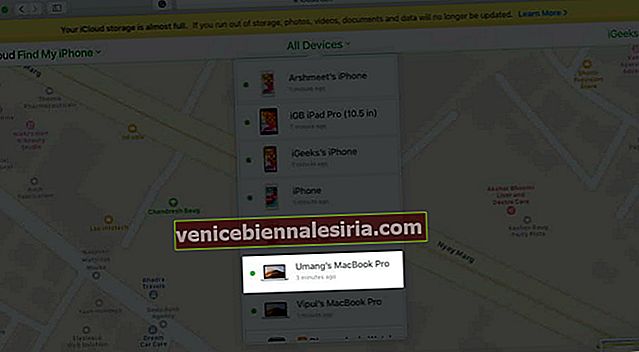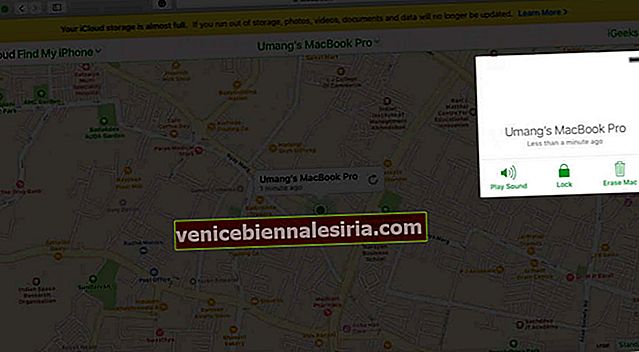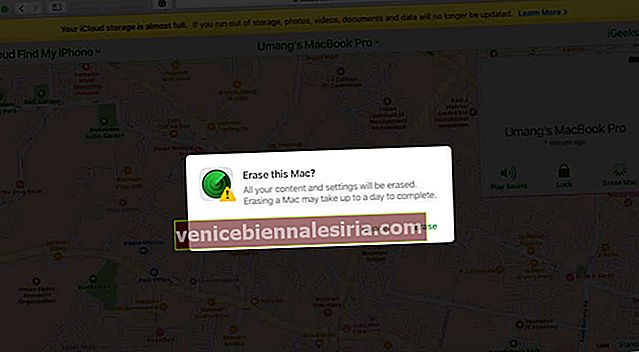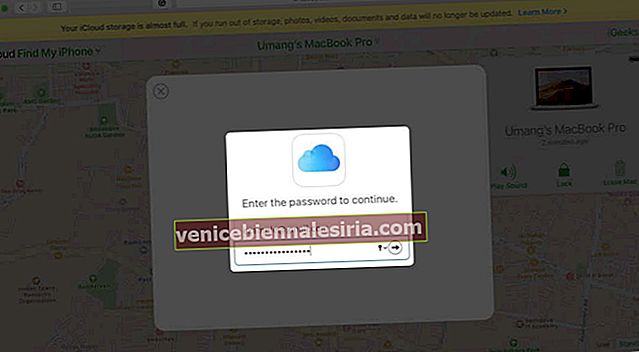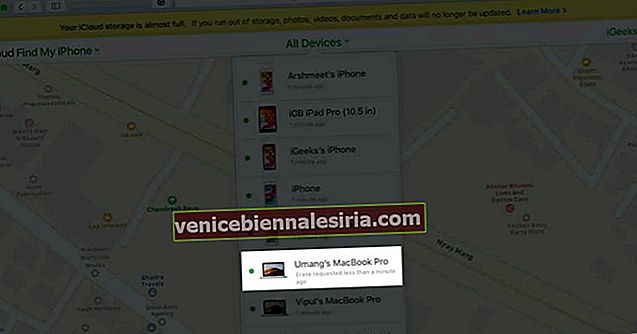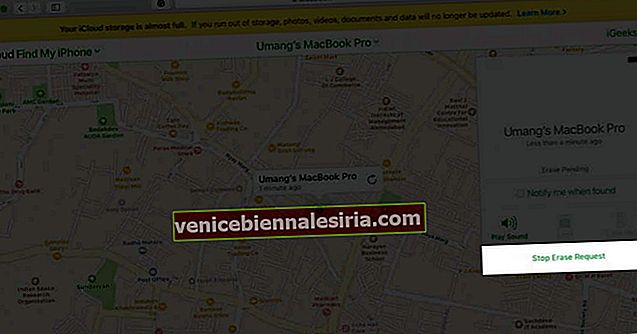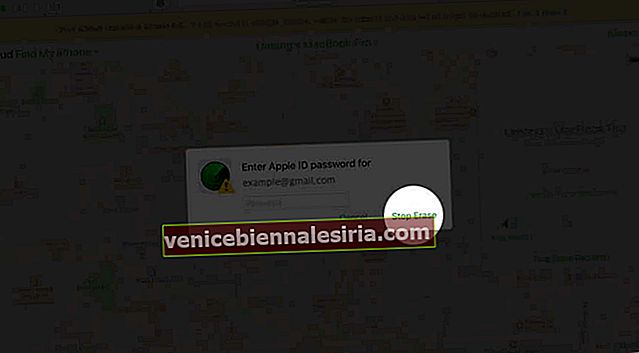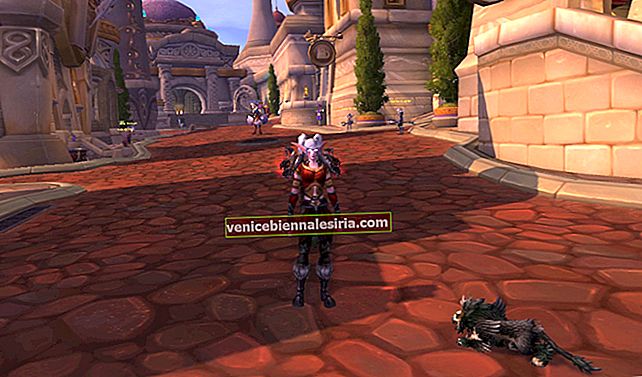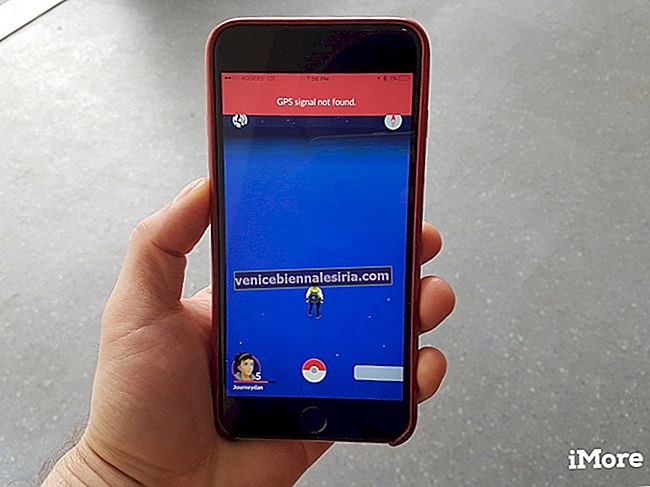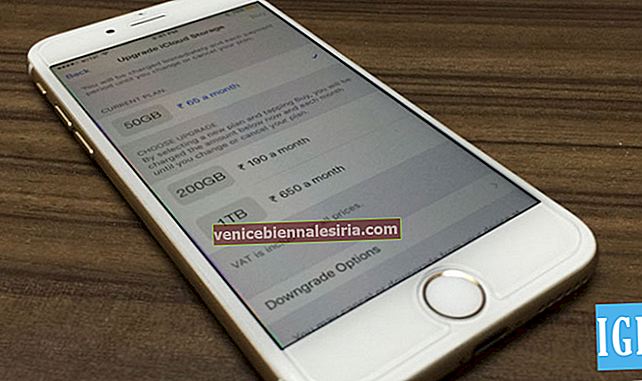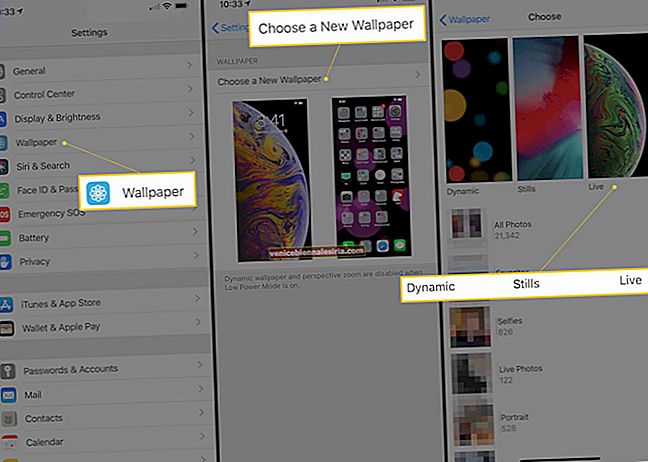Anumite circumstanțe nefericite vă pot solicita să vă ștergeți de la distanță Mac-ul. Similar cu când ștergeți de la distanță iPhone-ul, acest lucru șterge datele și fișierele de pe sistemul dvs. fără a avea fizic Mac-ul cu dvs. Este util când Mac-ul tău este furat sau pierdut. Pentru a preveni utilizarea abuzivă a datelor dvs. și pentru a vă proteja confidențialitatea, să învățăm cum să ștergeți un Mac de la distanță.
Câteva lucruri de reținut:
Înainte de a încerca să ștergeți complet Mac-ul de la distanță, iată câteva lucruri cruciale de reținut:
- Puteți șterge MacBook-ul dvs. numai dacă ați configurat anterior Find My Mac.
- În mod obișnuit, ar trebui să faceți o copie de rezervă a computerului Mac, astfel încât să vă puteți recupera datele dacă dispozitivul dvs. este pierdut sau furat.
- De asemenea, este foarte recomandat să configurați File Vault pe Mac-ul dvs. pentru a vă proteja fișierele de accesul neautorizat în cazul în care acesta se pierde.
Ce se întâmplă când ștergeți un Mac?
- Toate datele și fișierele sunt șterse atunci când dispozitivul se conectează la internet pentru prima dată după ce se dă comanda de ștergere.
- Blocarea activării rămâne activată pentru a vă proteja în continuare dispozitivul. Această caracteristică este activată când configurați Găsește-mi Mac.
- Apple Pay este dezactivat și toate informațiile despre cardul dvs. de credit / debit sau cardul de identitate sunt eliminate de pe dispozitiv.
Notă: În loc să ștergeți computerul Mac, îl puteți bloca și cu Find My Ma c pentru a împiedica conectarea cuiva.
- Cum să vă ștergeți computerul de la distanță cu iCloud
- Cum să anulați o solicitare de ștergere
Cum să vă ștergeți computerul de la distanță cu iCloud
- Deschideți un browser precum Google Chrome sau Safari și accesați site-ul iCloud .
- Conectați-vă la contul dvs. utilizând ID-ul Apple și parola .
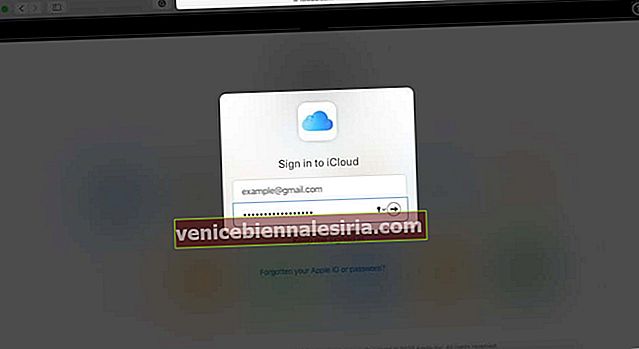
- Faceți clic pe pictograma Găsiți iPhone . (Este posibil să vi se solicite să introduceți din nou parola.)
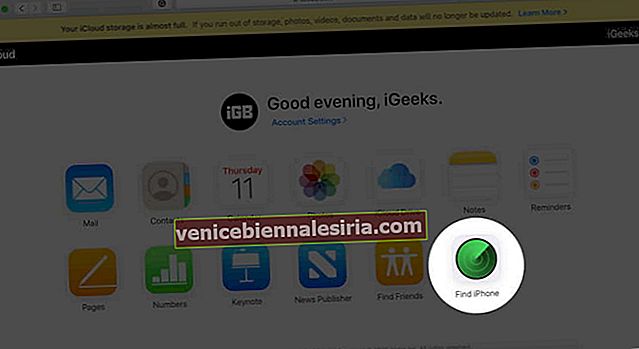
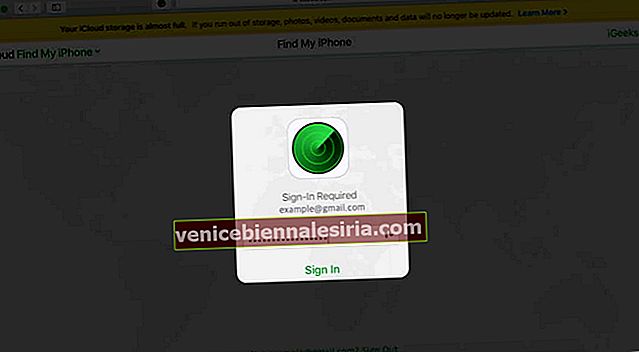
- Faceți clic pe Toate dispozitivele din partea de sus a ecranului.
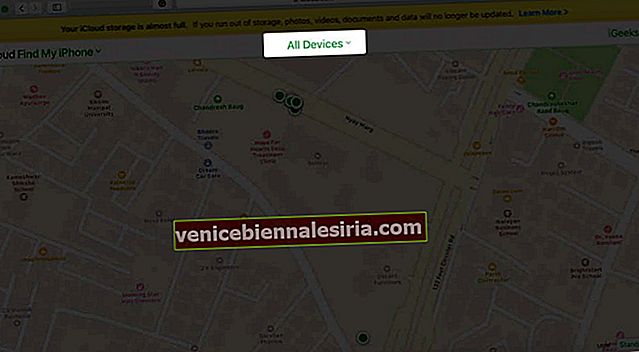
- Selectați Mac - ul pe care doriți să îl ștergeți.
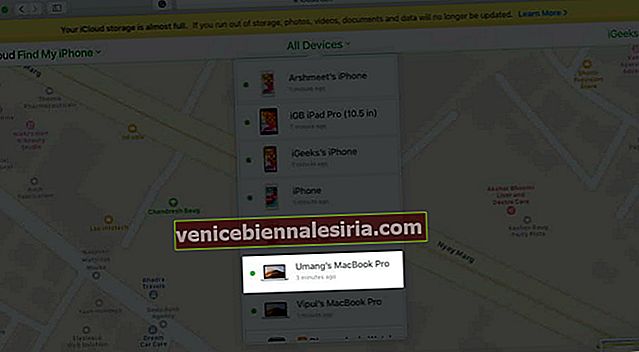
- În fereastra de informații a dispozitivului, dați clic pe Ștergeți Mac.
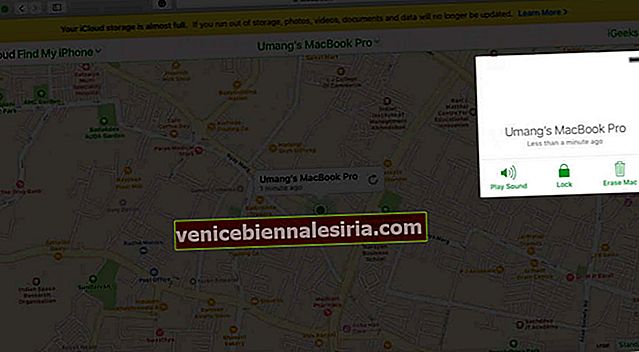
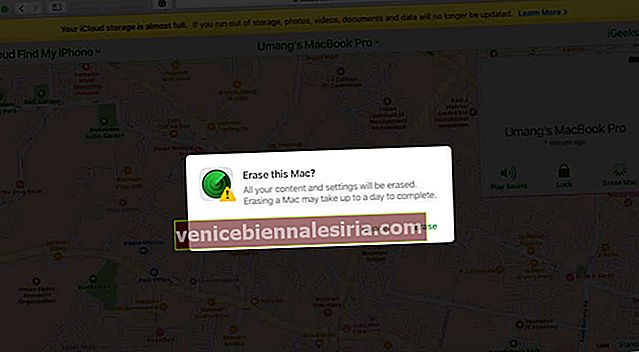
- Introduceți parola Apple ID pentru a confirma.
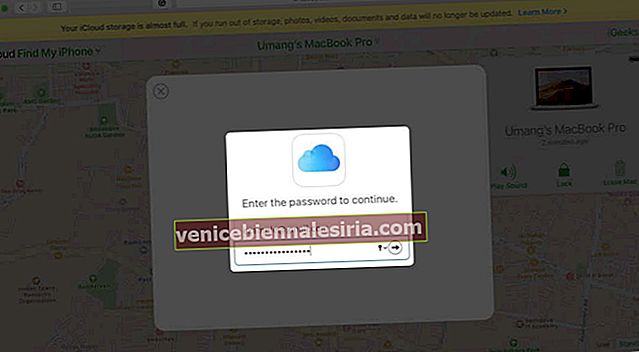
Dacă alegeți să ștergeți computerul Mac, atunci toate fișierele și datele vor fi șterse când dispozitivul dvs. este din nou online . Veți primi un e-mail de confirmare pe adresa dvs. de e-mail Apple ID.
Cum să anulați o solicitare de ștergere
Dacă alegeți să ștergeți un dispozitiv offline și să îl găsiți înainte de a se conecta din nou la internet, puteți anula solicitarea de ștergere urmând pașii următori:
- Accesați din nou site-ul iCloud și conectați-vă folosind ID-ul și parola Apple
- Faceți clic pe Toate dispozitivele din partea de sus a ecranului.
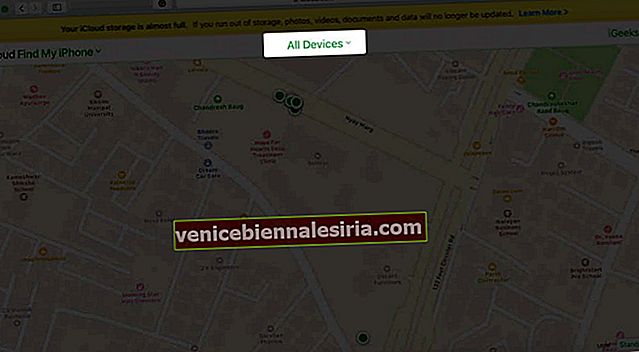
- În lista Dispozitive, selectați dispozitivul pe care l-ați ales să ștergeți și apoi faceți clic pe el.
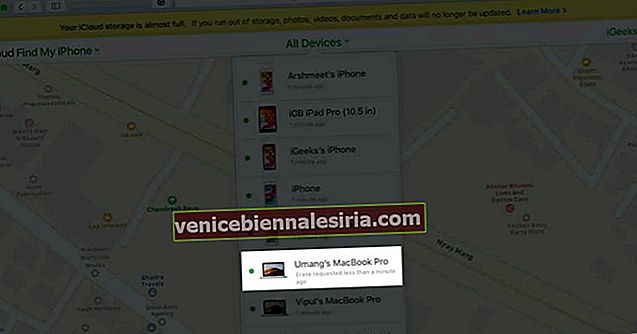
- Acum, faceți clic pe Stop Erase Request și confirmați anularea.
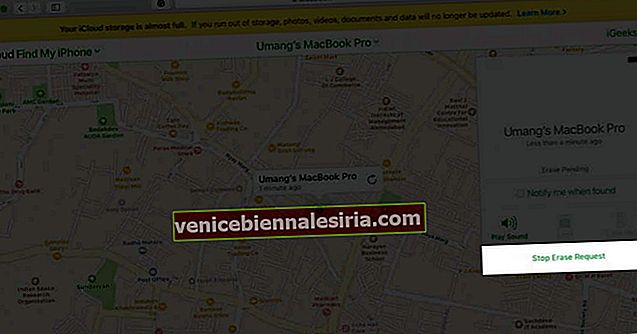
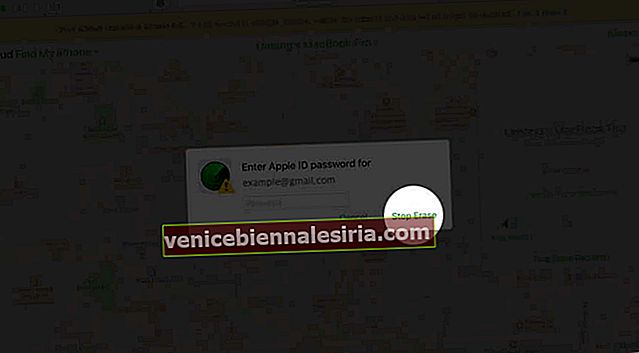
Rezumând
Acest proces vă poate ajuta să vă protejați confidențialitatea atunci când computerul dvs. este pierdut sau furat. Dar pentru a-l utiliza, este esențial să configurați Find My Mac în prealabil. Așa că nu așteptați până nu este prea târziu. Ar trebui să-l configurați și pe dispozitivele dvs. iOS.
Ați dori să citiți și aceste postări:
- Ce este Altele pe stocarea Mac și cum să o ștergeți?
- Cum să faceți o captură de ecran pe Mac
- Cum se folosește Memoji pe Mac
- Cum se utilizează iPhone ca cameră web cu computer Mac și Windows