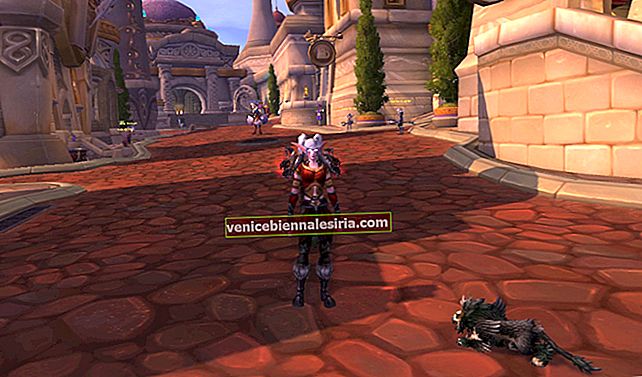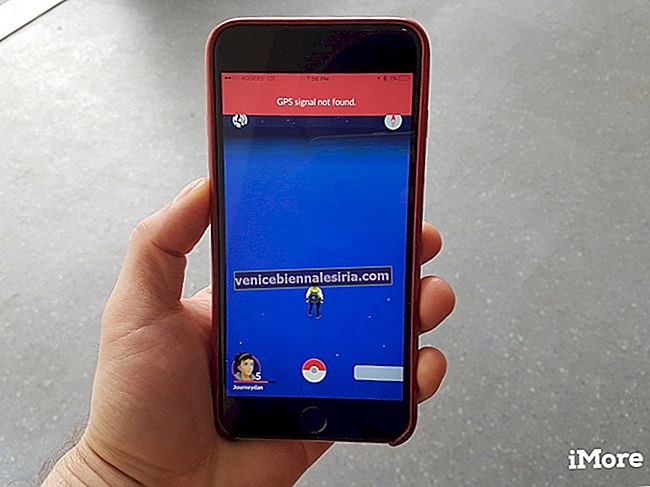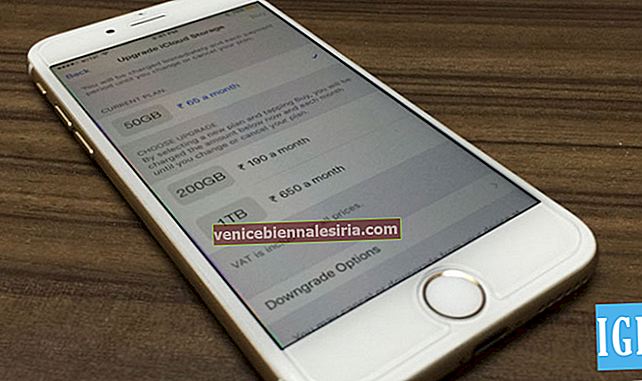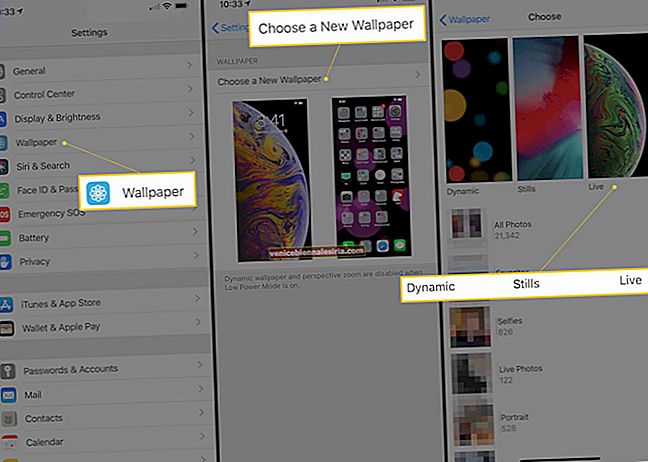Există atât de multe cazuri când este posibil să fie nevoie să faceți o captură de ecran pe iPhone sau iPad. De exemplu, deși puteți salva toate conversațiile din mesaj, o captură de ecran vă poate ajuta să păstrați doar o anumită parte a unui chat. În plus, vă poate permite să surprindeți un mesaj de eroare pe care îl întâlniți sau ceva interesant pe care îl găsiți online. Metoda de captare a ecranului variază în funcție de diferite modele de iPhone și iPad cu Face ID sau Touch ID. Deci, să aruncăm o privire mai atentă.
- Cum să faceți o captură de ecran pe iPhone 12, 12 mini, 11, X Series
- Cum să faceți o captură de ecran pe iPhone SE 2020, iPhone 8 și anterior
- Cum să faceți captură de ecran pe iPad cu Face ID
- Cum să faceți o captură de ecran pe iPad cu Touch ID
- Vizualizați capturi de ecran pe iPhone și iPad
Cum să faceți o captură de ecran pe iPhone 12, 12 mini, 11, X Series
Pasul 1. Afișați pe ecran a cărui captură de ecran doriți să faceți. Poate fi orice aplicație sau chiar ecranul de pornire.
Pasul 2. Apăsați butonul lateral din partea dreaptă și butonul de creștere a volumului din partea stângă în același timp.

Pasul 3. Eliberați rapid ambele butoane împreună.
Pasul 4. Ecranul complet al iPhone-ului va clipi alb și veți auzi, de asemenea, un sunet similar cu clicul camerei.
Pasul 5. Apoi, veți vedea miniatura capturii de ecran în partea stângă jos a ecranului. Puteți să o glisați spre stânga pentru a o elimina. Sau puteți să apăsați pe acesta pentru a edita, marca, etc. Dacă nu faceți nimic, acesta va dispărea automat după câteva secunde. Captura de ecran este salvată în aplicația Fotografii.
Cum să faceți o captură de ecran pe iPhone SE 2020, iPhone 8 și versiuni anterioare
A doua generație iPhone SE, iPhone 8 și toate modelele anterioare precum iPhone 7, 6, 5 etc. au un buton Acasă în partea din față. Iată cum puteți obține o captură de ecran pe aceste dispozitive:
Pasul 1. Afișați pe ecran a cărui captură de ecran doriți să faceți. Poate fi orice aplicație sau chiar ecranul de pornire.
Pasul 2. Apăsați butonul Acasă din partea frontală și butonul lateral din partea dreaptă (sau butonul superior) în același timp.

Pasul 3. Eliberați rapid ambele butoane împreună.
Pasul 4. Ecranul iPhone-ului va clipi alb și veți auzi și un sunet al declanșatorului camerei.
Pasul 5. Veți vedea o miniatură în partea din stânga jos. Puteți atinge și efectua modificări. Dacă nu faceți nimic, captura de ecran este salvată automat în aplicația Poze de pe iPhone.
Cum să faceți o captură de ecran pe iPad cu Face ID
IPad-urile moderne de ultimă generație au Face ID. Aceste dispozitive au rame subțiri de la margine la margine și, prin urmare, nu au buton de pornire. Prin urmare, metoda de a face o captură de ecran este aproape aceeași cu iPhone-ul cu Face ID.
Pasul 1. Apăsați împreună butonul din partea de sus și butonul de creștere a volumului din partea dreaptă a iPad-ului.

Pasul 2. Eliberați rapid ambele butoane.
Pasul 3. Ecranul va clipi și veți auzi un sunet al declanșatorului. Miniatura capturii de ecran va apărea în colțul din stânga jos. Puteți să apăsați pe acesta pentru a face modificări sau marcaje. Glisați spre stânga pentru a o elimina imediat.
Cum să faceți o captură de ecran pe iPad cu Touch ID
Metoda de a face o captură de ecran pe un iPad cu butonul Acasă este similară cu iPhone-urile cu butonul Acasă. Iată pașii:
Pasul 1. Apăsați simultan butonul de deasupra și butonul Acasă .

Pasul 2. Eliberați rapid ambele butoane.
Pasul 3. Ecranul iPad va clipi și veți auzi un sunet al declanșatorului camerei. Puteți să o atingeți sau să glisați la stânga pentru a renunța.
Vizualizați capturi de ecran pe iPhone și iPad
Capturile de ecran pe care le faceți pe iPhone și iPad sunt salvate automat în aplicația Fotografii în format PNG.
Dacă utilizați iCloud Photos pe dispozitivul dvs. iOS și iPadOS, veți găsi aceste capturi de ecran în Toate fotografiile. Dacă nu utilizați iCloud Photos, acesta se numește Recents.
Când derulați în jos secțiunea Albume, veți vedea și o opțiune numită Capturi de ecran. Are toate capturile de ecran într-un singur loc convenabil.
Sfat Pro: De asemenea, puteți cere lui Siri „Afișați toate capturile de ecran”.
Video: Cum să faceți o captură de ecran pe iPhone și iPad
Rezumând…
Deci, astfel puteți captura capturi de ecran pe iPhone și iPad, indiferent de modelul pe care îl dețineți. Pentru iPod Touch, procesul este același ca și pentru iPad-uri cu butonul Acasă. Apoi, poate doriți să aflați cum să faceți o captură de ecran pe iPhone și iPad fără a utiliza butonul de pornire și de pornire. Dacă aveți orice alte întrebări, vă rugăm să ne contactați folosind secțiunea de comentarii de mai jos.
Verificați și:
- Cum să faceți capturi de ecran pe Mac
- Combinați mai multe capturi de ecran pe iPhone și iPad
- Cum să mutați fotografiile din rola camerei pe album pe iPhone