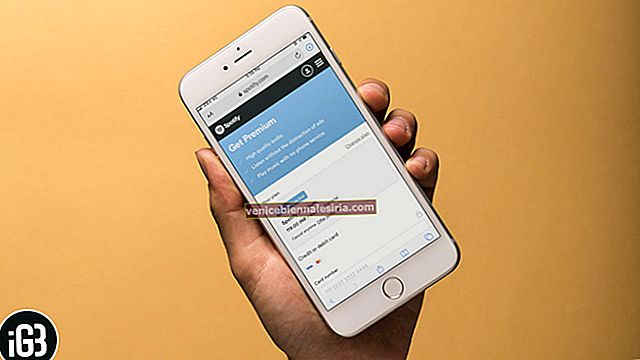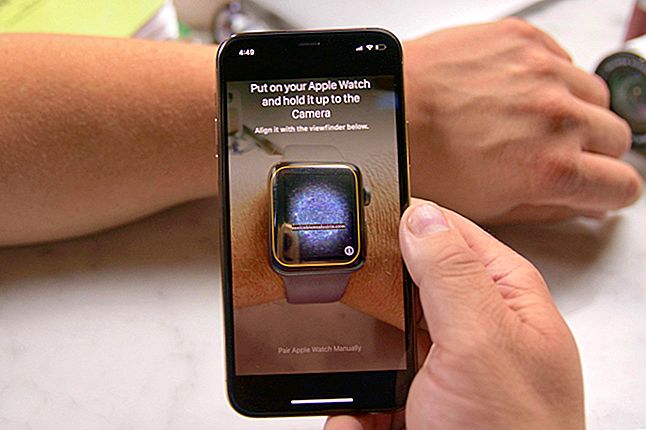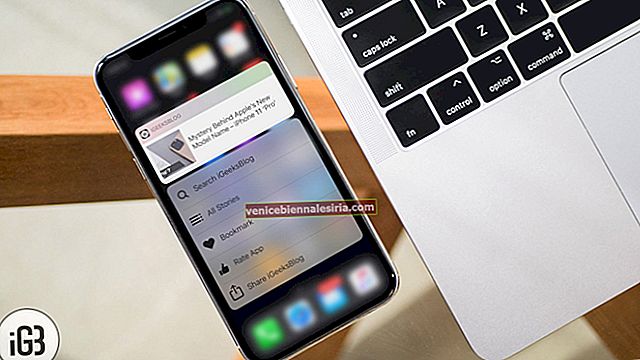FaceTime este un mod atât de cool de a păstra legătura cu prietenii și familia. Și la fel ca pe iPhone, puteți efectua și apeluri FaceTime de grup pe Mac. Puteți conversa prin chat audio sau video cu până la 32 de persoane simultan. Cu toate acestea, pentru a utiliza Group FaceTime pe Mac, va trebui să aveți macOS Mojave 10.14.3 sau o versiune ulterioară. Cu opțiunea de a adăuga persoane și de a modifica setările în timpul apelului, sunteți obligat să vă distrați petrecând online. Hai să discutăm!
- Cum să pornești un apel FaceTime de grup pe Mac
- Cum să răspundeți sau să refuzați un apel FaceTime pe Mac
- Cum să adăugați o altă persoană la un apel FaceTime de grup pe Mac
- Cum să vă modificați setările în timpul unui apel pe Mac
Cum să pornești un apel FaceTime de grup pe Mac
- Lansați aplicația FaceTime pe Mac. Dacă nu sunteți deja conectat, conectați-vă cu ID-ul dvs. Apple.

- Acum, trebuie să introduceți numerele de telefon sau e-mailurile prietenilor dvs. în bara de căutare din stânga.
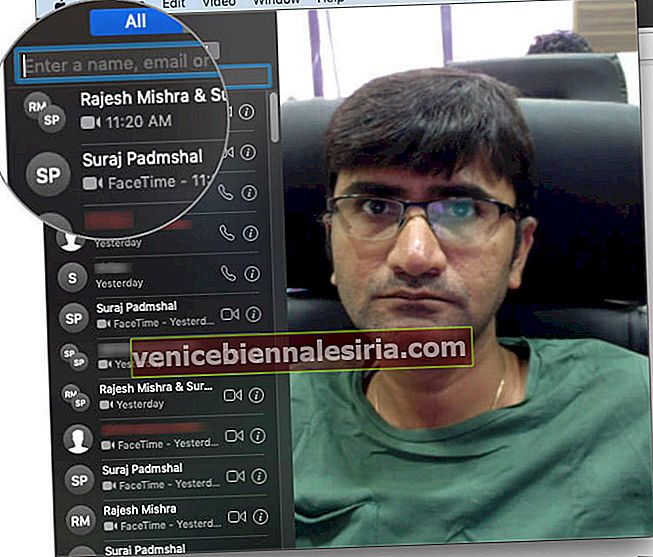
- Apoi, apăsați butonul video pentru a începe apelul FaceTime.
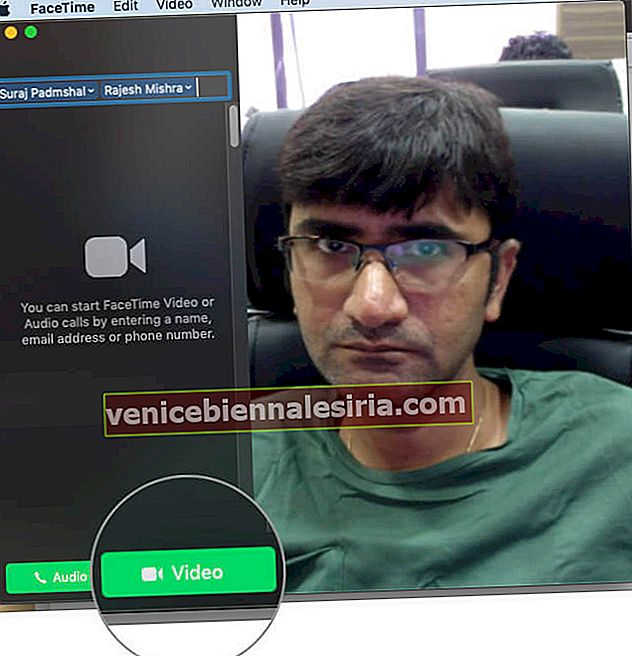
- Când doriți să închideți, faceți clic pe butonul roșu (X) .

Cum să răspundeți sau să refuzați un apel FaceTime pe Mac
 Credit de imagine: Apple
Credit de imagine: Apple
Este ușor să acceptați sau să respingeți un apel FaceTime primit pe Mac.
- O notificare va apărea în colțul din dreapta sus al ecranului. Pentru a răspunde, faceți clic pe Acceptați . În caz contrar, faceți clic pe Refuzați
- Dacă faceți clic pe săgeata
 mică în jos ( ) de lângă „Accept”, veți vedea alte câteva opțiuni. De exemplu, dacă doriți să răspundeți la un apel video numai cu sunet, puteți alege „Răspundeți ca audio”.
mică în jos ( ) de lângă „Accept”, veți vedea alte câteva opțiuni. De exemplu, dacă doriți să răspundeți la un apel video numai cu sunet, puteți alege „Răspundeți ca audio”. - Dacă sunteți deja într-un apel FaceTime când primiți un alt apel, îl puteți închide pe cel în curs și puteți răspunde la cel nou făcând clic pe „Încheiere și acceptare”.
- Alternativ, puteți pune un apel în așteptare în curs și puteți răspunde la unul nou, făcând clic pe „Așteptați și acceptați”.
- În mod similar, dacă faceți clic pe săgeata în jos (
 ) de lângă „Refuză” puteți alege să răspundeți cu mesajul, să tastați mesajul, apoi să faceți clic pe Trimitere. Pentru aceasta, atât dvs., cât și apelantul trebuie să fiți conectați la iMessage
) de lângă „Refuză” puteți alege să răspundeți cu mesajul, să tastați mesajul, apoi să faceți clic pe Trimitere. Pentru aceasta, atât dvs., cât și apelantul trebuie să fiți conectați la iMessage - De asemenea, puteți să refuzați un apel și să setați un memento pentru a reveni mai târziu și să alegeți cât timp doriți să așteptați pentru a primi memento-ul. Când va sosi momentul, veți primi o notificare cu un link care vă va permite să începeți apelul
De asemenea, puteți răspunde la un apel de grup FaceTime din Mesaje. Când sunteți invitat, pur și simplu faceți clic pe Alăturați-vă în balonul de mesaje FaceTime.
Cum să adăugați o altă persoană la un apel FaceTime de grup pe Mac
Pentru a adăuga o altă persoană la un apel activ FaceTime de grup, iată ce puteți face:
- În colțul din stânga jos al unei ferestre FaceTime active, faceți clic pe butonul barei laterale.

- Acum, trebuie să faceți clic pe butonul Plus pentru a adăuga o persoană.

- Apoi, introduceți numărul de telefon, numele de contact sau adresa de e-mail a prietenului dvs., apoi faceți clic pe Adăugare.

- În cele din urmă, faceți clic pe Adăugare.

Cum să vă modificați setările în timpul unui apel pe Mac
În timpul apelurilor de grup în curs, puteți modifica mai multe setări. De exemplu, puteți întrerupe apelul, dezactiva sau schimba volumul apelului sau puteți intra în modul ecran complet. Aceste opțiuni sunt disponibile pe butoanele din partea de jos a ecranului de apelare.  Se încheie ...
Se încheie ...
Ei bine, iată-te. Acum, că știți cum să începeți FaceTime de grup pe MacBook, vă puteți bucura de timp de calitate alături de cei dragi online. Spuneți-ne cum merge în comentariile de mai jos.
De asemenea, puteți consulta postări conexe:
- FaceTime nu funcționează pe Mac? Cum să o remediați
- Cele mai bune aplicații alternative FaceTime pentru apeluri video pe iPhone
- Capturați fotografii live de pe FaceTime Call pe Mac
- Cum să înregistrați FaceTime Call pe iPhone și Mac

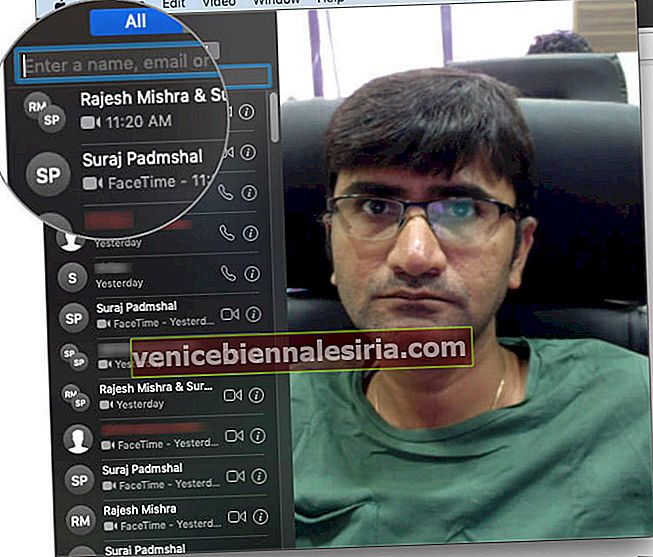
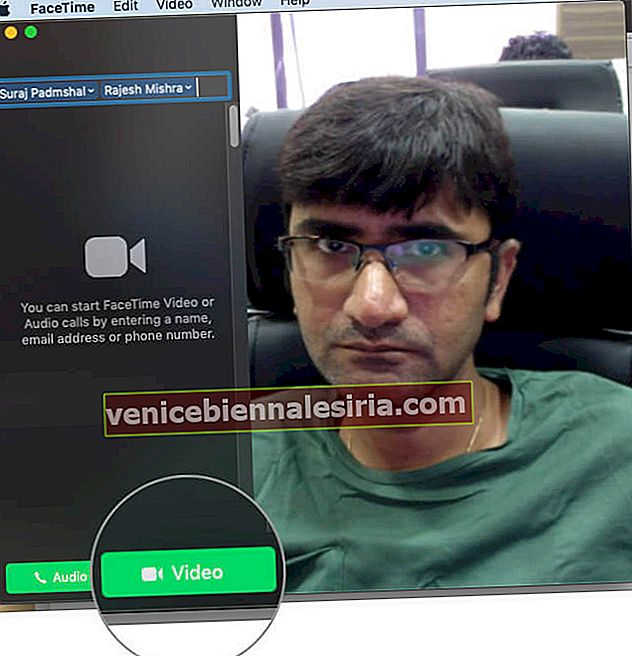

 mică în jos ( ) de lângă „Accept”, veți vedea alte câteva opțiuni. De exemplu, dacă doriți să răspundeți la un apel video numai cu sunet, puteți alege „Răspundeți ca audio”.
mică în jos ( ) de lângă „Accept”, veți vedea alte câteva opțiuni. De exemplu, dacă doriți să răspundeți la un apel video numai cu sunet, puteți alege „Răspundeți ca audio”.



![Cele mai bune imprimante laser pentru Mac [actualizate 2021]](https://pic.venicebiennalesiria.com/wp-content/uploads/blog/1082/34UUGD4Y8Kpic.jpg)