Aplicația dvs. s-a blocat pe Mac? Nu puteți ieși din aplicație? Nu vă faceți griji; de această dată, am venit cu câteva trucuri ușoare pentru a renunța forțat la aplicația Mac într-o fracțiune de secunde. Există momente în care memoria procesorului Mac este plină sau aplicația conține o mulțime de date și poate fi motivul pentru care aplicația se blochează des. Urmați trucurile noastre simple despre cum să forțați renunțarea la aplicații pe Mac și să măriți viteza dispozitivului.
Aplicația s-a blocat pe Mac? Cum să forțezi renunțarea la aplicații pe Mac
# 1. Apăsați Comandă + Opțiune + Evadare
Una dintre cele mai simple modalități de a găsi o soluție la „Aplicația care nu răspunde pe Mac” este doar să apăsați Comandă + Opțiune + Evadare pe tastatura Mac. Este destul de similar cu managerul de activități din sistemul de operare Windows. Imediat după apăsarea acelor taste, va apărea fereastra „Fore Quit Applications”. Acum trebuie să selectați aplicațiile care nu rulează sau nu răspund. Și apoi faceți clic pe butonul „Forțare ieșire” din partea de jos a ferestrei. Asta este!
ÎN LEGĂTURĂ: Cum să remediați aplicațiile blocate pe „În așteptare” pe iPhone sau iPad
# 2. Monitorul de activitate
Monitorul de activitate este încă o altă opțiune de a alege pentru a părăsi aplicațiile de pe Mac book. Doar apăsați Comandă + Spațiu și apăsați caseta tastând „Activity Monitor” și fereastra vă va arăta aplicațiile care rulează în prezent pe cartea dvs. Mac. Apoi selectați oricare dintre aplicațiile din listă care nu răspund și faceți clic pe „Ieși”. Aceste aplicații ar putea folosi o mulțime de memorie CPU a Mac-ului și pot face sistemul lent. Deci, este mai bine să renunțați și să reporniți din nou.

 # 3. Utilizați meniul Apple
# 3. Utilizați meniul Apple
Aceasta este cea mai ușoară dintre toate metodele enumerate aici. Tot ce trebuie să faceți este să deschideți meniul Apple și să faceți clic pe Forțează ieșirea din orice aplicație. Dar dacă filele nu răspund, puteți încerca oricare dintre cele două metode date mai sus. Este posibil să nu fie această metodă puternică, dar este ușor de reținut și durează mai puțin timp pentru a părăsi aplicația care nu răspunde pe Mac.
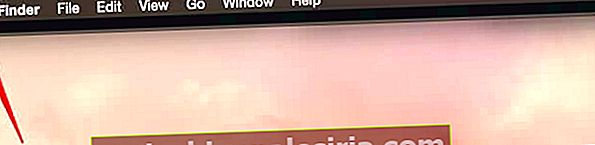
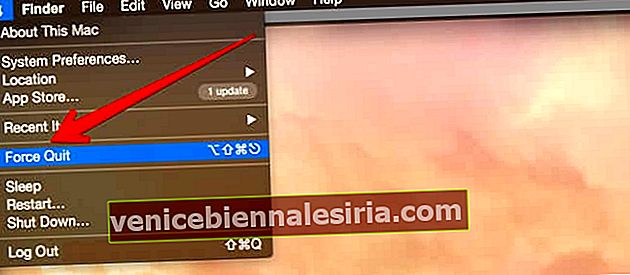
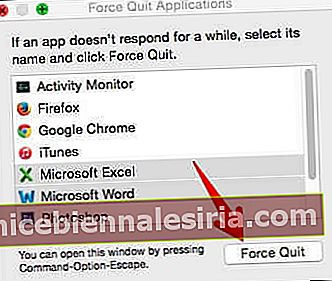 # 4. O altă comandă rapidă de la tastatură
# 4. O altă comandă rapidă de la tastatură
Tot ce trebuie să faceți este să apăsați Command + Option + Escape + Shift pentru a forța toate aplicațiile care rulează pe Mac. Trebuie să țineți apăsate tastele pentru câteva secunde și toate aplicațiile care nu răspund pe Mac-ul dvs. vor fi închise.
Aveți grijă: vă rugăm să rețineți că toate aplicațiile care rulează s-ar putea închide. Deci, utilizați această opțiune numai atunci când doriți să închideți toate aplicațiile de pe Mac.  # 5. Linia de comandă
# 5. Linia de comandă
Ei bine, dacă aplicația dvs. încă nu răspunde pe Mac, acesta este un alt mod de a renunța la ea. Dacă cunoașteți destul de bine liniile de comandă, este ușor. Dar, dacă nu știți aceste linii de comandă, este mai bine să alegeți oricare dintre cele patru metode enumerate mai sus. Mai întâi deschideți Activity Monitor apăsând Comandă + Spațiu , nu PID-ul aplicației pe care doriți să o închideți, apoi deschideți terminalul și tastați Kill -9 App's PIDși apăsați Enter pentru a ucide. Nu este destul de simplu? 
 Acestea sunt cele mai simple 5 metode pentru a forța renunțarea la aplicații pe Mac. Sper că ți-a plăcut să-l citești și dacă și tu ai un astfel de truc prin care poți ucide aplicația care nu răspunde pe Mac, anunță-ne în discuție.
Acestea sunt cele mai simple 5 metode pentru a forța renunțarea la aplicații pe Mac. Sper că ți-a plăcut să-l citești și dacă și tu ai un astfel de truc prin care poți ucide aplicația care nu răspunde pe Mac, anunță-ne în discuție.
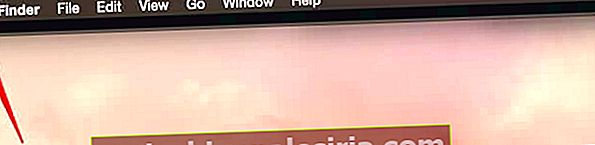
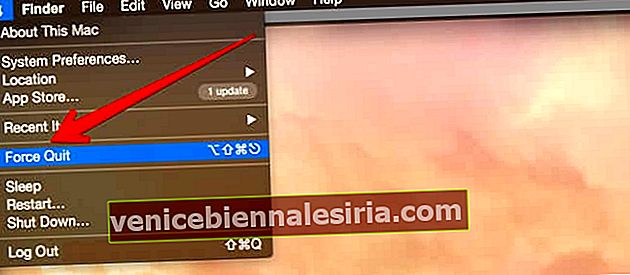
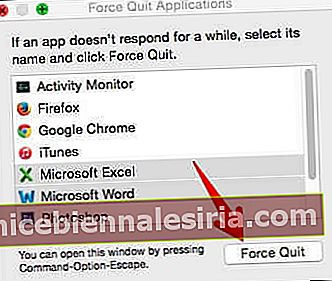 # 4. O altă comandă rapidă de la tastatură
# 4. O altă comandă rapidă de la tastatură

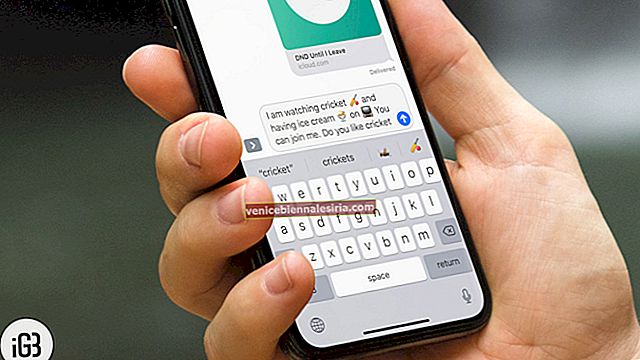



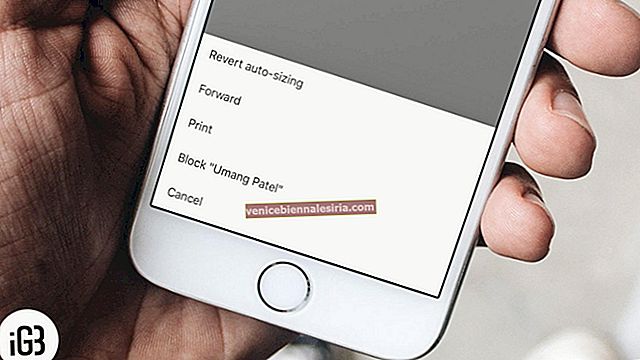
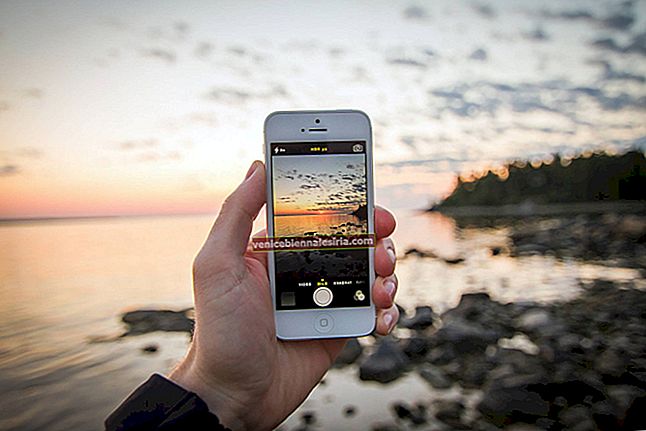
![Cum se elimină autocolantele Memoji de pe tastatura iPhone [Video]](https://pic.venicebiennalesiria.com/wp-content/uploads/blog/1982/QJ9NMXP9PKpic.jpg)
