Dacă ați fost utilizator Twitter, ați fi la curent cu domeniul t.co - un instrument pe care Twitter îl folosește pentru a scurta adresele URL lungi din tweets. Mai mulți utilizatori Safari de pe Mac, iPhone și iPad au raportat dificultăți în accesarea adreselor URL scurtate. Link-ul t.co se transformă într-o pagină de încărcare la nesfârșit care duce în cele din urmă la eroarea „Safari Can’t Open the Page”.
Problema a fost persistentă atât în aplicația Twitter, cât și pe Twitter pentru web (apropo, ne puteți urmări acolo, dacă nu deja). În timp ce Apple a spus că deja lucrează la remedierea acesteia, iată câteva soluții testate pentru a încerca atunci când Safari refuză să deschidă linkurile scurte t.co de pe Twitter.
8 tehnici pentru a deschide t.co Short Links de pe Twitter pe iPad, iPhone și Mac
- Reîncărcați adresa URL
- Eliminați „s” din https
- Forțați ieșirea din Safari
- Reporniți dispozitivul
- Comutați browserul sau schimbați browserul implicit
- Ștergeți datele Safari, cum ar fi Istoricul, memoria cache etc.
- Actualizați aplicația Twitter
- Actualizați la cel mai recent sistem de operare
1. Reîncărcați adresa URL
Cel mai simplu mod este să încercați să reîncărcați URL-ul de câteva ori și să vedeți dacă în cele din urmă vă duce la conținutul real. Pentru a face acest lucru pe iPhone sau Mac, atingeți săgeata curbată de lângă bara de adrese Safari.
2. Eliminați „s” din https
Deși nu știu exact motivul pentru care funcționează, s-a dovedit eficient de multe ori. Trebuie să urmați aceeași procedură pentru a elimina „s” de pe linkul t.co de pe iPhone și Mac.
Faceți clic sau atingeți bara de adrese Safari de sus. Pe Mac, puteți plasa cu ușurință indicatorul pentru a șterge „ s ” din // . După aceea, apăsați tasta Enter. Pe iPhone, apăsați lung pe tastatură pentru a face să acționeze ca un trackpad. Apoi, ștergeți „s” și atingeți „du-te”.
Adresa URL veche : //t.co/Lnig0fw12345
URL editat : //t.co/Lnig0fw12345
3. Forțați ieșirea din Safari
- Pe Mac : apăsați comanda + opțiune + esc . Selectați Safari și faceți clic pe Forțare ieșire .
- Pe iPhone și iPad : dacă dispozitivul dvs. are Face ID, glisați în sus din partea de jos a ecranului și țineți apăsat. În repaus, apăsați dublu butonul Acasă. Acum, trageți cardul Safari în partea de sus pentru a ieși forțat din aplicație.
Articol asociat - Cum să forțezi renunțarea la aplicații pe iPhone și iPad
4. Reporniți dispozitivul
- Pe Mac : Faceți clic pe sigla Apple din stânga sus și alegeți Reporniți . După aceasta, revizuiți același link. Dacă este necesar, copiați linkul către aplicația de note sau marcați-l înainte de a reporni.
- Pe iPhone și iPad : utilizați butoane fizice pentru a reporni dispozitivul iOS sau iPadOS. Alternativ, puteți deschide aplicația Setări → General → Închidere. După un minut, porniți dispozitivul și reveniți la linkul t.co.
Articol asociat - Cum să reporniți iPhone-ul și iPad-ul
5. Comutați browserul sau schimbați browserul implicit
Această problemă este răspândită pe Safari-ul Apple. În cazul în care soluțiile de mai sus nu rezolvă problema, luați în considerare trecerea la un alt browser.
Unele nume populare includ Chrome, Firefox, Edge și Brave. Puteți descărca aceste browsere printr-o simplă căutare pe web sau în App Store.
O soluție alternativă este schimbarea browserului implicit din Safari la oricare altul.
- Pe Mac : Faceți clic pe sigla Apple din stânga sus → Preferințe sistem → Generale → Faceți clic pe browserul web implicit și alegeți o altă opțiune decât Safari.
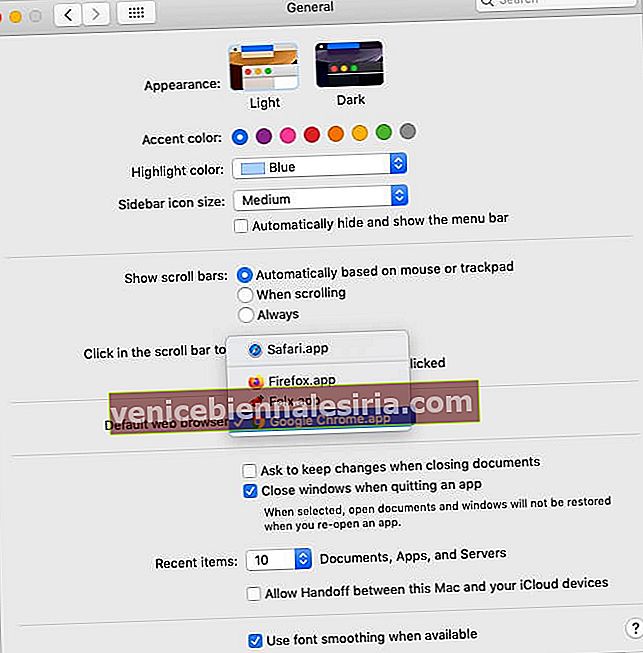
- Pe iPhone și iPad : cu iOS 14, acum puteți chiar să schimbați browserul implicit pe dispozitivele Apple. Deschideți aplicația Setări → apăsați pe Chrome (sau orice browser la alegere) → atingeți Aplicația implicită pentru browser → selectați Chrome (sau orice browser) pentru a o seta ca browser implicit.
Pentru o mai bună înțelegere, consultați - Cum să setați Chrome ca browser implicit pe iPad și iPhone.
6. Ștergeți datele Safari precum Istoric, Cache etc.
Ștergerea datelor Safari vă ajută să remediați problemele t.co, precum și să reduceți considerabil decalajele browserului. Am creat ghiduri pas cu pas pentru a vă arăta cum să ștergeți istoricul, memoria cache și cookie-urile Safari.
- Cum se șterge cache-ul Safari, istoricul și cookie-urile pe Mac
- Cum se șterge cache-ul Safari, istoricul și cookie-urile de pe iPhone
7. Actualizați aplicația Twitter
Twitter remediază erorile, introduce noi funcții și lustruiește aplicația în mod regulat. Actualizarea unei aplicații vă asigură că aveți cea mai recentă (și cea mai bună) versiune.
Dacă vă confruntați în mod continuu cu probleme legate de linkurile t.co pe iPhone sau iPad, apăsați lung pe pictograma App Store și alegeți Actualizări . De aici, atingeți UPDATE lângă Twitter. Dacă nu vedeți o actualizare în așteptare, trageți în jos această pagină pentru a o reîmprospăta.
8. Actualizați la cel mai recent sistem de operare
Apple este recunoscut pentru actualizări frecvente, care ajută la soluționarea mai multor probleme și la îmbunătățirea performanței generale a dispozitivului. Pentru a vă actualiza iPhone-ul, urmați acest ghid rapid.
Pentru a vă actualiza computerul Mac, faceți clic pe sigla Apple și alegeți Preferințe sistem . Apoi, faceți clic pe Actualizare software și apoi faceți clic pe Actualizare acum .

Link-urile dvs. t.co Twitter funcționează perfect?
Cred că, după ce ați urmat una sau o combinație a remediilor de mai sus, trebuie să puteți accesa în mod corespunzător toate linkurile scurte t.co Twitter. Acoperim mai multe informații despre această platformă de microblogging. Dacă doriți să aflați mai multe, asigurați-vă că verificați câteva dintre postările aferente de mai jos.
Dacă ați încercat oricare dintre remedierile de mai sus, spuneți-ne cum au funcționat pentru dvs. în secțiunea de comentarii.
CITIȚI NEXT:
- Cele mai bune aplicații Twitter pentru iPhone pentru a vă îmbunătăți experiența
- Cum se activează 2FA pentru Twitter
- Cum să descărcați videoclipuri Twitter pe iPhone și Android?
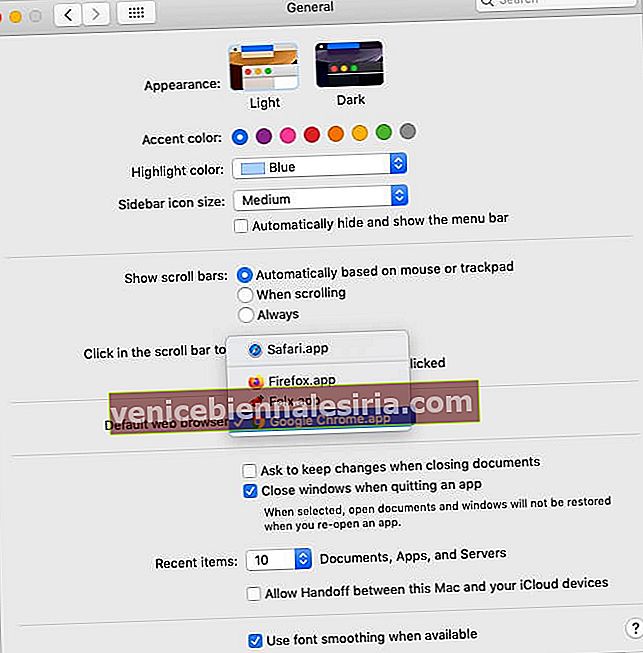


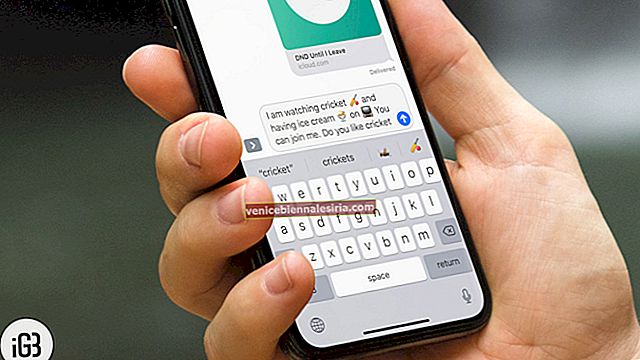



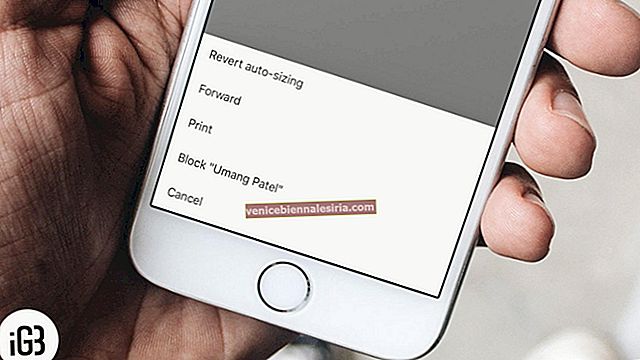
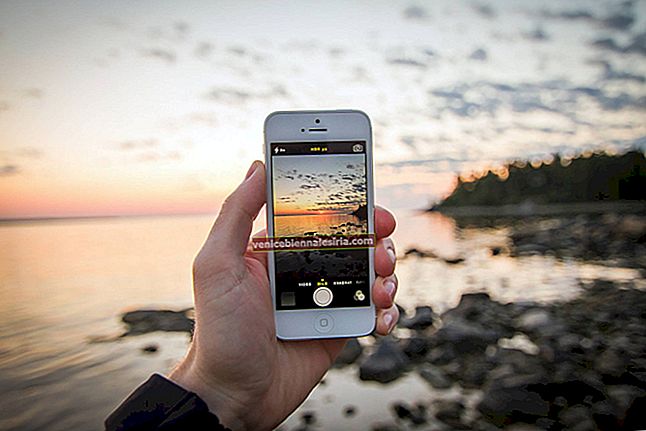
![Cum se elimină autocolantele Memoji de pe tastatura iPhone [Video]](https://pic.venicebiennalesiria.com/wp-content/uploads/blog/1982/QJ9NMXP9PKpic.jpg)
