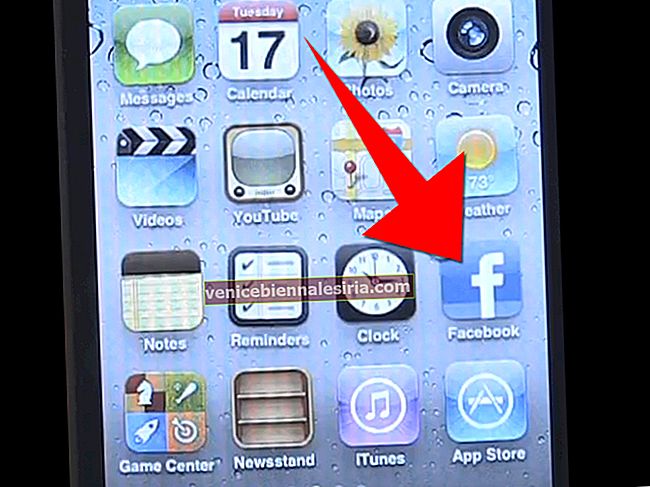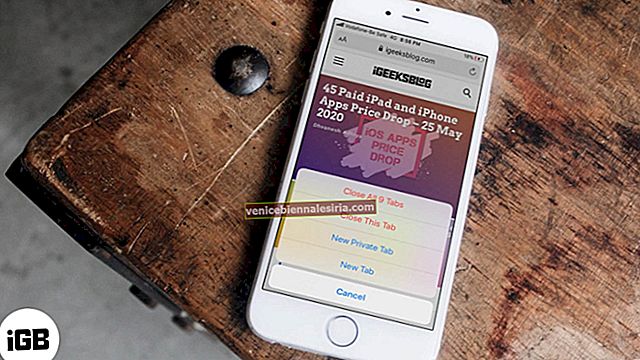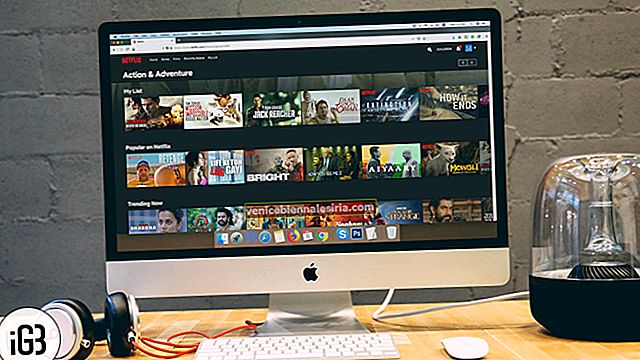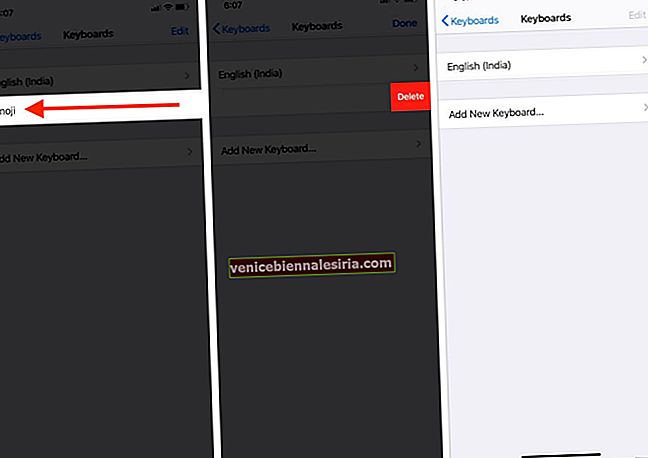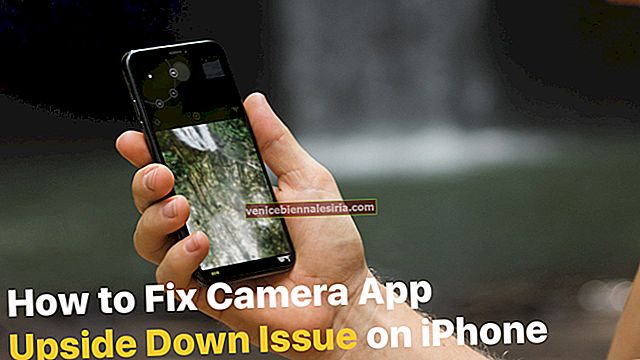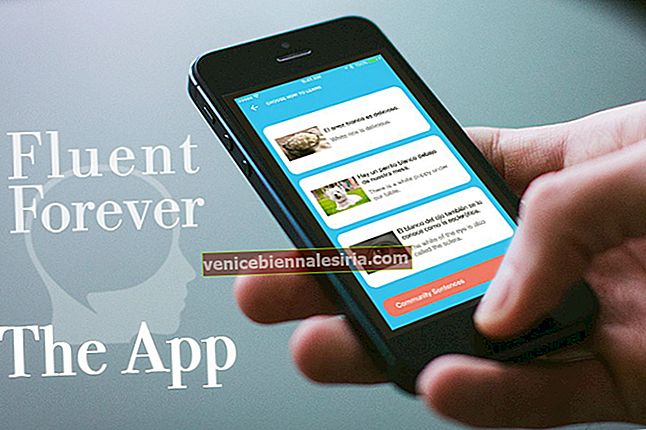Cea mai recentă muză a Apple este Touch ID care, la fel ca majoritatea celorlalte caracteristici Apple din trecut, a atras un nivel enorm de atenție. Să nu uităm tot editorialul (bun și rău) pe care l-a determinat.
Dacă ați primit iPhone 5s recent, este posibil să fi configurat deja TouchID când ați configurat noul iPhone.
Iată un ghid complet despre TouchID, astfel încât să puteți configura, edita, șterge și gestiona amprentele digitale în TouchID (împreună cu mai multe informații despre noua funcție).
Configurarea unei noi amprente digitale pentru TouchID
Deși un deget este deja setat când configurați iPhone-ul pentru prima dată (cu excepția cazului în care alegeți să nu configurați TouchID), puteți configura de fapt cinci degete pentru TouchID. Iată cum să adăugați mai multe amprente pe iPhone 5s:
- Accesați Setări
- Apăsați pe General
- Atingeți Parolă și amprentă digitală
- Acum atingeți Amprente digitale
- Sub FINGERPRINTS ar trebui să vedeți Adăugați o amprentă digitală ...
- Apăsați pe aceasta pentru a configura o nouă amprentă digitală pentru TouchID

Acum, când configurați o nouă amprentă, veți descoperi că va trebui să aveți răbdare în timp ce configurați. Iată câteva sfaturi care vă pot ajuta:
- Nu apăsați niciodată butonul de pornire în timp ce configurați TouchID
- Așezați ușor degetul pe buton. IPhone 5s durează puțin timp pentru a procesa toate părțile degetului. Repetați procesul până când vă cere să schimbați poziția de deținere
- Amprentele rulează peste tot, iar Apple vrea să capteze și vârful degetului. Deci, va trebui să lăsați iPhone 5s să scaneze această parte înainte ca smartphone-ul să poată asimila în cele din urmă toate datele despre amprenta
Editarea numelui unei amprente digitale
În mod implicit, iOS 7 numește amprentele automat cu un sufix numeric (Finger 1, Finger 2 etc.). Puteți edita aceste nume cu descrieri mai precise doar pentru a vă asigura că știți ce degete au fost scanate. A edita:
- Față Setări → General → Passcode și amprentă digitală → Amprente
- Atingeți Editați
- Redenumiți numele amprentelor digitale
- Terminat

Ștergerea unei amprente digitale
Glisați pe o amprentă și atingeți Ștergeți pentru a elimina o amprentă.
Comutați autentificarea cu amprentă digitală iTunes și App Store
TouchID poate fi, de asemenea, utilizat - în loc să introduceți parola Apple ID - pentru a face cumpărături. Aveți întotdeauna opțiunea de a utiliza modalitatea alternativă de autentificare a achizițiilor (introducerea parolei Apple ID) chiar și atunci când aveți activat TouchID.
Puteți activa sau dezactiva această caracteristică în Setări → Generalități → Parolă și amprentă digitală → Amprente digitale → iTunes și App Store .
O notă aici: dacă doriți să activați această caracteristică, trebuie mai întâi să vă configurați contul iCloud (și să vă conectați la iTunes și App Store din Setări → iTunes și App Store ).
TouchID nu poate fi utilizat dacă ați setat o restricție privind parola (pentru achiziții). Accesați Setări → General → Restricții → Solicitați parolă și schimbați-o cu altceva decât „ Imediat” .
Dezactivați complet TouchID
Nu există un singur comutator pentru a dezactiva complet TouchID. Pentru a dezactiva TouchID, trebuie să dezactivați atât codul de acces, cât și comutatoarele iTunes și App Store.

Când TouchID necesită o parolă / o parolă prea mare
Apple a programat TouchID pentru a fi dezactivat până când introduceți parola în anumite scenarii:
- Reporniți iPhone-ul 5s
- Nu-l folosește mai mult de 48 de ore
- Configurarea sau ștergerea unei amprente digitale
- Când amprenta este incorectă sau nu funcționează (cinci încercări)
Aveți ceva de întrebat despre TouchID pe iPhone 5s? Nu uitați să ne trimiteți un tweet pe @igeeksblog sau să comentați.