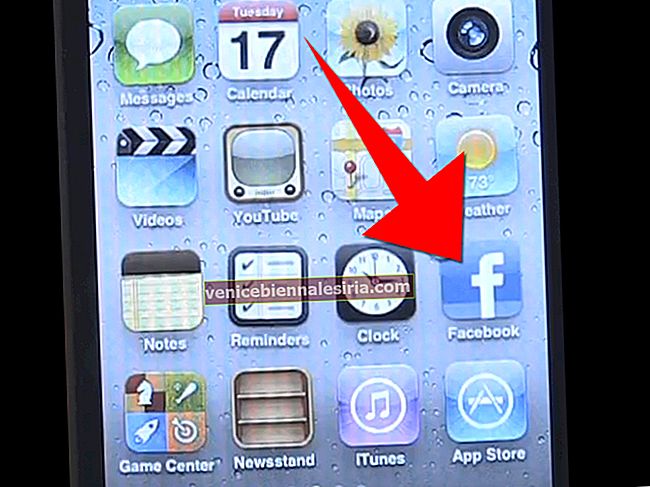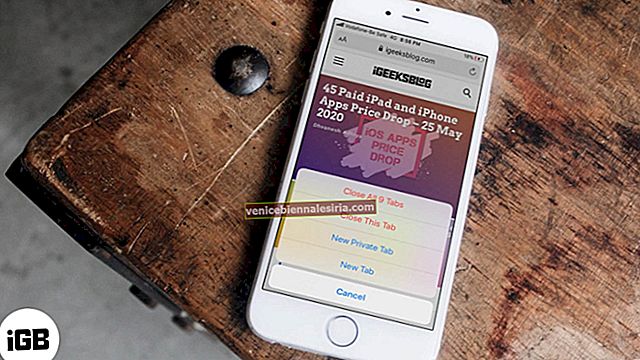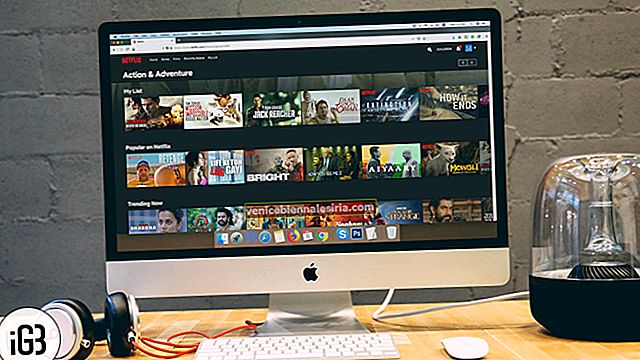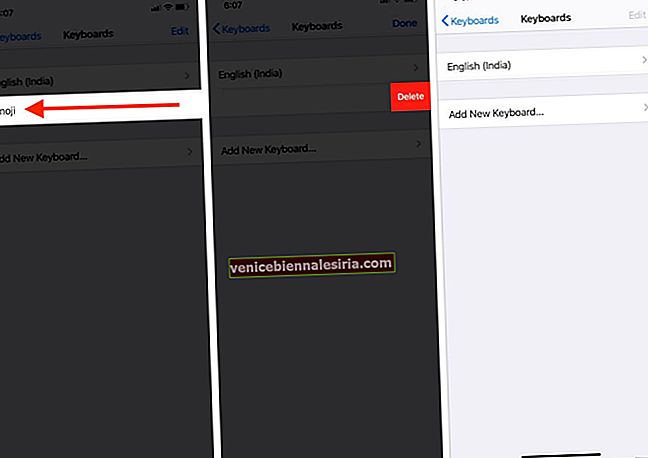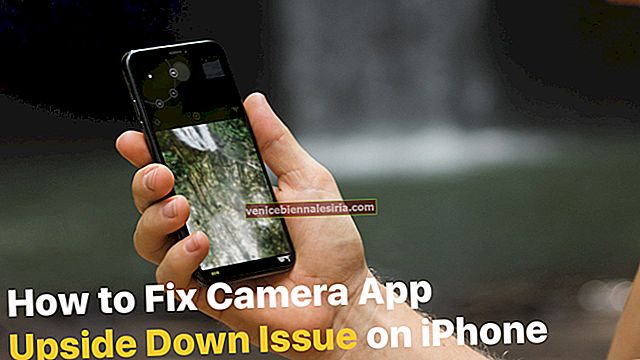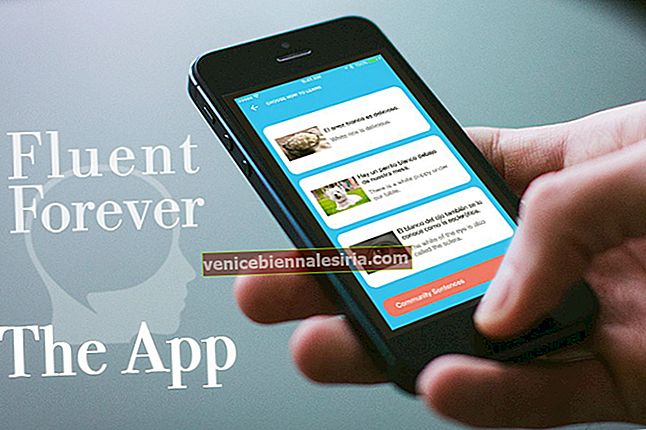„AirPods” a câștigat numeroase distincții din majoritatea domeniilor. Ceea ce îmi place foarte mult la acest lucru este că cât de ușor este asociat cu iPhone și apoi se conectează automat la alte dispozitive precum iPad, Apple Watch și Mac, care este conectat la același ID Apple. Prin urmare, schimbarea AirPod-urilor cu aceste dispozitive este incredibil de ușoară.
Ce se întâmplă dacă doriți să comutați manual AirPods cu iPhone, iPad, Apple Watch sau Mac? Puteți face acest lucru rapid fără a fi nevoie să parcurgeți prea mulți pași.

Cum se utilizează AirPods cu iPhone, iPad, Apple Watch și Mac
- Cum să comutați AirPods cu iPhone
- Cum să comutați AirPods cu iPad
- Cum să comutați AirPod-urile cu Apple Watch
- Cum să utilizați AirPod-urile cu Mac-ul dvs.
- Cum se personalizează și se configurează AirPods
- Cum se folosește Siri pentru a controla muzica pe AirPods
Comutați AirPods cu iPhone
Comutarea AirPods cu iPhone este destul de simplă. Tot ce trebuie să faceți este să vă puneți căștile în ureche. Există, de asemenea, o opțiune pentru a le schimba manual.
Pasul 1. În primul rând, glisați de jos pentru a deschide Centrul de control. Apoi, glisați pe cartea de joc acum.

Pasul 2. Atingeți butonul de destinație audio și apoi trebuie să vă alegeți AirPod-urile.

Există, de asemenea, un alt mod în care puteți trece la AirPods. Pur și simplu deschideți Setări → Bluetooth și selectați AirPods.
Comutați AirPods cu iPad
Pasul 1. Glisați în sus de jos pentru a accesa Centrul de control. Apoi, glisați pe cartea de joc acum.
Pasul 2. Apăsați pe butonul de destinație audio și apoi selectați AirPods.
(Alternativ, lansați Setări → Bluetooth și selectați AirPods.)
Comutați AirPods cu Apple Watch
Odată ce v-ați asociat AirPod-urile cu iPhone, acestea se conectează automat cu Apple Watch, cu condiția să fie sincronizat cu același ID Apple și să ruleze watchOS. Comutarea AirPod-urilor cu Apple Watch este cât se poate de simplă. Doar redați muzică pe dispozitivul purtabil și ați terminat. Cu toate acestea, aveți și opțiunea de a comuta manual.
Pasul 1. În primul rând, trebuie să glisați în sus de jos pentru a accesa Control Center și apoi apăsați pe butonul AirPlay .
Pasul 2. Acum, atinge AirPods .

Utilizați AirPod-urile cu Mac
Utilizarea AirPods cu Mac este destul de simplă.
Pasul 1. Pentru a începe lucrurile, faceți clic pe pictograma Bluetooth din bara de meniu de pe Mac.
Pasul 2. Faceți clic pe Conectare și apoi selectați AirPod - urile .

Cum se personalizează și se configurează AirPods
Cel mai bun lucru care îmi place la AirPods este că le puteți personaliza în funcție de comoditatea dvs. De exemplu, le puteți schimba numele, atingeți de două ori comanda rapidă și multe altele. Urmați acest ghid complet pentru a personaliza perfect AirPods.
Cum se folosește Siri pentru a controla muzica pe AirPods
Pasul 1. Pur și simplu atingeți de două ori unul dintre AirPods.
Pasul 2. Acum, trebuie să-i cereți lui Siri să facă lucruri precum redarea oricărei melodii, întreruperea melodiei pe care o redați, volum mai mic etc.

- Redă lista mea de redare Favorite. ”
- "Da volumul mai tare."
- „Cum ajung acasă de aici?”
- „Treci la următoarea melodie”.
- „Întrerupeți muzica”.
- „Cum este bateria AirPod-urilor mele?”
- Redă sau întrerupe
- Treceți înapoi cu 10 secunde
- Volum mai mic cu 50%
Ați dori să verificați aceste postări conexe, cum ar fi cum să preveniți încărcarea carcasei AirPods de la descărcarea bateriei, verificați starea de încărcare a AirPod-urilor și carcasa de încărcare.
Îți place acest articol? Împărtășiți-ne feedbackul valoros în comentariu.