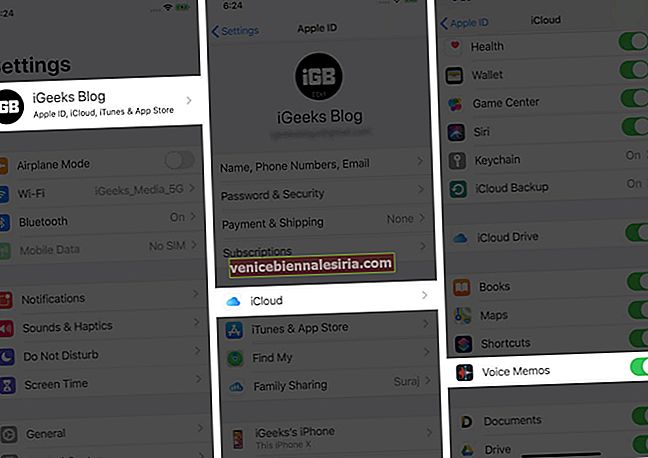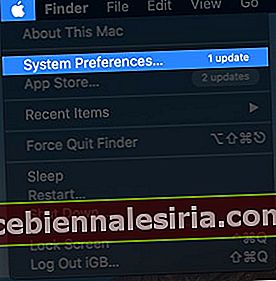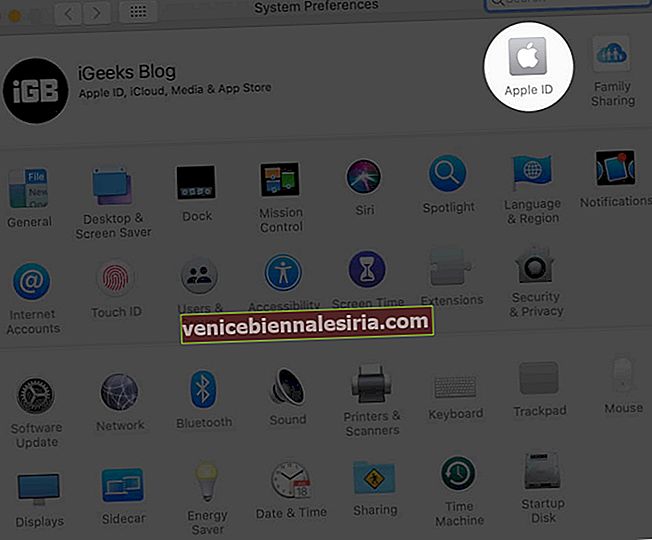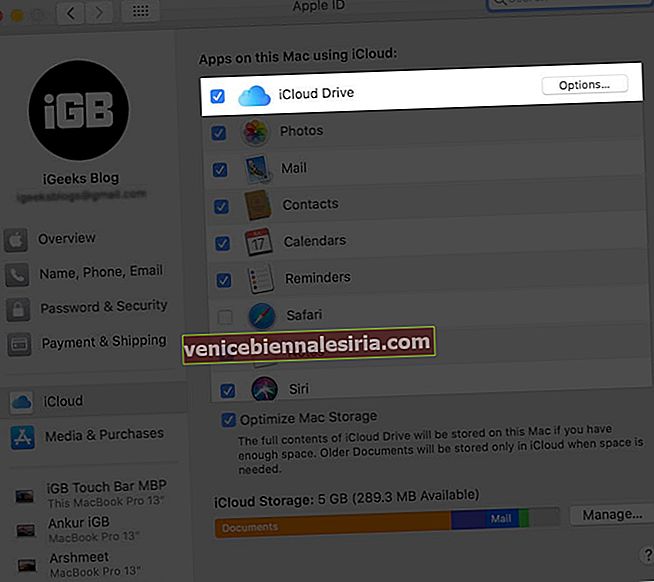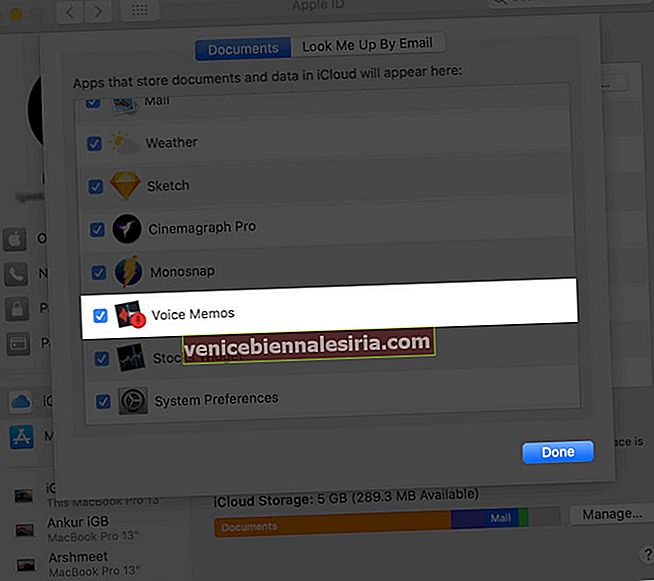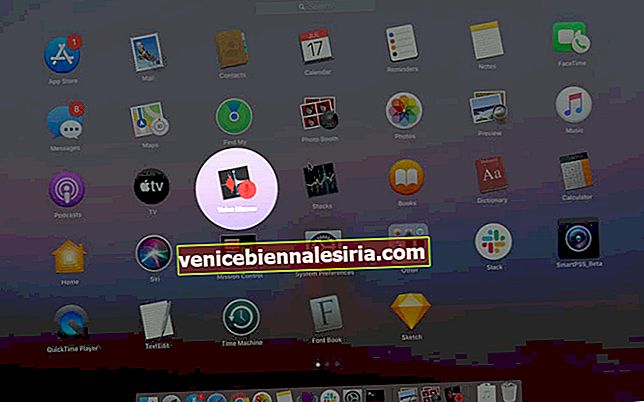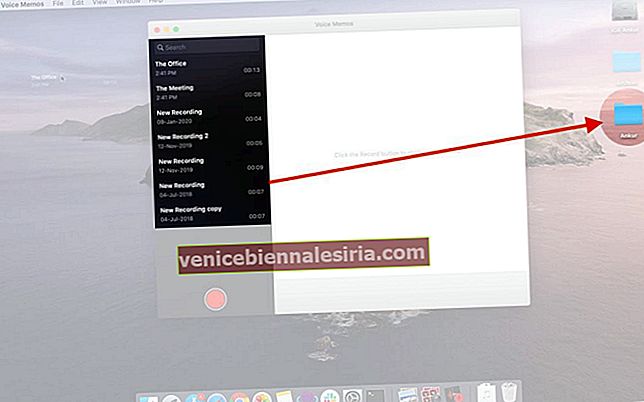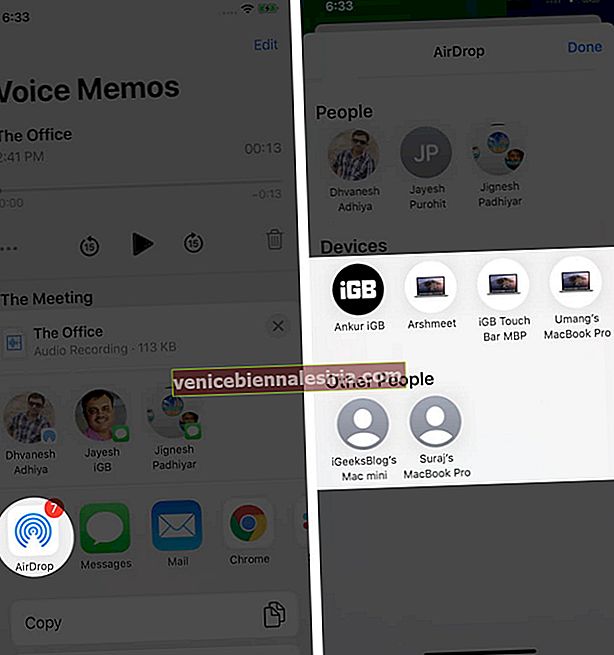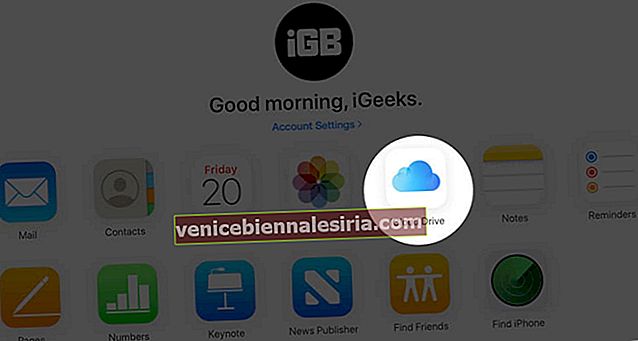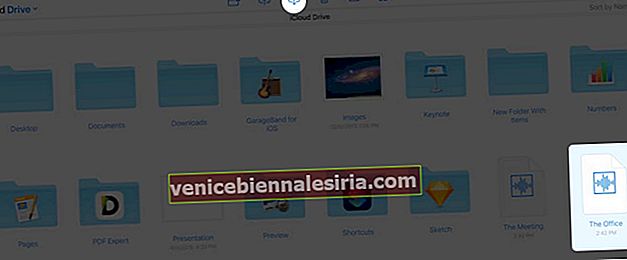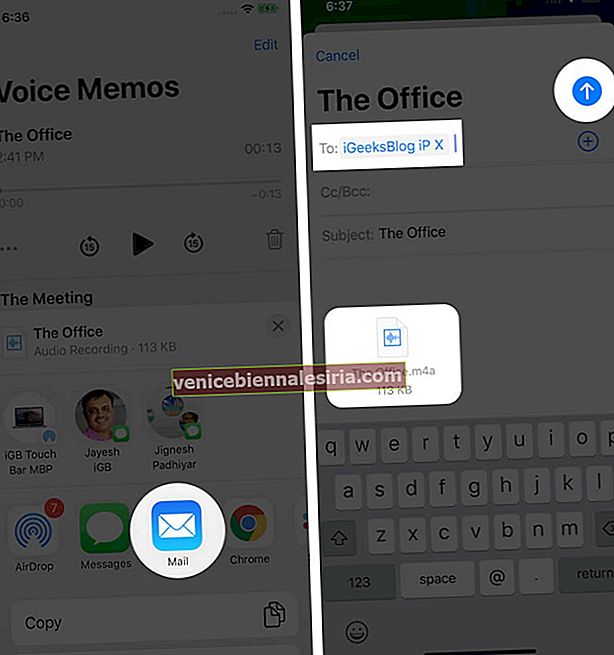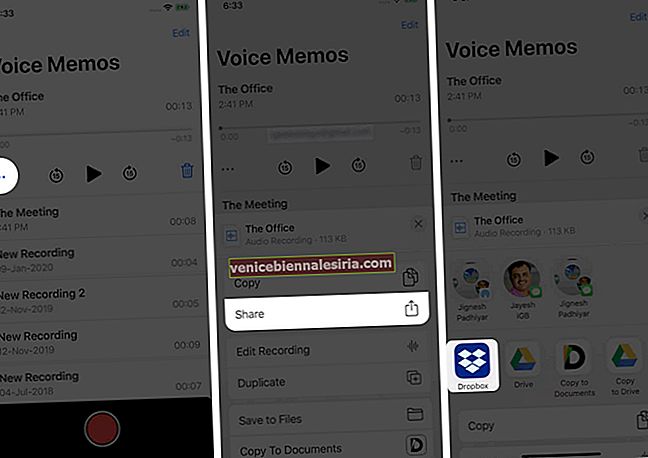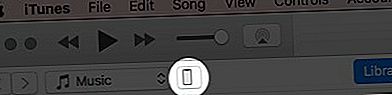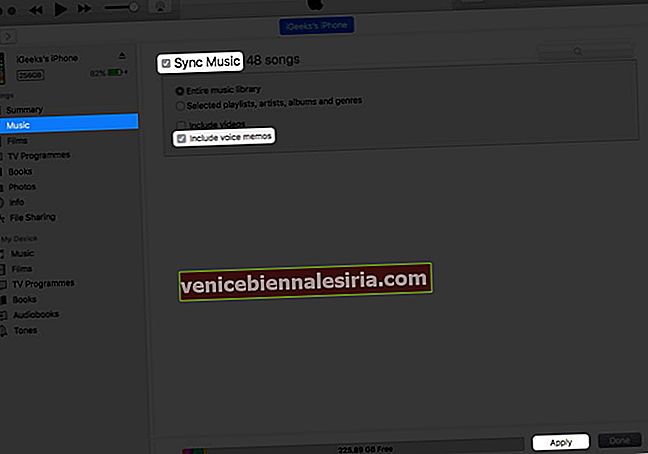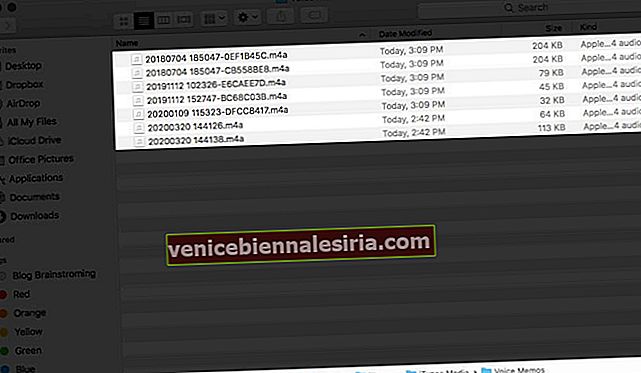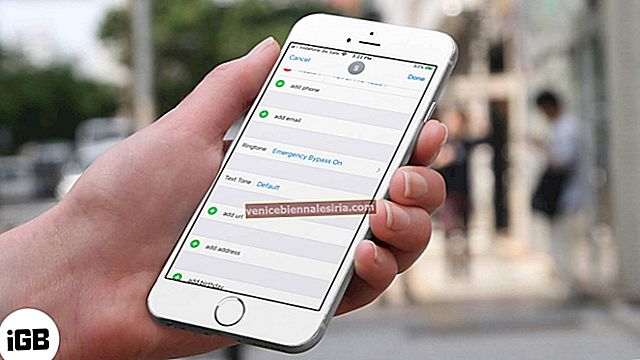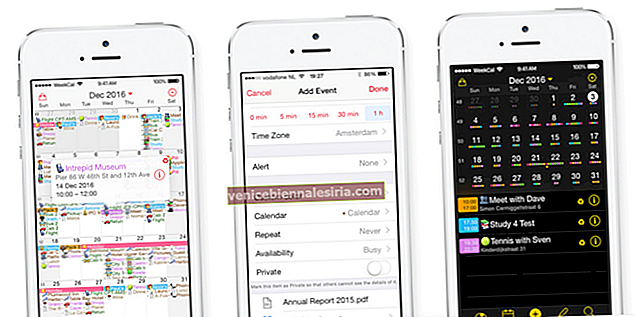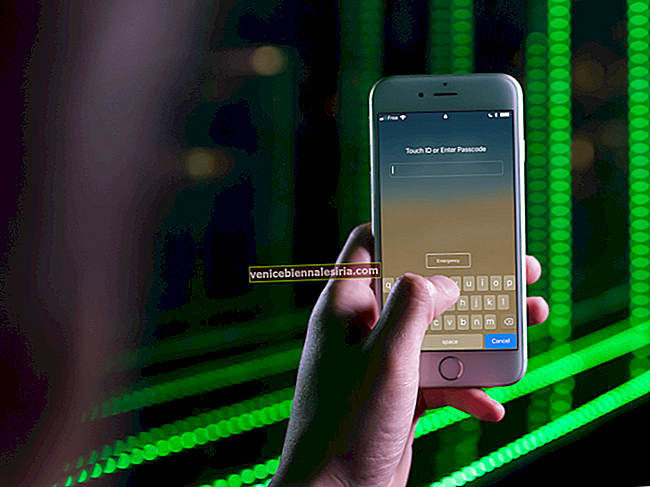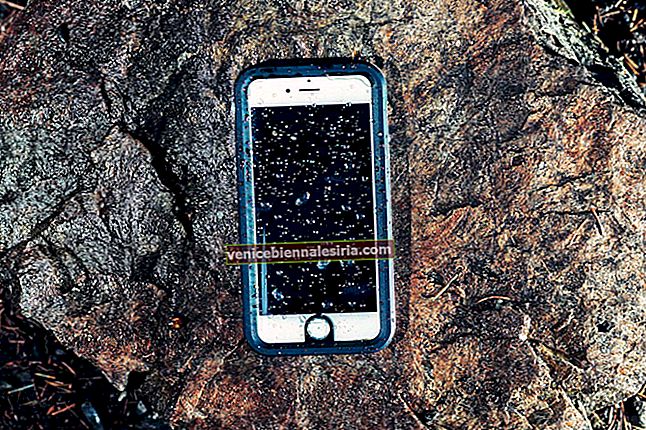Aplicația nativă Voice Memo de pe iPhone oferă o modalitate excelentă de a înregistra întâlniri și seminarii sau chiar de a face note audio rapide cu ideile tale din mers. Dar prea multe înregistrări pot ocupa spațiu valoros pe iPhone-ul dvs. și îl pot încetini, deci este util să transferați note vocale de pe iPhone pe Mac.
Există mai multe modalități de a face acest lucru și aici, vom analiza 3 metode care sunt ușoare, rapide și, cel mai important, gratuite! Sa incepem.
- Cum să transferați note vocale de pe iPhone pe Mac
- Transferați note vocale de pe iPhone pe Mac fără iTunes
- Cum să transferați înregistrări vocale de pe iPhone pe Mac utilizând iTunes
Cum să transferați note vocale de pe iPhone pe Mac
Integrarea aplicației Voice Memos cu iCloud vă menține notele vocale în siguranță și sincronizate pe dispozitivele dvs. Apple. Folosind pașii de mai jos, ne vom asigura că totul este sincronizat corespunzător și că nu aveți nicio problemă la accesarea înregistrărilor vocale pe care le faceți de pe iPhone pe Mac și invers.
Asigurați-vă că iPhone-ul dvs. rulează cel mai recent iOS 13, iar Mac-ul dvs. rulează macOS Catalina. De asemenea, asigurați-vă că sunteți conectat cu același ID Apple pe ambele.
- Pe iPhone: Deschideți aplicația Setări → apăsați pe cartea dvs. de nume → iCloud → și activați comutatorul pentru notele vocale.
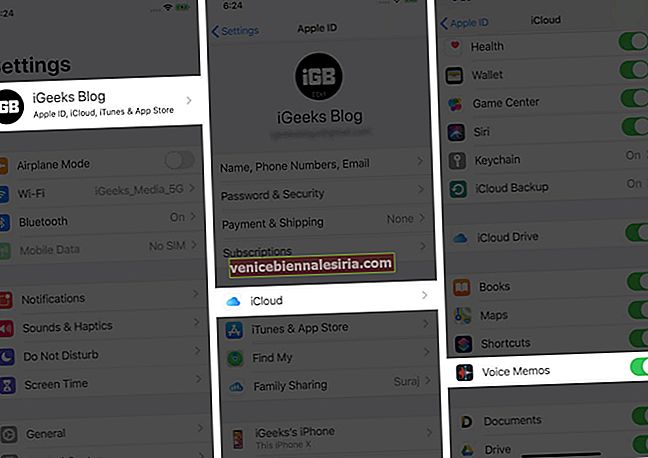
- Pe computerul dvs. Mac: Faceți clic pe sigla Apple din stânga sus → Preferințe sistem.
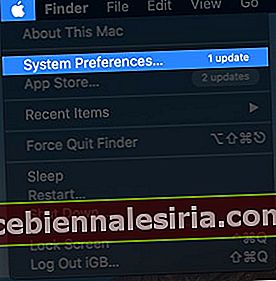
Acum, faceți clic pe ID-ul Apple.
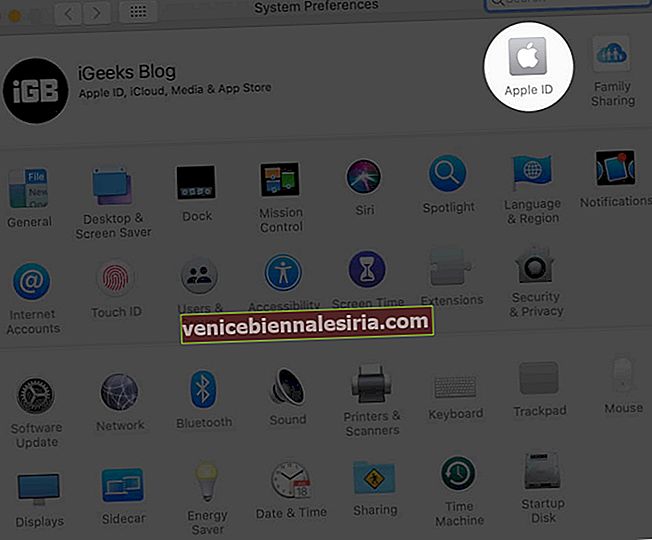
Opțiuni iCloud Drive .
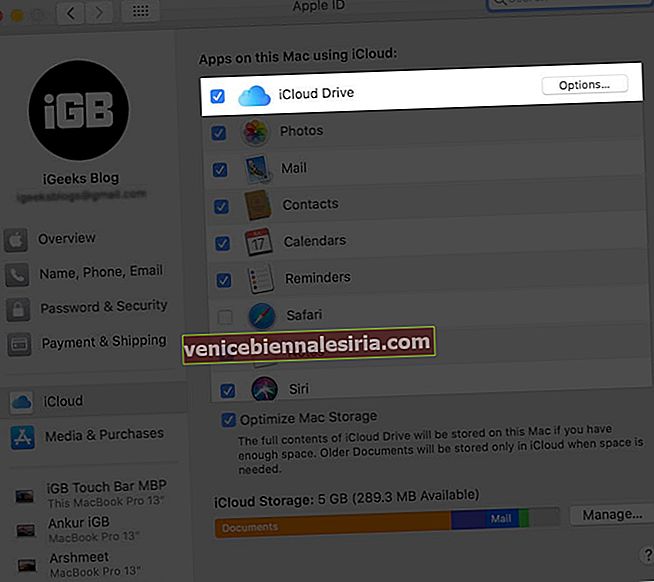
Bifați caseta pentru Memorii vocale și faceți clic pe Terminat.
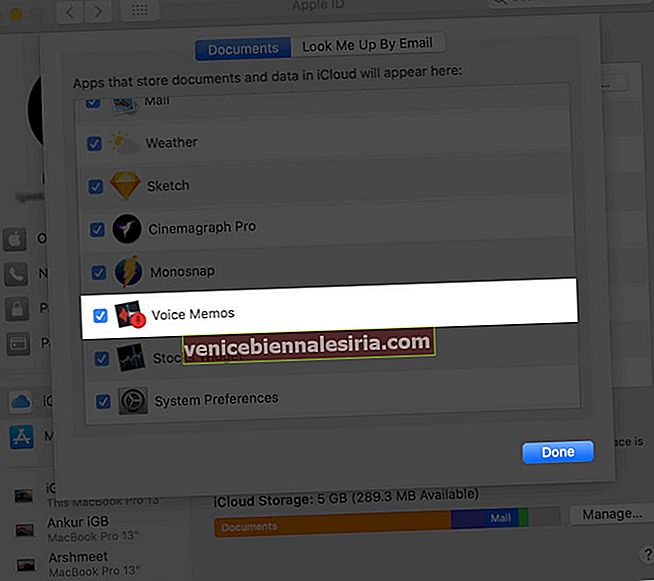
- Acum, toate înregistrările vocale de pe iPhone și Mac se vor sincroniza
- Din Launchpad pe Mac, deschideți aplicația Voice Memos . În câteva secunde, veți vedea toate înregistrările iPhone aici.
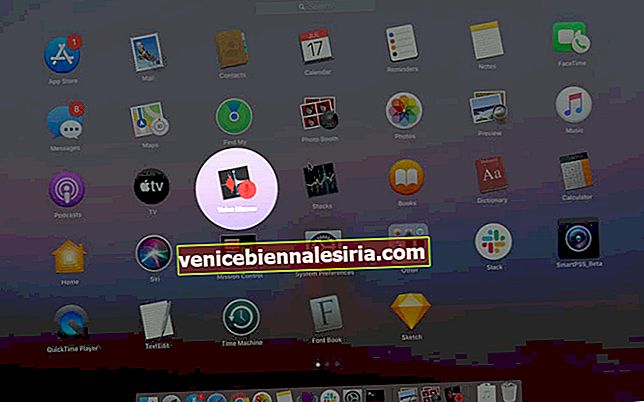
- Pentru a-l salva într-un pen drive sau în spațiul de stocare al computerului Mac, așezați indicatorul mouse-ului pe o înregistrare și trageți-l pe desktop sau într-un folder.
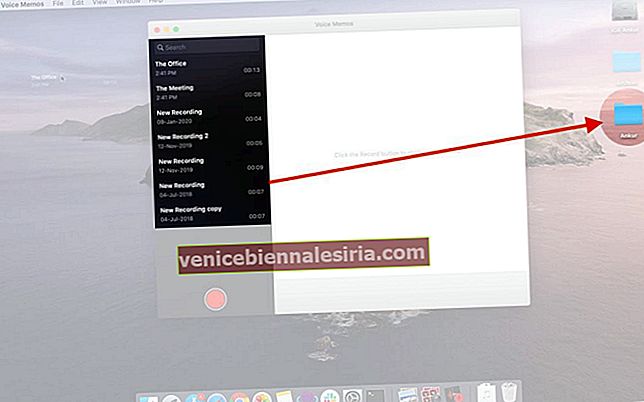
Cum să transferați note vocale de pe iPhone pe Mac fără iTunes
Vom folosi unul dintre mai multe instrumente de partajare disponibile în Foaia de partajare iOS 13 pentru a transfera nota vocală de pe iPhone pe Mac.
Transferați note vocale iPhone pe Mac utilizând AirDrop
Înainte de a începe, activați Wi-Fi și Bluetooth pe iPhone și Mac. De asemenea, asigurați-vă că descoperirea AirDrop este setată la Toată lumea sau cel puțin Numai persoane de contact.
- Deschideți aplicația Voice Memos pe iPhone și atingeți o notă vocală. Acum, atingeți trei puncte albastre și apoi atingeți Partajare.

- Selectați AirDrop și apăsați pe Mac pentru a transfera înregistrări vocale. Îl veți găsi în folderul Descărcări pentru Mac.
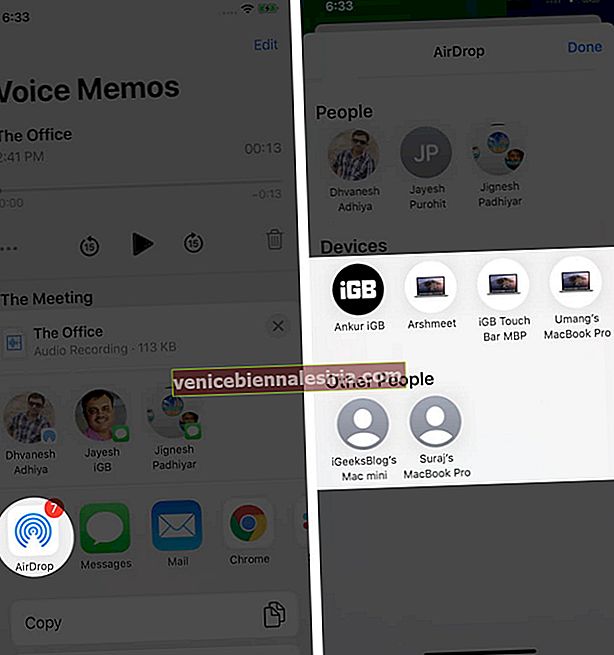
Transferați note vocale iPhone pe Mac prin iCloud Drive
- Deschideți aplicația Voice Memos pe iPhone și atingeți o notă vocală.
- Apăsați pe trei puncte albastre și apoi apăsați pe Salvare în fișiere.
- Acum, selectați iCloud Drive și apoi apăsați pe Salvare.

- Mergi la
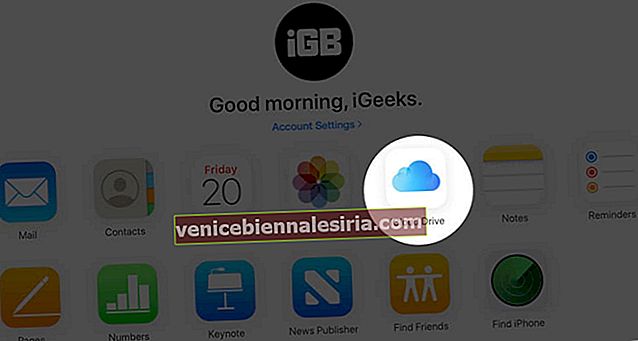
Aici, veți vedea fișierele de înregistrare vocală , faceți clic pe ea . și apoi faceți clic pe pictograma de descărcare din partea de sus.
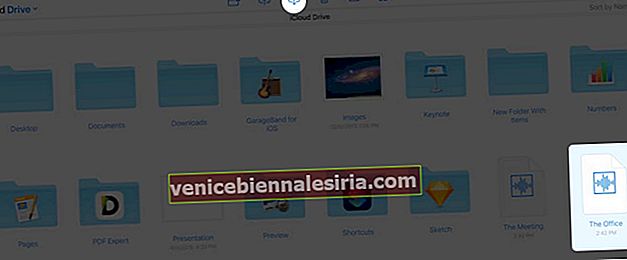
Transferați note vocale iPhone pe Mac utilizând e-mail
De asemenea, puteți trimite prin e-mail înregistrarea vocală către dvs. sau către alte conturi de e-mail.
- Deschideți aplicația Voice Memos pe iPhone și atingeți o notă vocală.
- Apăsați pe trei puncte albastre și apoi apăsați pe Distribuiți.

- Apăsați pe Mail. Acum, așteptați câteva secunde pentru ca nota vocală să fie atașată. În câmpul „Către:” introduceți adresa de e-mail și apoi apăsați pe pictograma albastră de trimitere din dreapta sus.
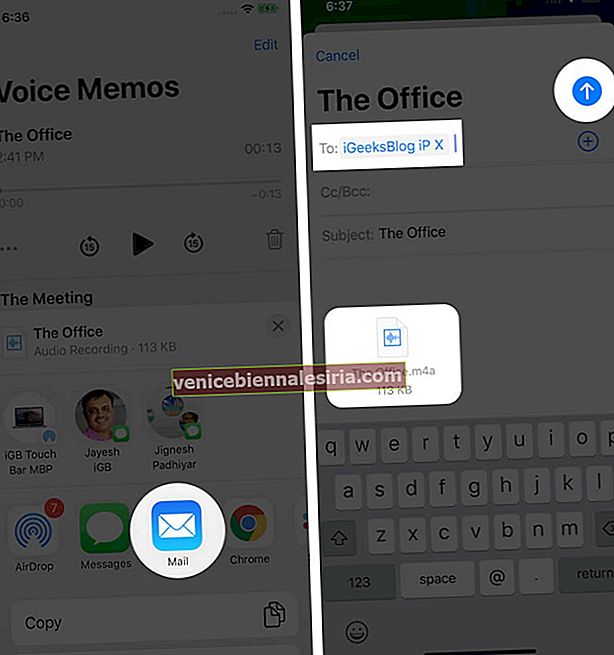
Notă: la pasul 2, puteți utiliza Gmail sau orice altă aplicație de e-mail instalată pe iPhone.
Transferați note vocale iPhone pe Mac utilizând Dropbox, Google Drive, Box etc.
- Deschideți aplicația Voice Memos pe iPhone și atingeți o notă vocală.
- Apăsați pe trei puncte albastre și apoi apăsați pe Distribuiți. Acum, de aici, puteți adăuga înregistrarea vocală la Dropbox, Google Drive, Box etc. Puteți partaja fișierul pe WhatsApp, iMessage sau alte aplicații de chat.
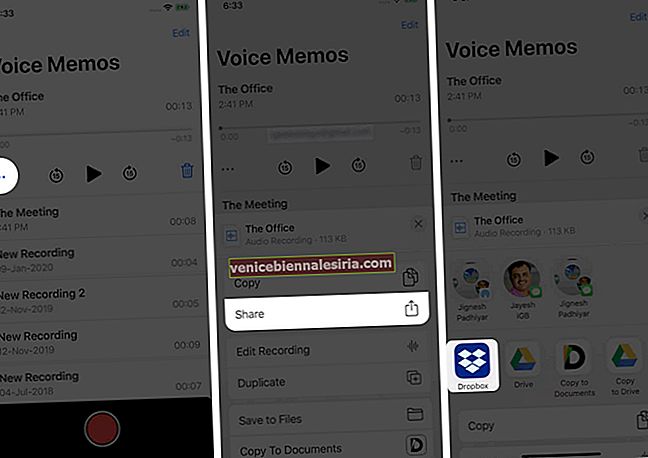
- Acum deschideți serviciul pe care l-ați selectat mai sus (Dropbox, Drive, WhatsApp etc.) pe Mac și descărcați nota vocală
Cum să transferați înregistrări vocale de pe iPhone pe Mac utilizând iTunes
Această metodă nu funcționează pe Mac care rulează macOS Catalina. Deoarece Finder a înlocuit iTunes în această versiune de macOS. Și, din păcate, capacitatea de a sincroniza notițe vocale nu mai este disponibilă în secțiunea Sincronizare muzică de pe macOS Catalina. Deci, dacă utilizați Windows PC sau versiunea anterioară de macOS, citiți mai departe.
- Deblocați iPhone-ul și utilizați un cablu fulger adecvat pentru a-l conecta la Mac sau PC
- Deschide iTunes pe computer.
Notă: dacă iPhone-ul dvs. solicită „Încredere”, apăsați pe el și introduceți parola.
- Acum, în iTunes, faceți clic pe pictograma iPhone din partea de sus.
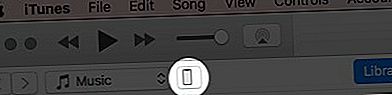
- Selectați Muzică din bara laterală stângă. Activați Sincronizarea muzicii și bifați caseta pentru Include note vocale. În cele din urmă, faceți clic pe Aplicați din dreapta jos.
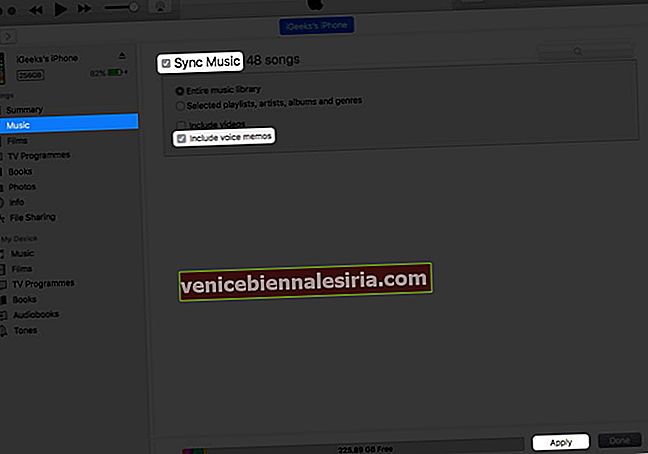
Acum, toate notele vocale sunt transferate de pe iPhone pe iTunes. Le puteți vedea în secțiunea Cântece . De aici, puteți trage și plasa notele vocale pe desktop.

Dacă doriți să găsiți toate notele vocale pe hard disk:
- În Windows, accesați acest folder: C: \ Users \ (numele dvs. de utilizator) \ Music \ iTunes \ iTunes Media \ Voice Memos
- Pe Mac, accesați acest folder: Hard Disk → Utilizatori → Numele dvs. de utilizator → Muzică → iTunes → iTunes Media → Notițe vocale.
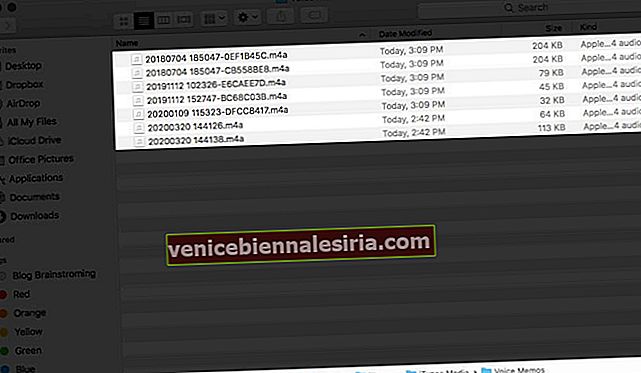
Delogare…
Deci, după cum puteți vedea, există mai multe moduri de a transfera note vocale de pe iPhone pe Mac. Mai mult, majoritatea metodelor, cu excepția sincronizării iCloud și AirDrop, pot fi utilizate chiar și pe computerele Windows.
Ați dori să citiți și aceste postări:
- Cum să transformi o notă vocală în ton de apel pentru iPhone
- Cele mai bune aplicații iOS pentru jurnaliști
- Cum să combinați fișiere PDF pe Mac: 3 moduri ridicol de simple
Ce metodă vi se pare cea mai ușoară? Împărtășiți-vă gândurile în comentariile de mai jos. După părerea mea, este primul.