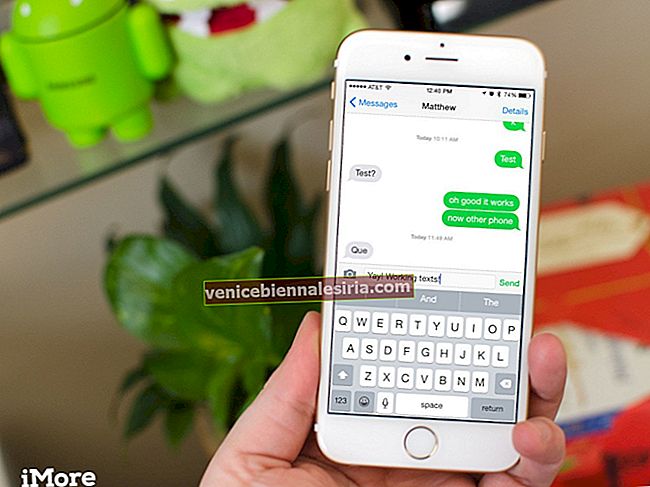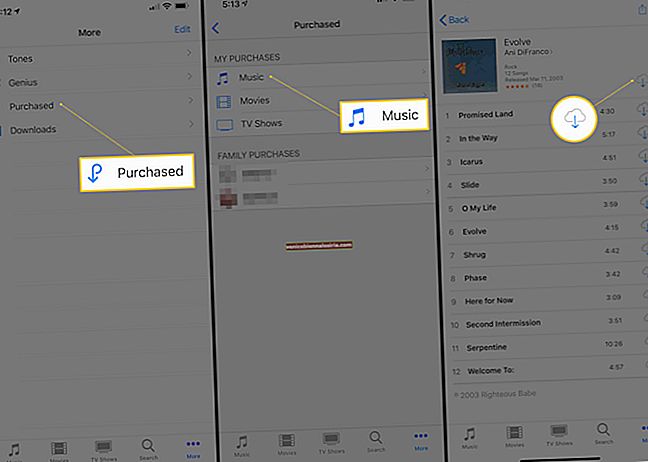Una dintre cele mai apreciate caracteristici iOS „Night Shift” este acum disponibilă pe Mac, începând cu macOS Sierra 10.12.4. Odată activat, acesta transferă culorile afișajului la capătul mai cald al spectrului de culori. Drept urmare, ochii nu vă vor arde și nu vă vor încorda.
Avantajul evident al utilizării Night Shift pe Mac este că veți avea un somn mai bun. În funcție de nevoile dvs., îl puteți seta fie să fie activat automat, fie să setați un program personalizat. Să aflăm cum funcționează!
Cum se activează și se utilizează Night Shift în macOS Sierra pe Mac
Notă: Pentru a utiliza Night Shift pe Mac, trebuie să vă asigurați că computerul dvs. este compatibil și rulează macOS Sierra 10.12.4. Night Shift nu funcționează cu televizoarele sau proiectoarele conectate.
Următoarele sunt modelele și afișajele Mac care acceptă Night Shift.
- MacBook (începutul anului 2015 sau mai târziu)
- MacBook Air (mijlocul anului 2012 sau mai târziu)
- Mac mini (sfârșitul anului 2012 sau mai nou)
- MacBook Pro (mijlocul anului 2012 sau mai nou)
- iMac (sfârșitul anului 2012 sau mai nou)
- Mac Pro (sfârșitul anului 2013 sau mai nou)
- Ecran Apple LED Cinema
- Afișaj Apple Thunderbolt
- Afișaj LG UltraFine 5K
- Afișaj LG UltraFine 4K
Pasul 1. Faceți clic pe meniul Apple din colțul din stânga sus al ecranului.
Pasul 2. Apoi, trebuie să faceți clic pe Preferințe sistem.

Pasul 3. Faceți clic pe Afișaje.

Pasul 4. Acum, trebuie să faceți clic pe fila Night Shift.

Acum puteți crea un program personalizat de schimb de noapte sau îl puteți seta pentru a fi activat automat de la apus la răsărit. Pentru a face acest lucru, pur și simplu faceți clic pe meniul derulant, selectați un program, adică apus până la răsărit sau setați un program personalizat în funcție de nevoile dvs.
 Dacă doriți să setați un program personalizat, trebuie să selectați intervalul de timp în care doriți să utilizați Night Shift.
Dacă doriți să setați un program personalizat, trebuie să selectați intervalul de timp în care doriți să utilizați Night Shift.

Cum se ajustează temperatura culorii schimbării pe noapte pe Mac
Puteți regla temperatura culorii atunci când schimbul de noapte este activ. Potrivit Apple, setările mai calde ar putea afecta aspectul unor mișcări pe ecran.
Pasul 1. Faceți clic pe meniul Apple → Preferințe sistem.
 Pasul 2. Faceți clic pe Afișaje.
Pasul 2. Faceți clic pe Afișaje.

Pasul 3. Faceți clic pe fila Night Shift.

Pasul 4. Acum, trebuie să trageți glisorul spre stânga sau spre dreapta pentru a face temperatura culorii mai mult sau mai puțin caldă.

Cum să dezactivați Night Shift pe Mac
Dacă vreodată nu doriți să păstrați Night Shift activat, îl puteți dezactiva cu ușurință.
Pasul 1. Faceți clic pe meniul Apple → Preferințe sistem.
 Pasul 2. Faceți clic pe Afișaje.
Pasul 2. Faceți clic pe Afișaje.

Pasul 3. Faceți clic pe Night Shift.

Pasul 4. Acum, debifați caseta de lângă Manual.

Dacă ați programat Night Shift, acesta va fi activat la ora programată. Dacă doriți să o dezactivați complet, trebuie doar să selectați Dezactivat în meniul derulant de lângă Programare.

Alternativ, puteți face clic pe butonul Centrul de notificări situat în colțul din dreapta sus al ecranului. Apoi, derulați în jos și faceți clic pe comutatorul Shift de noapte pentru a-l activa / dezactiva.

Asta este!
Linia de fund
Night Shift este o caracteristică foarte utilă pentru utilizatori. Sosise pentru prima dată în iOS 9.3 pentru iPhone și iPad. Dacă ești cineva care folosește Mac regulat noaptea, ți-ar fi de mare ajutor. Ce părere ai despre asta?
Poate doriți să citiți și aceste postări: cum să activați / dezactivați Night Shift pe iPhone, cum să activați Dark Mode în tvOS, cum să activați Dark Mode pe Mac și cum să activați Night Mode în Twitter etc.