Doriți să le prezentați celor dragi un cadou dulce în acest sezon de sărbători? Ar fi minunat să creați o carte foto în aplicația Poze pe Mac.
Aplicația Fotografii pentru macOS vă permite să creați cărți foto minunate folosind fotografiile dvs. memorabile. Puteți alege fotografii dintr-o vacanță specială, petreceri sau evenimente și să le transformați într-un minunat suvenir. Ce este cireașa de pe tort este disponibilitatea a numeroase instrumente care să vă permită să vă proiectați cartea pe placul inimii. Deci, ce te oprește, omule?
Cum să creați o aplicație de carte foto în fotografii pe Mac
- Cum să faci aplicația Carte foto în fotografii pe Mac
- Cum să editați pagina de carte foto în aplicația Fotografii pe Mac
- Cum se schimbă tema cărții sau formatul paginii de carte foto
- Cum se adaugă imagini în pagina de carte foto
- Cum se adaugă sau se elimină pagini din pagina de carte foto
- Cum să comandați o carte foto în aplicația Fotografii pe Mac
Cum să faci o aplicație de carte foto în fotografii pe Mac
Pentru a crea o carte foto, trebuie să alegeți minimum 20 de fotografii. Prețul oricărei cărți depinde de stilul cărții și de numărul de pagini. Mai bine, aveți opțiunea de a adăuga mai multe fotografii, de a schimba tema, de a adăuga / șterge pagini mai târziu pentru a vă asigura că nu reușiți să creați o carte grozavă.
Pasul 1 . Deschideți aplicația Fotografii de pe computerul Mac și apoi trebuie să alegeți cel puțin 20 de imagini din fototeca dvs.
Pasul 2. Acum, trebuie să faceți clic pe butonul Adăugați (+) din bara laterală de lângă Proiectele mele .

Pasul 3. Apoi, faceți clic pe Rezervă .

Pasul 4. Acum, trebuie să alegeți un stil de carte din copertă pătrată, clasică sau moale.

Pasul 5. Apoi, selectați o temă de carte adecvată .

Pasul 6. Apoi, faceți clic pe Creare carte .

Fotografiile vor apărea pe fiecare pagină. În continuare, puteți regla fin paginile după cum doriți.
Cum se editează o pagină de carte foto în aplicația Fotografii pe Mac
Pasul 1. Deoarece proiectul este deschis, pur și simplu faceți dublu clic pe o pagină pentru ao alege și apoi faceți clic pe o imagine. Apoi trageți cursorul la stânga sau la dreapta pentru a-l repoziționa perfect.

Pasul 2. Acum, faceți clic pe Opțiuni pentru a edita șablonul.

Pasul 3. Bifați opțiunea de a schimba aspectul paginii, de a adăuga mai multe fotografii la o pagină sau de a elimina fotografiile de la o pagină. Există mai multe opțiuni de șablon; deci alege-l pe cel care se potrivește în mod ideal imaginației tale.

Dacă doriți să adăugați propriul titlu, faceți clic pe caseta de text.

Puteți face dublu clic pe o fotografie pentru ao edita. Apoi, adăugați filtre, măriți, decupați și reglați imaginea folosind instrumente de editare.

Modificați tema cărții sau formatul paginii de carte foto
Faceți clic pe butonul de modificare a setărilor din colțul din dreapta al ferestrei Foto și selectați Modificare temă . Acesta va elimina tot textul și va schimba ordinea unor fotografii. Există, de asemenea, o opțiune pentru a modifica formatul și dimensiunea cărții. Pentru a face acest lucru, trebuie doar să faceți clic pe butonul Modificare setări și să alegeți Modificare format și dimensiune .

Bifați opțiunea de a include numere de pagină și de a elimina sigla Apple. În plus, aveți și opțiunea de a crește numărul de pagini. Pentru a face acest lucru, pur și simplu trageți bara glisantă a paginii spre dreapta.
Adăugați imagini la pagina Carte foto
Ați uitat să includeți câteva imagini în cartea dvs. foto? Nici o problemă. Le puteți adăuga chiar și acum. Cu proiectul deschis, faceți clic pe Adăugați o fotografie în colțul din dreapta jos al ferestrei aplicației Fotografii.

Ar trebui să vedeți grupurile de fotografii în funcție de albumele din care ați selectat imaginile. Vă va ajuta să adăugați rapid poze din albumul respectiv. Dar dacă doriți să adăugați alte poze, derulați în jos și selectați fotografii din alte albume.
După ce ați selectat fotografiile, dați clic pe Adăugați în colțul din dreapta sus.

Fotografiile pe care tocmai le-ați adăugat vor apărea într-o tavă din partea de jos a ecranului.
Puteți trage o fotografie într-o pagină pentru ao adăuga în carte. Alternativ, faceți clic pe butonul de completare automată pentru a adăuga automat imagini noi în carte.

Adăugați sau eliminați pagini din pagina de carte foto
Aveți opțiunea de a adăuga sau elimina pagini în timp ce editați. Deci, dacă doriți să măriți paginile pentru a include mai multe imagini sau să eliminați unele dintre cele nedorite, puteți face acest lucru fără nici o problemă.
Pentru a elimina pagini, pur și simplu selectați orice pagină și faceți clic pe butonul Adăugare / eliminare pagină din colțul din dreapta sus al ferestrei Foto, apoi faceți clic pe eliminare pagină .
Pentru a adăuga pagini noi, faceți clic pe butonul Adăugare / eliminare pagină și selectați Adăugare pagină .

Cum să comandați o carte foto în aplicația Fotografii pe Mac
După ce ați proiectat cartea exact așa cum doriți, o puteți comanda.
Pasul 1. Faceți clic pe Cumpărați carte și apoi introduceți o adresă de expediere .

Doar în cazul în care îl trimiteți persoanei care se află în contactul dvs., căutați numele. Când apare adresa sa, selectați-o.
Pasul 2. Acum, faceți clic pe Plasați comanda și apoi introduceți ID-ul și parola Apple .
Acum, proiectul dvs. va fi încărcat pe serverele Apple. După ce ați terminat, veți primi o notificare și un e-mail ca confirmare.
Cam asta e tot.
Toate cele bune!
Puteți urma aceiași pași pentru a crea mai multe cărți foto pentru a însufleți memoria din spatele fiecărei fotografii. Aveți feedback pentru a ne împărtăși? Simțiți-vă liber să o împușcați în comentariile de mai jos.
Poate doriți să aruncați o privire și la aceste postări:
- Aplicația Make Card in Photos pe Mac
- Adăugați muzică gratuită la iMovie

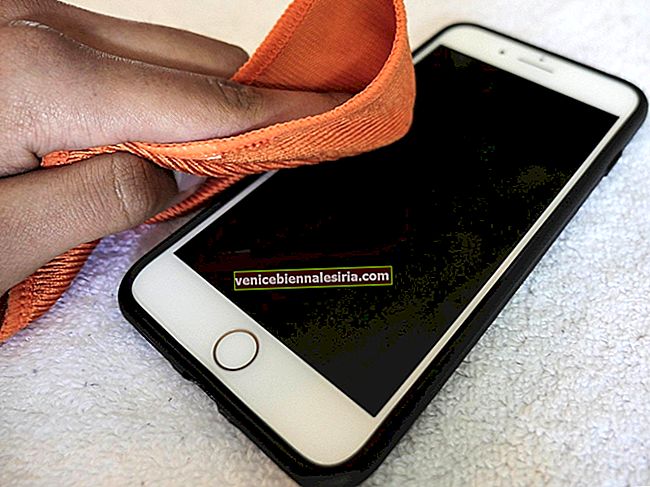
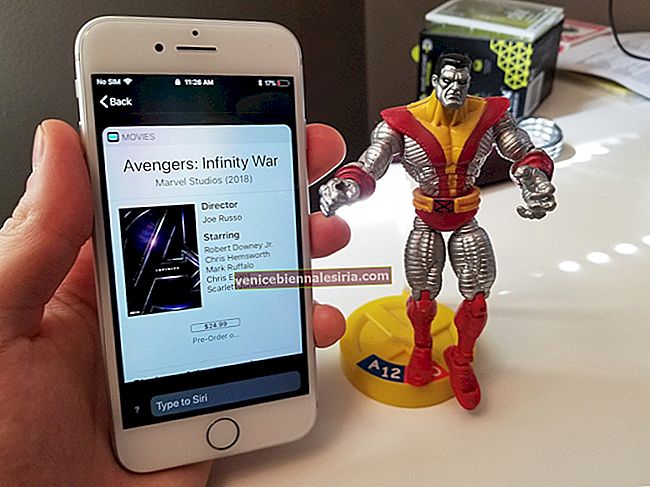
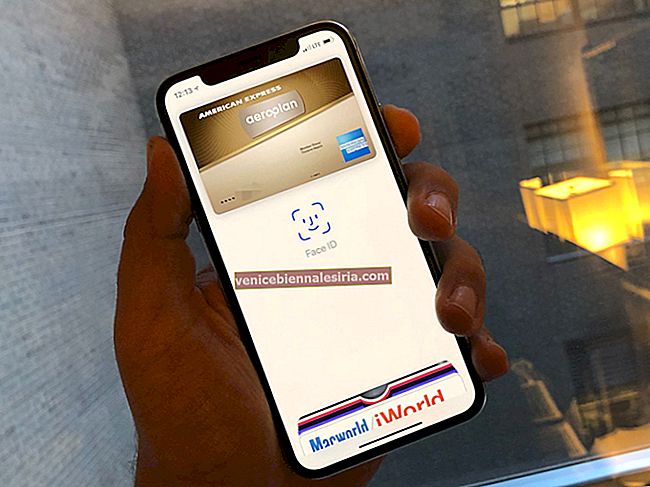
![Cum se protejează prin parolă un folder pe Mac [2021 Actualizat]](https://pic.venicebiennalesiria.com/wp-content/uploads/blog/1707/QNAY03G3XZpic.jpg)




