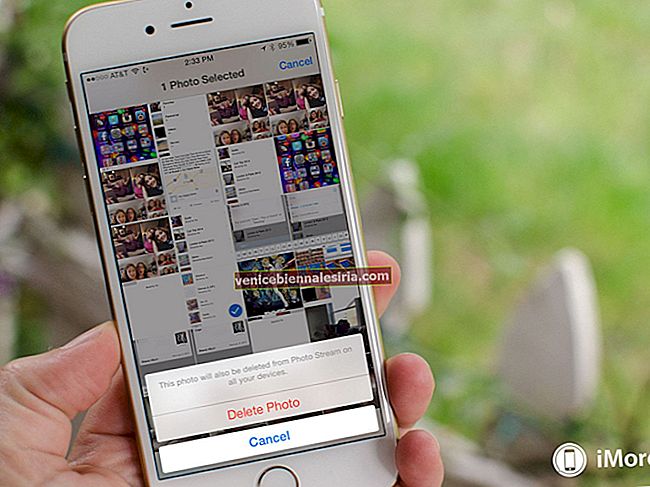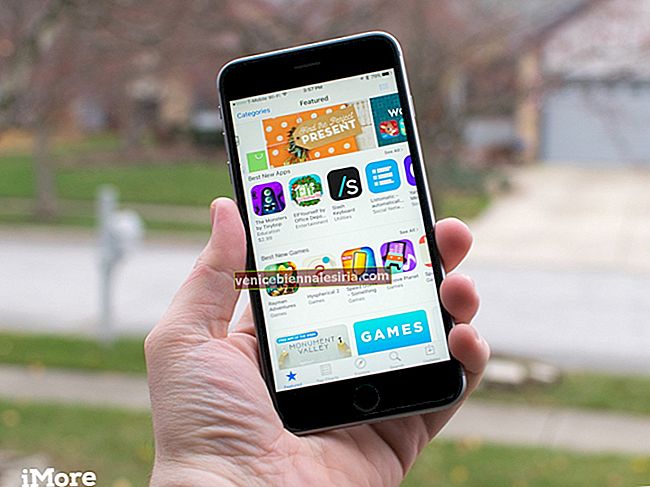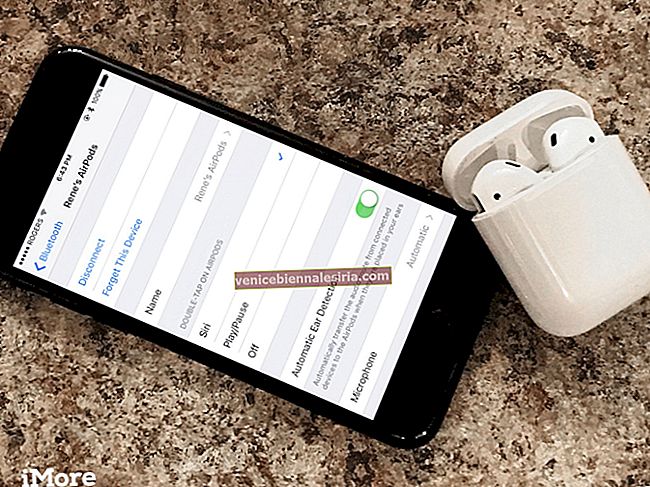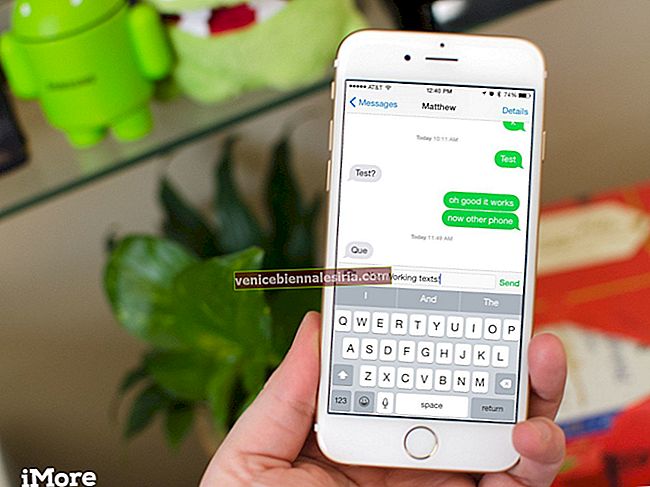Chiar și după atâtea dispozitive inteligente de comunicații disponibile, utilizatorilor le place să folosească tastatura tradițională pentru laptop sau desktop. Motivul este simplu: aceste tastaturi oferă confort la tastare; pe când pe smartphone-uri și tablete, tastaturile virtuale vă testează puterea degetului mare.
Când Mac a lansat pentru prima dată funcția iMessage, utilizatorii primesc această caracteristică cu brațele deschise. Și iMessage a devenit una dintre cele mai utilizate aplicații de pe Mac. Acest lucru trebuie să te fi făcut să te gândești să transferi istoricul conversațiilor iMessage de pe un Mac pe altul.
Ați dori cu siguranță să salvați câteva conversații oficiale, deoarece acestea ar putea include discuții importante între dvs. și șeful dvs., colegii sau clienții. Deși puteți face întotdeauna backupul iMessages pe iTunes, este recomandat să cunoașteți o alternativă în cazul în care backupul iTunes nu funcționează.
Cum să transferați istoricul conversațiilor iMessages între Mac
Pasul 1. Faceți clic pe aplicația Mesaje de pe docul de pe Mac.
Pasul 2. Faceți clic pe Mesaje din meniu.
Pasul 3. Acum faceți clic pe Preferințe.

Pe ecranul dvs. Mac va apărea o casetă de dialog cu trei file: General și Conturi. În această casetă de dialog, asigurați-vă că opțiunea „Salvați istoricul când conversațiile sunt închise” este bifată în fila General. Această opțiune va fi văzută lângă Aplicație.

Pasul 4. Acum, accesați Finder și faceți clic pe Go din bara de meniu.
Pasul 5. Acum faceți clic pe opțiunea Go to Folder din listă.

Va apărea o casetă de dialog cu o bară.
Pasul 6. Tastați „ ~ / Library ” în bară.

Pasul 7. Faceți clic pe Go.
Aceasta vă va deschide dosarul Bibliotecă pe Mac. Puteți vedea multe foldere în acest folder; unul dintre ele este Mesaje. Acest dosar Mesaje conține toate mesajele, conversațiile și atașamentele dvs. noi și vechi.

Puteți transfera acest folder în Dropbox; zip folderul și trimiteți-l prin e-mail. Sau poate poți Airdrop la fel cu noul tău Mac.
Pasul 8. Deschideți noul dvs. Mac; dar nu deschideți aplicația Mesaje.
Pasul # 9. După cum sa menționat mai sus, puteți descărca fișierul zip din e-mail; sau dacă ați Dropboxat folderul Mesaje din Bibliotecă, pur și simplu înlocuiți folderul Mesaje existent din „~ / Bibliotecă” pe noul dvs. Mac.
Pasul 10. Acum deschideți aplicația Mesaje și ar trebui să puteți accesa toate vechile conversații și atașamente pe care le-ați avut pe vechiul dvs. Mac.
Dacă este necesar, ar trebui să reporniți computerul Mac pentru un transfer ușor.
Împărtășiți feedback-ul dvs. cu noi în comentarii, Facebook, Twitter și Google Plus.