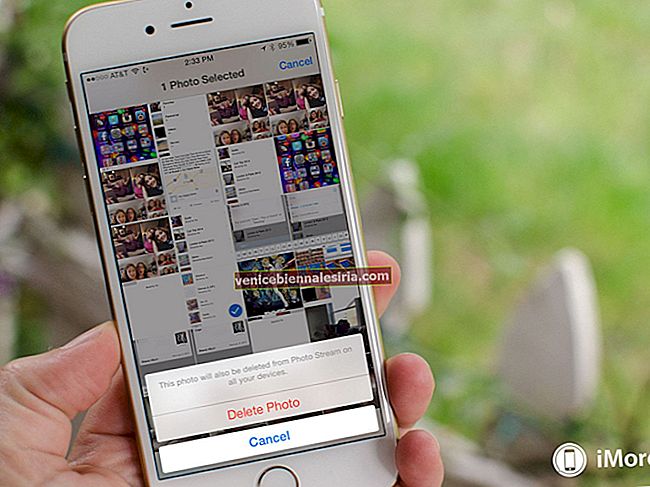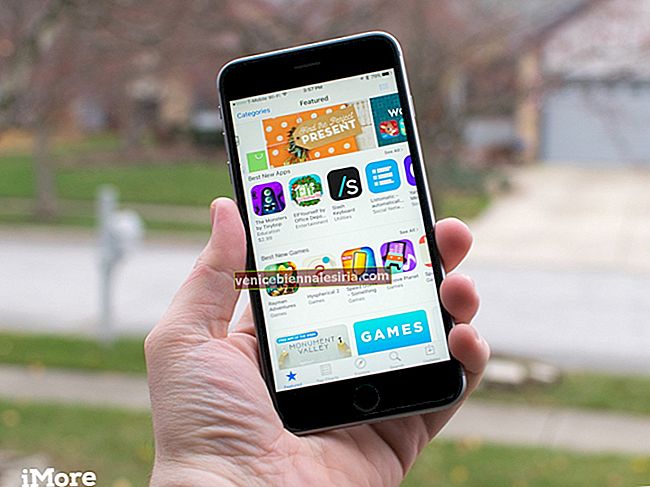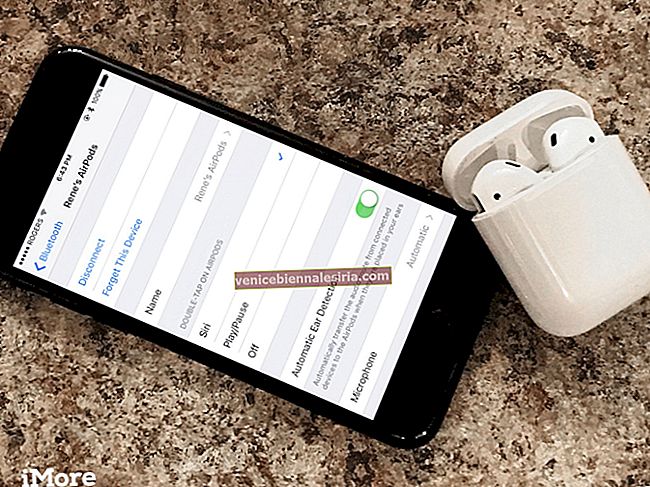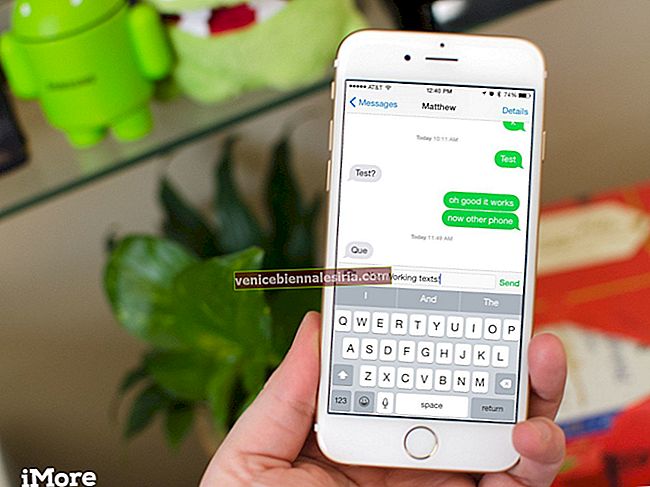Terminalul este una dintre cele mai puternice aplicații MacOS, care vă permite să efectuați acțiuni cu diferite comenzi. Deși comenzile terminale sunt aparent dificile de realizat, credeți-mă, nu sunt. După ce cunoașteți comenzile, puteți efectua rapid sarcini precum închiderea computerului Mac sau copierea conținutului dintr-un loc în altul chiar de la terminalul dvs.
Deoarece terminalul este o interfață CLI (Command Line Interface), limba pe care o tastăm în care interacționează cu Mac-ul este cunoscută sub numele de bash, iar comenzile se numesc comenzi bash. Acest instrument este adesea trecut cu vederea, deoarece este complet diferit de GUI (Graphical User Interface), care oferă o interfață bogată. Dar astăzi am venit cu o listă utilă de comenzi terminal MacOS pe care le puteți învăța cu ușurință și vă vor ajuta să faceți lucrurile instantaneu. Asadar, hai sa incepem.
11 comenzi de terminal cool pentru macOS - Utilizatorul Mac ar trebui să încerce
# 1. Ascunde / Afișează și vizualizează fișiere / foldere în Finder
macOS Terminal vă oferă o modalitate ușoară de a ascunde, dezvălui sau vizualiza fișierele ascunse în Finder prin terminal.
Deschideți terminalul din / Applications / finder sau, alternativ, lansați-l din Spotlight .
Pentru a ascunde orice fișier / folder:
Tastați următoarea comandă:
chflags ascunse
Acum, glisați fișierul pe care doriți să îl ascundeți în terminal și faceți clic pe Enter.
Pentru a vizualiza fișierul / folderul ascuns:
Tipul implicit scrie com.apple.finder AppleShowAllFiles -bool TRUE în terminal.
După ce ați terminat, trebuie să reporniți Finder-ul, se poate face prin această comandă.
killall Finder
Dacă vreți vreodată să ascundeți din nou fișierele sensibile, repetați toate comenzile înlocuind TRUE cu FALSE .
Pentru a afișa orice fișier / folder:
Afișarea fișierului / folderului este destul de ușoară, doar înlocuiți „ascuns” cu „nu ascuns”.
chflags nohidden
Acum, glisați fișierul / folderul pe care doriți să-l afișați.
# 2. Descărcați fișiere folosind Terminal
Dacă aveți o legătură directă a fișierului pe care doriți să îl descărcați, puteți utiliza următoarele comenzi pentru a descărca fișierul utilizând Terminalul de pe Mac.
cd ~ / Descărcări /
Notă: Dacă doriți să descărcați conținutul în orice alt director, înlocuiți „descărcări” cu numele directorului.
curl -O [URL-ul fișierului pe care doriți să îl descărcați]
# 3. Păstrați computerul Mac trezit
Pentru a preveni somnul Mac sau afișarea screensaverului după o anumită utilizare inactivă
cofeină
Dacă doriți ca această comandă să fie dezactivată automat după o anumită perioadă de timp, puneți steagul -t și specificați ora în secunde, după cum se arată mai jos.
cofeina -t 150000
Aici, după 150000 de secunde comanda va fi dezactivată și setările vor fi restaurate. Între timp, puteți utiliza și Cmd + C pentru a termina comanda.
# 4. Schimbați tipul de format implicit al ecranului
În mod implicit, capturile de ecran sunt salvate în format .PNG , dar puteți obține control deplin asupra comportamentului capturilor de ecran.
Pentru a schimba tipul de format implicit al capturii de ecran, utilizați valorile implicite, scrieți tipul com.apple.screencapture urmat de tipul de ex: (PNG, JPG, GIF sau PDF), apoi apăsați Enter .
# 5. Accesați iCloud Drive folosind Terminal
Pentru a accesa datele de pe iCloud Drive, utilizați următoarea comandă.
cd ~ / Library / Mobile \ Documents / com ~ apple ~ CloudDocs /
Cu toate acestea, avem deja un ghid detaliat cu privire la modul în care puteți accesa, copia sau muta date pe iCloud Drive, pe care îl puteți verifica oricând.
# 6. Închideți sau reporniți Mac utilizând Terminal
Pentru a închide computerul dvs. cu CLI (Command Line Interface) aka Terminal, utilizați
sudo shutdown -h acum
La fel cum opriți, puteți reporni computerul Mac
sudo shutdown -r acum
# 7. Vizualizați conținutul fișierului
Pentru a accesa conținutul oricărui fișier deteriorat sau corupt, puteți forța terminalul să îl deschidă cu această comandă.
cat ~ / enter / file / path
Notă: Dacă încercați să deschideți un fișier de imagine în terminal, acesta va afișa un anumit text.
# 8. Accelerați copia de rezervă a mașinii de timp
Ori de câte ori actualizați Mac-ul la noua versiune, copiile de rezervă sunt asigurarea datelor dvs. și cel mai simplu mod de a face o copie de rezervă este să utilizați Time Machine. Dar știi? Puteți accelera copierea de rezervă a mașinii de timp folosind terminalul prin această comandă
sudo sysctl debug.lowpri_throttle_enabled = 1
# 9. Adăugați spații la doc
Dacă simțiți, docul dvs. este aglomerat cu o mulțime de aplicații. Puteți adăuga puțin spațiu între fiecare pictogramă a aplicației, iată cum.
Tip:
implicit scrie com.apple.dock persistent-apps -array-add '{tile-data = {}; tile-type = "spacer-tile";} '
și apasă pe Întoarcere .
După ce ați terminat, tastați:
killall Dock
și apăsați din nou pe Revenire
# 10. Copiați conținutul dintr-un dosar în altul
Copierea conținutului dintr-un loc în altul este destul de ușoară cu Terminal, Tastați următoarea comandă
idem -V ~ / original / folder / ~ / new / folder /
Înlocuiți originalul cu directorul curent și noul cu numele directorului în care doriți să copiați conținutul.
# 11. Faceți Mac-ul să spună orice doriți
Aceasta este cea mai tare comandă pe care o oferă macOS, puteți face Mac-ul să spună orice doriți, utilizând comanda say urmată de cuvinte.
spune „salut, iGeeksblog”
Se încheie ...
Există o mulțime de comenzi bash disponibile pentru macOS . Cu toate acestea, acestea au fost unele dintre ele. Încercați-le și profitați din Mac.
Ați putea dori, de asemenea, să citiți:
- Cum să adăugați spațiu între pictograme pe stația de andocare pe computerul dvs. Mac folosind Terminal
- Cum să ascundeți sau să eliminați pictogramele de pe desktopul dvs. Mac
- Finder nu răspunde pe Mac? Urmați aceste remedieri înainte de a apăsa butonul de panică
Ce comandă ți-a plăcut cel mai mult? Distribuiți opiniile dvs. în secțiunea de comentarii.