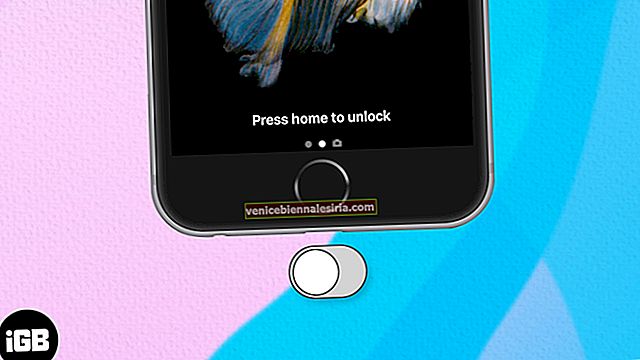Apple Watch poate fi personalizat în mai multe moduri pentru a face un meci frumos cu declarația dvs. de modă. Puteți schimba benzile de ceas, aspectul aplicațiilor, personaliza fețele ceasului și multe altele pentru a conferi ceasului atingerea dvs. personală.
Dacă nu este organizat, ecranul de pornire Apple Watch ar părea ciudat. Un număr de aplicații blocate pe micul ecran de pornire nu ar face cu siguranță o impresie bună, dacă doriți ca prețioasa dvs. ceas să strălucească mereu. Deoarece a fost conceput pentru a fi un dispozitiv portabil iconic, merită să aibă un aspect bine organizat.
Modificând aspectul aplicației, puteți personaliza cu ușurință ecranul de acasă Vizionare. Mai mult decât atât, există și câteva aspecte de aplicații personalizate foarte atractive, care vă vor ajuta să proiectați frumos ecranul de pornire Watch.
Cum să schimbați aspectul aplicației Apple Watch de pe iPhone
Pasul 1. Lansați aplicația Apple Watch pe iPhone.
Pasul 2. Atingeți fila Ceasul meu din partea de jos.
Pasul 3. Atingeți aspectul aplicației.
Pasul 4. În continuare, veți vedea ecranul de pornire al ceasului. Pur și simplu, țineți apăsat pe orice aplicație și mutați-o oriunde pe ecran.
Pasul 5. După ce ați terminat personalizarea, asigurați-vă că atingeți Resetare din colțul din dreapta sus.
Asta este tot. Puteți repeta acești pași pentru a schimba aspectul aplicației oricând doriți.
Organizați aplicațiile chiar de la Apple Watch
Dacă doriți să organizați aplicațiile în mod corespunzător, o puteți face chiar de pe Apple Watch. Urmați pașii de mai jos:
Pasul 1. În timp ce vă aflați pe ecranul de pornire al ceasului, țineți apăsat pe orice aplicație pe care doriți să o mutați în locul dorit.
Pasul 2. Când aplicația începe să se miște, trageți-o oriunde doriți să fie plasată.
Pasul 3. Când ați terminat, apăsați Digital Crown pentru a efectua modificarea.
Asta este!
Nu puteți muta aplicația Clock din poziția de mijloc respectivă. Nu contează ce aspect alegeți să mergeți, aplicația Ceas va rămâne poziționată în mijloc. Spre deosebire de iOS, pictogramele aplicației nu pot fi separate unele de altele pe Apple Watch.



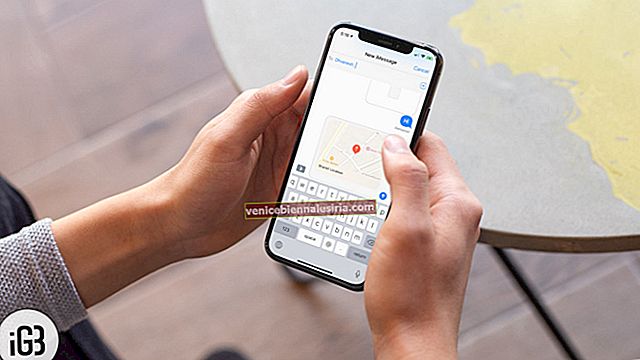

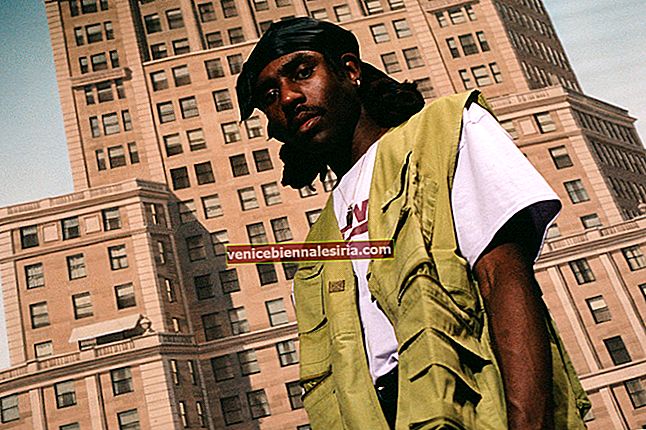
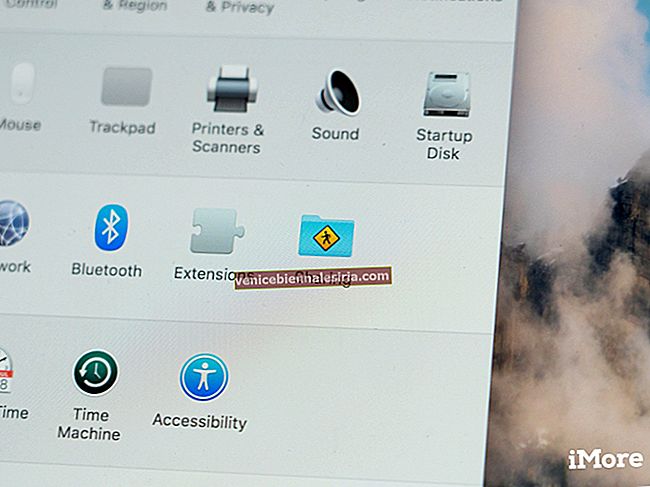
![Cele mai bune încărcătoare auto iPhone SE [ediția 2021]](https://pic.venicebiennalesiria.com/wp-content/uploads/blog/1186/CNDSUSN9YSpic.jpg)