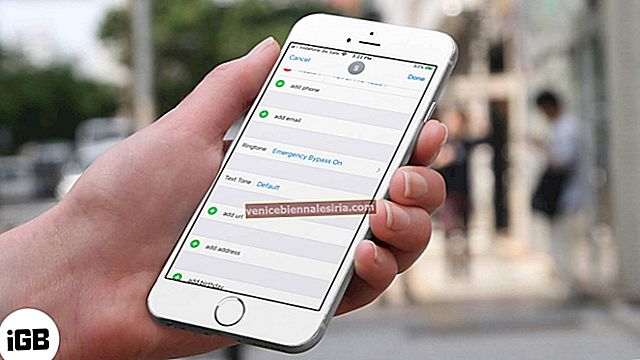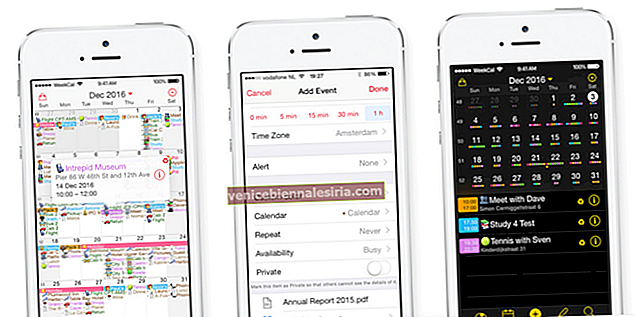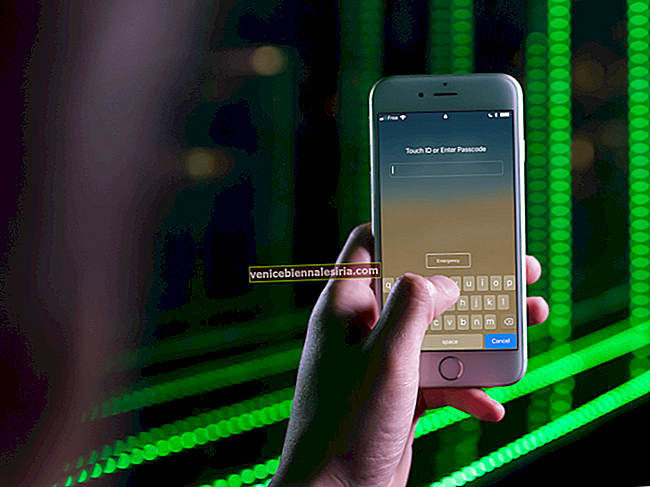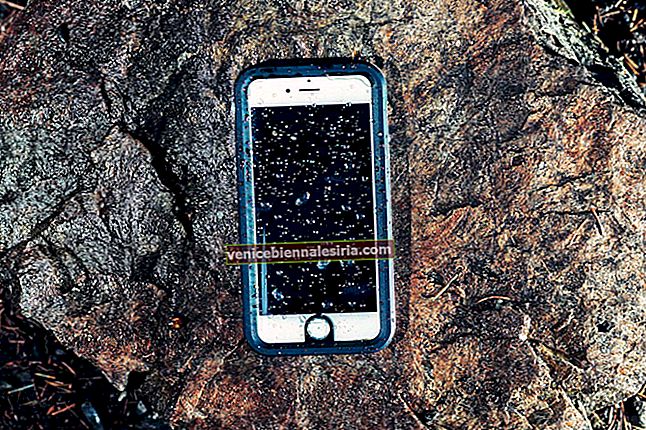„Amintiri” este o caracteristică interesantă în Snapchat. Găzduiește toate imaginile tale ciudate, precum și memorabile, pe care le poți edita, exporta prin Facebook, Twitter și alte medii. Puteți ascunde chiar și unele dintre cele mai personale fotografii folosind Numai ochii mei.
Știind cât de interesantă este Amintirile, am făcut acest ghid complet pentru a vă ajuta să stăpâniți această caracteristică. De la a vă permite să editați orice instantanee până la ștergerea acestora, acest ghid vă oferă o acoperire completă. Hai să verificăm!
Cum se utilizează amintiri în Snapchat pe iPhone și iPad
- Cum să accesați amintiri în Snapchat pe iPhone și iPad
- Cum se accesează poveștile în amintiri pe iPhone sau iPad
- Cum se accesează camera foto în amintiri pe iPhone sau iPad
- Cum se accesează Snaps în Memories pe iPhone sau iPad
- Cum să postezi o fotografie de pe camera foto pe Snapchat pe iPhone și iPad
- Cum să postezi un Snap vechi pe Snapchat pe iPhone și iPad
- Cum să postezi o parte dintr-o poveste salvată în Snapchat pe iPhone și iPad
- Cum să îmi configurez ochii numai în Snapchat pe iPhone și iPad
- Cum să accesez ochii mei numai în amintiri pe iPhone sau iPad
- Cum se editează Snap în Snapchat pe iPhone și iPad
- Cum se exportă Snap în Snapchat pe iPhone și iPad
- Cum să ștergeți un Snap în Memories pe Snapchat pentru iPhone și iPad
Accesați Amintiri în Snapchat pe iPhone și iPad
Pasul 1. Deschideți Snapchat pe dispozitivul dvs. iOS.
Pasul 2. Apoi, trebuie să atingeți micul cerc alb de sub butonul declanșator sau să glisați în sus pe ecran pentru a accesa Memories .

Accesați Poveștile din Amintiri pe iPhone sau iPad
Pasul 1. Lansați Snapchat → Apăsați pe cercul mic sub butonul declanșator.
Pasul 2. Apăsați pe fila Povestiri din partea de sus pentru a accesa instantaneele salvate.

Accesați Camera Roll în Memories pe iPhone sau iPad
Pasul 1. Deschideți Snapchat → Atingeți cercul mic sub butonul declanșator.
Pasul 2. Apăsați pe fila Camera Roll din partea de sus pentru a accesa toate fotografiile pe care le-ați salvat pe iPhone.

Accesați Snaps în Memories pe iPhone sau iPad
Pasul 1. Lansați Snapchat → apăsați pe cercul mic sub butonul declanșator.
Pasul 2. Apăsați pe fila Snaps din partea de sus pentru a accesa instantaneele salvate.

Postați o fotografie de pe Camera Roll pe Snapchat pe iPhone și iPad
Pasul 1. Lansați Snapchat → Apăsați pe cercul mic sub butonul declanșator.
Pasul 2. Apoi, trebuie să apăsați pe fila Camera Roll din partea de sus.

Pasul 3. Acum, trebuie să selectați fotografia pe care doriți să o postați și apoi să țineți apăsată pe ea.

(Acum, puteți adăuga emoji / text și dribling pe imagine. Pentru a face acest lucru, atingeți butonul creion din partea de jos și apoi apăsați pe Text / creion pentru a scrie ceva pe el sau adăugați emoji.)


Pasul 4. Atingeți săgeata din colțul din dreapta jos. Apoi, adăugați clipul la povestea dvs. sau selectați contactul căruia doriți să îl trimiteți. În cele din urmă, atingeți butonul Trimiteți din partea de jos.

Postați un vechi Snap pe Snapchat pe iPhone și iPad
Pasul 1. Lansați Snapchat → Apăsați pe cercul mic sub butonul declanșator.
Pasul 2. Apoi, trebuie să atingeți fila Snaps din partea de sus.

Pasul 3. Acum, trebuie să selectați clipurile pe care doriți să le postați → Apoi, atingeți lung fotografia (Dacă doriți să editați imaginea, atingeți pictograma creion din partea de jos.)

Pasul 4. Atingeți butonul săgeată. Apoi, selectați Povestea mea sau contactul cu care doriți să partajați instantaneul. La final, atinge butonul Trimite din colțul din dreapta jos.

Postează o parte dintr-o poveste salvată în Snapchat pe iPhone și iPad
Pasul 1. Lansați Snapchat → Apăsați pe cercul mic sub butonul declanșator.
Pasul 2. Apoi, trebuie să atingeți fila Povești din partea de sus.

Pasul 3. Apoi, atingeți lung un balon de poveste → Acum, glisați la stânga sau la dreapta pentru a selecta un balon rece.

Pasul 4. Apoi, atingeți butonul săgeată. La final, adăugați-l la povestea dvs. sau trimiteți-l la orice contact.
Configurați-mi ochii numai în Snapchat pe iPhone și iPad
My Eyes Only vă permite să ascundeți instantaneele personale. Însă, ar trebui să-l utilizați cu atenție, deoarece nu veți putea accesa acele instantanee protejate dacă vă uitați parolele.
Pasul 1. Lansați Snapchat → Apăsați pe cercul mic sub butonul declanșator.
Pasul 2. Apoi, trebuie să atingeți fila Snaps din partea de sus.

Pasul 3. Acum, atingeți lung o apăsare. Apoi, trebuie să selectați Mutare doar la ochii mei .

Pasul 4. Atingeți Configurare rapidă în partea de jos.

Pasul 5. În continuare, trebuie să creați o parolă de patru cifre pentru aceasta. Introduceți parola și confirmați-o.

Asigurați-vă că ați citit „Înțeleg că uit acest cod de acces, Snapchat nu va putea să recupereze codul meu de acces sau clipurile mele numai în ochii mei”. Acceptați condiția și apăsați pe Continuare.

Pasul 6. În cele din urmă, atingeți Finalizare. Apoi, atingeți Mutați în fereastra pop-up.

Odată ce ați configurat Numai Ochii Mei, puteți muta rapid în ea pentru a le proteja.
Accesați ochii mei numai în Amintiri pe iPhone sau iPad
Pasul 1. Lansați Snapchat → Apăsați pe cercul mic sub butonul declanșator.
Pasul 2. Apoi, trebuie să atingeți fila Numai ochii mei din partea de sus → Introduceți parolele pentru a accesa instantaneele private.

Editați Snap în Snapchat pe iPhone și iPad
Pasul 1. Lansați Snapchat → Apăsați pe cercul mic sub butonul declanșator.
Pasul 2. Apoi, trebuie să atingeți fila Snaps din partea de sus.

Pasul 3. Atingeți lung o fotografie → Apăsați pe Editare Snap.

Pasul 4. Editați-l ca de obicei adăugând text, emoji sau chiar dribling pe el.

Pasul 5. După ce l-ați editat, atingeți butonul de trimitere din partea de jos. Apoi, îl puteți trimite în povestea dvs. și îl puteți partaja cu orice contact, ca de obicei.

Exportați Snap în Snapchat pe iPhone și iPad
Pasul 1. Lansați Snapchat → Apăsați pe cercul mic sub butonul declanșator.
Pasul 2. Apoi, trebuie să atingeți fila Snaps din partea de sus.

Pasul 3. Atingeți lung o fotografie → Apăsați pe Export Snap.

Pasul 4. Distribuiți-l prin e-mail, Facebook, Twitter, mesaje și multe altele.

Ștergeți un Snap în Memories pe Snapchat pentru iPhone și iPad
Pasul 1. Lansați Snapchat → Apăsați pe cercul mic sub butonul declanșator.
Pasul 2. Apoi, trebuie să atingeți fila Snaps din partea de sus.

Pasul 3. Atingeți lung o fotografie. Apoi, atingeți Ștergeți Snap în partea de jos.

Pasul 4. Apăsați pe Ștergeți în fereastra pop-up pentru a confirma.

Asta este!
Una dintre cele mai iubite funcții din Snapchat, care a fost declarată cea mai bună aplicație iPhone din 2016 de către Apple, este capacitatea de a vă permite să schimbați fața cu prietenul dvs.
De asemenea, puteți citi:
- Cum să faci Selfie, fotografii, videoclipuri în Snapchat pe iPhone
- Cum se utilizează amintirile în aplicația Poze de pe iPhone
Care este singurul lucru care îți place cel mai mult la această aplicație de rețele sociale? Spuneți-ne acest lucru în comentarii.