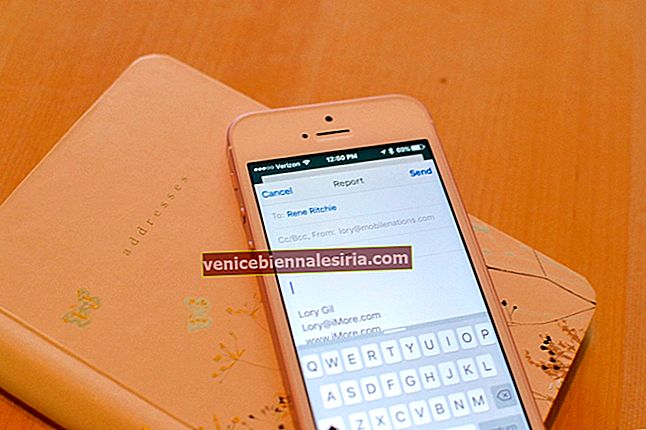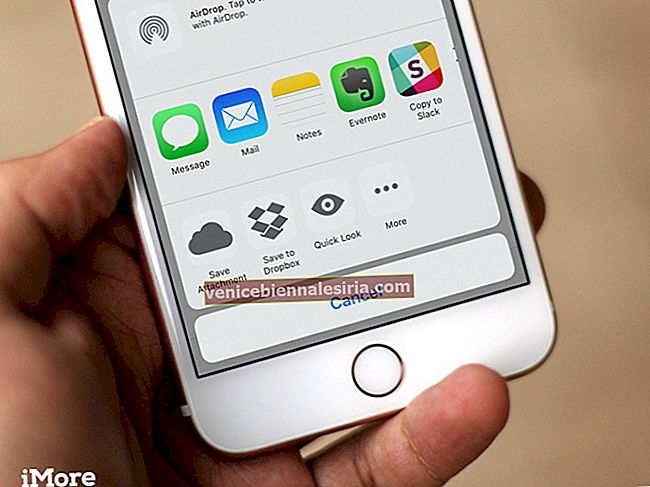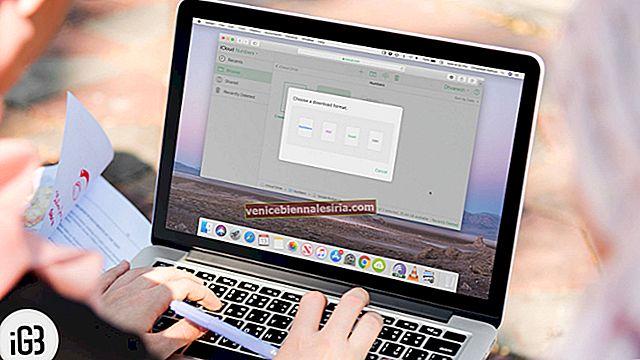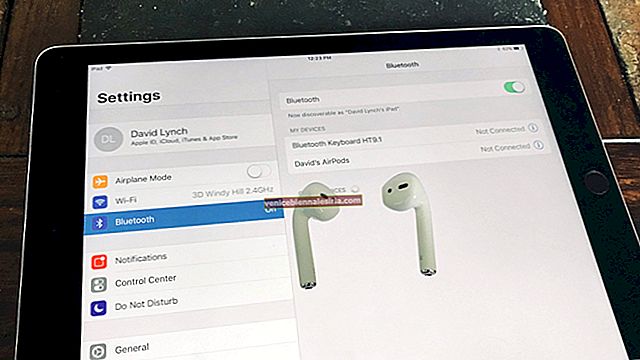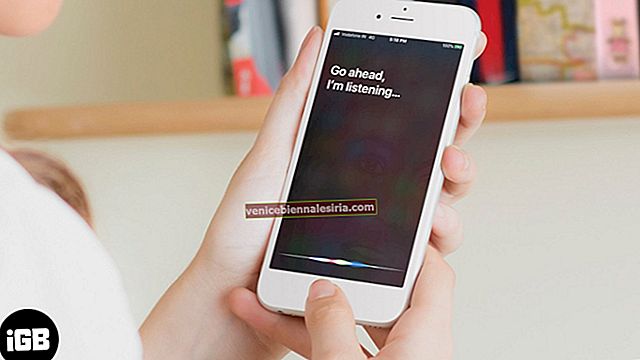Apple TV + acceptă o gamă largă de platforme, inclusiv iPhone, iPad, Apple TV, Mac, Amazon Fire TV, Roku și câteva seturi recente de la Samsung, Roku, LG, Vizio și Sony. Ai ghicit, nu-i așa? Vizibile prin absența lor sunt Android TV și Chromecast.
Ce se întâmplă dacă locuiți de cealaltă parte a spectrului, dar doriți să urmăriți emisiuni și filme Apple TV + pe Chromecast și Android TV? Deși nu sunt simple, există câteva soluții de rezolvat. Lasă-mă să te duc!
Cum să transmiteți Apple TV + Emisiuni și filme pe Chromecast și Android TV
Cea mai ușoară soluție: aruncați o filă din browserul dvs. Chrome
Pentru cei necunoscuți, Apple TV + are o aplicație web completă care funcționează pe Safari, Chrome și Firefox. Google Chrome vine cu o funcție numită „Cast” care vă poate permite să proiectați o filă de pe computer pe dispozitivul dvs. Android TV sau Chromecast. Mai mult, puteți utiliza această funcție pentru a reflecta chiar și ecranul telefonului sau tabletei Android pe televizor. Deci, dă-i o lovitură!
Pentru a afișa Chrome de pe computer, asigurați-vă că aveți:
- Chromecast, Chromecast Ultra sau televizor cu Chromecast încorporat
- Conexiune Wi-Fi puternică
- Asigurați-vă că computerul și dispozitivul Chromecast sunt conectate la aceeași rețea Wi-Fi
- Cea mai recentă versiune de Google Chrome (versiunea 72 sau mai recentă)
Pasul 1. După ce ați îndeplinit toate cerințele, deschideți Chrome pe computer și accesați aplicația web Apple TV Plus. Apoi, conectați-vă la contul dvs. Apple TV + Plus .
Pasul 2. În partea dreaptă sus a ecranului, dați clic pe Mai multe și alegeți Distribuire .
 Pasul 3. Apoi, selectați dispozitivul dvs. Chromecast unde doriți să urmăriți filmul sau spectacolul.
Pasul 3. Apoi, selectați dispozitivul dvs. Chromecast unde doriți să urmăriți filmul sau spectacolul.
Asta este! Acum, mergeți mai departe și bucurați-vă de Apple TV Plus pe Android TV.
După ce ați urmărit conținutul, mergeți la bara de adrese din Chrome de pe computer → Transmiteți și alegeți Stop .
Aruncați o filă Chrome de pe dispozitivul Android pe Android TV
Cerințe:
- Asigurați-vă că aveți Chromecast, Chromecast Ultra sau televizor cu Chromecast încorporat
- Asigurați-vă că telefonul sau tableta Android și dispozitivul Chromecast sunt conectate la aceeași rețea Wi-Fi
Pasul 1. Pe telefonul sau tableta dvs. Android , lansați aplicația Setări → Dispozitive conectate și alegeți Cast .
Pasul 2. Apoi, selectați dispozitivul Chromecast . Acum, știi ce să faci, nu-i așa? (Pur și simplu accesați aplicația web Apple TV + din aplicația Chrome → conectați- vă la contul dvs. și redați orice doriți).
După ce ați vizionat videoclipul, accesați aplicația Setări de pe dispozitivul dvs. Android → Dispozitive conectate → Cast . Acum, selectați dispozitivul Chromecast și alegeți Deconectare .
De acord, nu oferă cea mai bună experiență și trebuie să controlați redarea de pe computer. Dar oferă o opțiune rentabilă, nu-i așa?
O soluție alternativă dacă preferați: Transmiteți Apple TV + direct de pe iPhone la Android TV
În timp ce Apple nu permite utilizatorilor iPhone să conțină AirPlay conținut Apple TV pe Android TV, există destul de multe aplicații de oglindire terță parte care pot umple golul. Software-ul pe care l-am încercat și l-am găsit până la semn este ApowerMirror. Este bogat în funcții și funcționează elegant, permițându-vă să transmiteți în flux conținut de pe dispozitivul dvs. iOS pe Android TV.
Pentru a începe, pur și simplu descărcați aplicația atât pe iPhone, cât și pe televizor. Asigurați-vă că acestea sunt conectate la aceeași rețea Wi-Fi. După aceea, deschideți aplicația de pe telefonul smartphone → apăsați pe butonul M . Acum, numele televizorului dvs. va apărea pe ecran.
După ce aplicația a recunoscut televizorul, selectați „ Oglindirea ecranului telefonului ”. În cele din urmă, atingeți „ Începeți acum ” și sunteți gata de plecare!
Cea mai eficientă soluție: obțineți Fire TV, Roku sau Apple TV
Ei bine, dacă doriți să vă bucurați la maximum de Apple TV +, mai bine obțineți Fire TV, Roku sau Apple TV 4K. Aceste dispozitive nu numai că acceptă pe deplin aplicația de streaming, dar oferă și o experiență de streaming completă. Mai mult, puteți personaliza în mod ideal aplicația, astfel încât să fie pe măsura gustului dvs.
- Roku Express HD Media Player (28,26 dolari)
- Fire TV Stick cu telecomandă vocală Alexa (39,99 USD)
- Apple TV 4K: 64 GB vine la 199 USD, iar varianta de 32 GB este disponibilă la 149 USD
Bonus: De ce să nu conectați iPad-ul dvs. Pro / MacBook Pro / Air direct la televizor
Știu că acest truc ar putea să nu sune o soluție pentru mulți. Și sunt pe deplin de acord cu asta. Dar dacă aveți un iPad Pro (2018) sau un MacBook și doriți să urmăriți emisiunile sau filmele dvs. preferate Apple TV pe Chromecast? Ei bine, în această situație, nu trebuie decât să folosiți un adaptor HDMI pentru a vă conecta notebook-ul sau tableta direct la televizor. După aceea, deschideți aplicația TV și apoi transmiteți media.
Ce se întâmplă dacă doriți să transmiteți conținut Apple TV + de pe iPhone și iPad echipat cu port Lightning pe Android Tv?
Ei bine, în acest caz, trebuie să utilizați un adaptor și un cablu HDMI.
Adaptorul digital AV Lightning de la Apple și un cablu HDMI pot face treaba pentru dvs.
Încheierea .. .
Desigur, Apple TV + nu are o bibliotecă uriașă de conținut, cum ar fi Netflix sau Amazon Prime. Dar compania cu sediul în Cupertino va investi în miliarde de conținut nou. Deci, este doar o chestiune de timp înainte ca biblioteca să fie umplută cu o tonă de filme interesante și spectacole care ar fi grozave pentru vizionarea excesivă. Nu uitați, serviciul de streaming Apple oferă streaming 4K de cea mai înaltă calitate.
Nu ratați:
- Sfaturi și trucuri Netflix pentru iPhone, iPad și Mac
- Deblocați caracteristicile ascunse ale Netflix și deveniți un superstar de streaming
- Cele mai bune aplicații Netflix pentru iPhone și iPad
Apropo, ce ți-a atras atenția în Apple TV +? Împărtășește-ne cei doi cenți.