Printre numeroasele surprize aruncate de Apple la WWDC 2019, iPadOS a furat spectacolul. Nimeni nu s-a gândit vreodată la un sistem de operare separat pentru iPad, gama populară de tablete Apple. Noul software îi va ajuta pe utilizatori să își conecteze mouse-ul Bluetooth la iPad. Iată cum să utilizați un mouse Bluetooth cu iPad-ul dvs.
Spre deosebire de credința populară conform căreia suportul mouse-ului vă va converti iPad-ul într-un laptop Mac, rețineți că este o caracteristică de accesibilitate pentru a extinde capacitățile AssistiveTouch ale dispozitivului.
Un praf de sare: Am crezut că Apple a proiectat suportul mouse-ului pentru iPad în timpul WWDC 2019, funcționează bine și cu iPhone. Și nu este doar suport pentru mouse; am testat câteva funcții precum Undo / Reface cu un gest pe iPhone. Încă mă întreb de ce au creat un iOS separat pentru iPad ??? ;) Oricum, să revenim la afacere.
Cum se folosește mouse-ul cu iPad care rulează iPadOS 13
Navigare rapidă:
- Cum să conectați mouse-ul la iPad
- Cum se modifică dimensiunea și culoarea cursorului mouse-ului
- Cum se ajustează viteza de urmărire a cursorului pe iPad
- Cum se folosește Zoom Pan în iPadOS 13
- Cum se utilizează comenzile gestuale cu mouse-ul pe iPad
- Cum se utilizează tastele mouse-ului în iPadOS 13
- Cum se afișează tastatura pe ecran pe iPad
- Înțelegerea Afișați întotdeauna meniul în iPadOS
- Cum se folosește controlul Dwell pentru mouse pe iPad
- Tutorial video
Conectați mouse-ul cu iPad care rulează iPadOS 13
Pasul 1. Lansați aplicația Setări pe iPad.

Pasul 2. Acum atingeți „Accesibilitate”. Apple a mutat această funcție, care a fost găzduită anterior în General. Întreaga caracteristică de accesibilitate este împărțită în patru secțiuni: VIZIUNE, FIZIC ȘI MOTOR, AUDIENȚĂ ȘI GENERAL. Trebuie să atingeți Touch din secțiunea FIZIC ȘI MOTOR.

Pasul 3. Apoi, atingeți AssistiveTouch.
 Pasul 3. Porniți butonul.
Pasul 3. Porniți butonul.

Pasul 4. Apoi atingeți dispozitivele de indicare din secțiunea GESTURI PERSONALIZATE.

Pasul 5. Aici, atingeți Dispozitive Bluetooth.

Pasul 6. În cele din urmă, puneți mouse-ul Bluetooth în modul de asociere. Unele dispozitive solicită codul PIN; de obicei, codul PIN implicit pentru dispozitivul Bluetooth este 0000. Cu toate acestea, unele companii menționează codurile PIN implicite pe cutie sau ghidurile de utilizare care vin împreună cu dispozitivul sau îl puteți găsi cu ușurință utilizând Google tastând [MOUSE BRAND NAME] + [MODEL NUMBER] + PIN, adică Logitech Wireless Mouse M185 PIN.
IPad-ul dvs. va afișa numele mouse-ului; atingeți-l și mouse-ul va fi conectat la iPad.

Ați făcut-o!
În cazul în care dețineți un mouse cu fir, îl puteți conecta la iPad, îl puteți conecta fizic folosind fulger sau cablu USB-C. Și dacă sunteți în căutarea unuia, verificați acești șoareci USB C. În cazul unui mouse USB, veți avea nevoie de un adaptor USB-USB-C.
Cum se ajustează dimensiunea și culoarea cursorului pe iPad
Odată ce un mouse Bluetooth este conectat la iPad, puteți redimensiona cursorul sau puteți schimba culoarea acestuia.
Pasul 1. Accesați Setări → Accesibilitate → Atingeți → AssistiveTouch.

Pasul 2. Apăsați pe Cursor.

Pasul 3. Comutați cursorul mare ACTIVAT.

Aceasta va schimba dimensiunea cursorului mouse-ului. Sub Cursorul mare, există o opțiune pentru a schimba culoarea. Culoarea implicită este Alb.
Pasul 4. Apăsați pe Culoare și selectați culoarea din lista de șapte culori.

Reglați viteza de urmărire a cursorului în iPadOS 13
Viteza de urmărire este rapiditatea cursorului pentru a vă deplasa pe ecran. Când măriți această viteză, cursorul mouse-ului plutește rapid pe ecranul iPad-ului.
Pasul 1. Atingeți Setări → Accesibilitate → Atingeți → AssistiveTouch.

Pasul 2. TRACKING SPEED este ultima secțiune a setărilor AssistiveTouch. Aici puteți trage glisorul de la stânga la dreapta sau de la dreapta la stânga pentru a modifica viteza de urmărire a cursorului. Când trageți glisorul spre stânga, viteza cursorului scade și, dacă deplasați glisorul spre dreapta, viteza crește.

Utilizați Zoom Pan în iPadOS 13
Pentru a utiliza această caracteristică, trebuie să activați Zoom: Setări → Accesibilitate → Zoom.

Porniți butonul pentru a activa Zoom.

Aceasta va aduce un zoom panoramic pe iPad. Acum puteți utiliza această panoramare cu cursorul mouse-ului pe iPad.
Reveniți la ecranul AssistiveTouch și atingeți Zoom Pan.

Zoom Pan oferă trei opțiuni de setare pentru a muta cursorul: Continuu, Centrat și Marje.

Continuu: Când selectați această opțiune, zoom-ul panoramic se va deplasa întotdeauna cu cursorul.

Centrat: cursorul va rămâne întotdeauna în centrul panoului de zoom.

Margini : Cursorul mouse-ului va rămâne lângă marginile panoramării.

Utilizați comenzile gestuale cu mouse-ul pe iPad
În opinia mea, Gesture Controls pe iPad acționează ca niște colțuri fierbinți în macOS
Gesture Controls simplifică navigarea pe iPad, iar mouse-ul execută toate acele caracteristici cu un singur clic. De exemplu, țineți apăsat butonul stâng din orice colț al ecranului și trageți mouse-ul. Va deschide meniurile extragere, glisare în jos sau colț (în funcție de direcția în care trageți mouse-ul). În mod similar, puteți utiliza toate gesturile pe care le utilizați cu degetele cu un singur clic de mouse.
Utilizați tastele mouse-ului în iPadOS 13
Cu tastatura numerică a tastaturii, puteți controla indicatorul AssistiveTouch. Pentru aceasta, trebuie să activați tastele mouse-ului.
Pasul 1. Deschideți Setări → Accesibilitate → Atingeți → AssistiveTouch.

Pasul 2. Acum atingeți tastele mouse-ului, care se află sub Dispozitive de indicare.

Pasul 3. Veți găsi comutarea tastelor mouse - ului ; porniți-l. De asemenea, activați opțiunea Tastare opțiune, care vă permite să comutați tastele mouse-ului atunci când atingeți tasta opțională de cinci ori.

Pe ecranul tastelor mouse-ului, iPad-ul dvs. afișează încă două glisoare și anume. Întârziere inițială și viteză maximă. Îl puteți regla după cum doriți.

Afișează tastatura pe ecran
În cazul în care utilizați iPad-ul în scopuri de joc și nu doriți să vedeți tastatura de pe ecran, aveți opțiunea de a-l dezactiva și. Tot ce trebuie să faceți este să activați sau să dezactivați opțiunea „Afișează tastatura de pe ecran” și sunteți bine să mergeți. Afișează tastatura pe ecran este disponibil chiar sub opțiunea Cursor.

Afișați întotdeauna meniul
Doriți să scăpați de acel buton AssistiveTouch mereu prezent de pe iPad? Dezactivați pur și simplu „Afișați întotdeauna meniul”, puțin sub dispozitivele de indicare, care ascunde sau dezvăluie automat meniul de asistare tactilă atunci când este conectat un dispozitiv de indicare.

Folosind Dwell Control pentru mouse pe iPad
Dwell Control vă depune efortul de a face clic pe mouse pentru a efectua orice acțiune. Controlul locului se află în SECȚIUNEA VITEZE DE URMĂRIRE și când activați această caracteristică, nu este nevoie să faceți clic pe mouse. Doar plasați mouse-ul pe orice aplicație, meniu sau opțiune, iar cursorul va da clic automat pe acel lucru.

În timpul acestui proces, puteți vedea că inelul cu cerc subțire finalizează rotația.
Dacă doriți să reglați Toleranța de mișcare, atingeți opțiunea și mutați glisorul spre dreapta sau spre stânga.

Puteți regla această viteză de rotație; uitați-vă la simbolul minus (-) și plus (+) de mai jos Toleranța mișcării. Atingeți oricare dintre simboluri pentru a mări sau a reduce viteza de rotație.

Când activați această caracteristică, butonul AssistiveTouch va fi activat automat.
Vă rugăm să rețineți că: Dacă ați activat Controlul locuinței, opțiunea Afișează întotdeauna va fi gri.
Ghid video pentru a utiliza mouse-ul pe iPad care rulează iPadOS 13
Asta-i tot prietenii!
Se încheie ...
Pentru a explora întregul potențial al mouse-ului Bluetooth, trebuie să utilizați mai mult această funcție. Această funcție va ajuta cu siguranță persoanele care doresc să își folosească dispozitivele iPad ca un laptop.
Ați putea dori, de asemenea, să explorați:
- Cum se folosește Volume HUD în iOS 13 / iPadOS 13
- Comutați rețelele Wi-Fi și dispozitivele Bluetooth pe iPhone sau iPad
- Cum se închid toate filele Safari de pe iPhone sau iPad
- Cele mai bune mouse-uri de încărcare fără fir
Sper că ați găsit util acest ghid de pe mouse-ul Bluetooth. Dacă există vreun comentariu, menționați în secțiunea de mai jos.


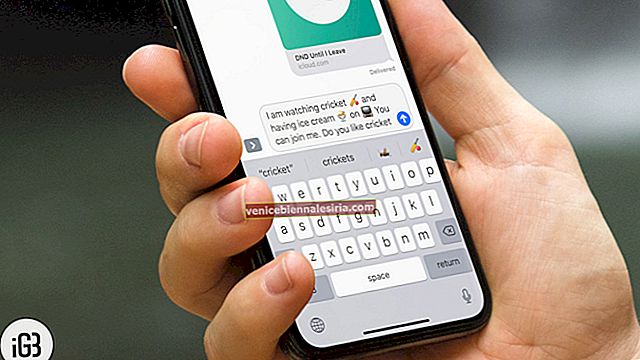



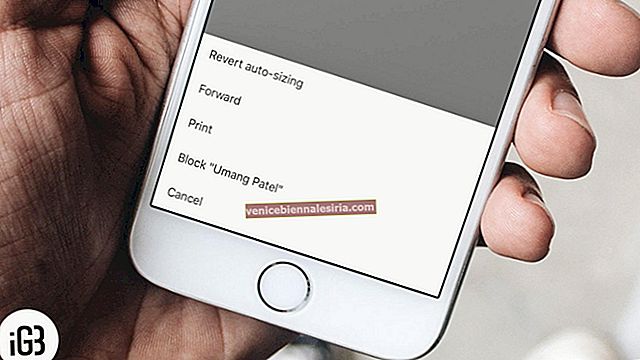
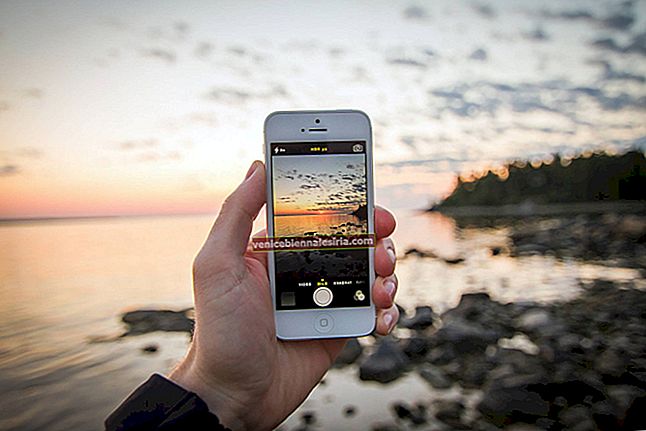
![Cum se elimină autocolantele Memoji de pe tastatura iPhone [Video]](https://pic.venicebiennalesiria.com/wp-content/uploads/blog/1982/QJ9NMXP9PKpic.jpg)
