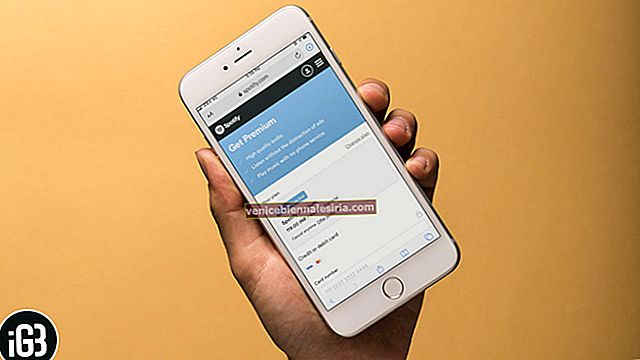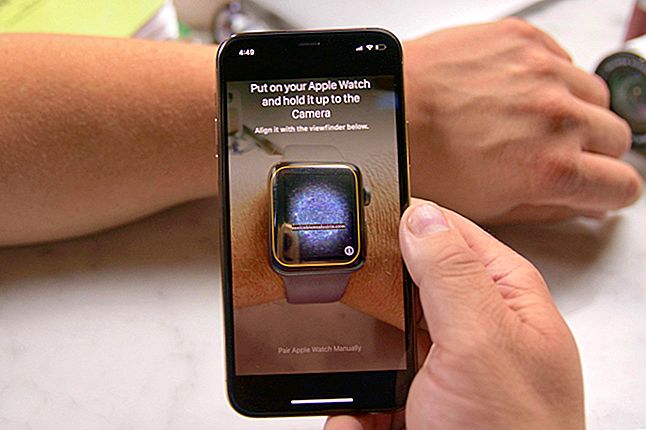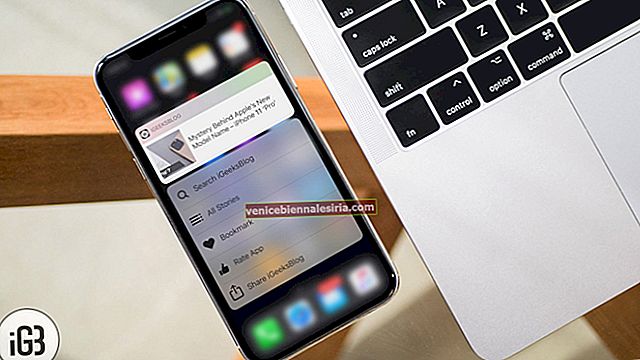Apple a introdus o nouă funcție numită Sidecar în macOS Catalina, cu acest iPad poate fi folosit ca un al doilea afișaj pentru Mac-ul dvs., fie pentru a extinde, fie pentru a reflecta același ecran. Odată extins, puteți accesa și controla Mac-ul cu iPad; asta înseamnă că acum puteți utiliza marcaj, creion Apple și multe alte funcții prietenoase cu iPad cu aplicațiile dvs. Mac.
Extinderea afișajului nu este nouă pentru utilizatorii Apple, este posibil ca mulți dintre voi să utilizați software terță parte, cum ar fi Luna sau Duet Display, în acest scop. Dar, deoarece aceasta este o funcție încorporată în macOS Catalina, nu trebuie să vă faceți griji cu privire la specificațiile hardware. Sidecar funcționează fie fără fir, fie conectându-vă iPad-ul și Mac-ul prin cablu USB-C sau Lightning.
Apple nu a specificat oficial niciun dispozitiv acceptat, dar am testat acest lucru pe iPad Pro care rulează iPadOS și MacBook Pro care rulează macOS Catalina 10.15 și funcționează perfect. Cu toate acestea, Sidecar acceptă iMac 27 ″ (sfârșitul anului 2015) sau mai nou, MacBook Pro (2016) sau model mai nou, Mac Mini (2018), Mac Pro (2019), MacBook Air (2018), MacBook (începutul anului 2016 sau mai nou). Înainte de a începe, asigurați-vă că iPad-ul dvs. este pe iPadOS și Mac rulează macOS Catalina. Urmăriți-vă și vă voi parcurge în detaliu toate etapele.
Cum se folosește Sidecar pe Mac și iPad și se folosește iPad ca afișaj secundar
Pasul 1. Puneți iPad - ul lângă Mac sau conectați-l cu un cablu.
Notă: Totuși, dacă iPad-ul dvs. nu apare în lista AirPlay, îl puteți conecta manual. Accesați Setări → Sidecar → Conectare la → Dispozitive → Selectați iPad-ul.
Pasul 2. Acum, faceți clic pe pictograma AirPlay din bara de meniu din dreapta sus de pe computerul Mac și apoi alegeți numele iPad - ului pentru a vă conecta.
 Acum, puteți vedea că iPad-ul dvs. reproduce complet ecranul Mac-ului.
Acum, puteți vedea că iPad-ul dvs. reproduce complet ecranul Mac-ului.

Pentru a vă deconecta, faceți clic pe pictograma Airplay → Deconectați.

Cum să personalizați Sidecar pe macOS Catalina
De asemenea, puteți să vă personalizați Sidecar-ul din pictograma AirPlay → Faceți clic pe Deschideți preferințele Sidecar.

Iată câteva dintre opțiunile de personalizare pe care le aveți:
Afișați poziția barei laterale în stânga sau în dreapta: puteți regla instrumentele din bara laterală pentru a fi în poziția stângă sau dreaptă pe iPad, în modul peisaj.

Atingeți de două ori pe creionul Apple: dacă doriți să utilizați un creion Apple pe iPad, îl puteți activa sau dezactiva de aici.

Afișați bara tactilă în partea de sus sau de jos: puteți regla poziția afișajului instrumentelor Touch Bar pe iPad, în modul peisaj.

Iată lista oficială a aplicațiilor care acceptă Sidecar.
- Adobe Illustrator
- Designer de afinitate
- Foto de afinitate
- Cinema 4D
- Corel Draw
- DaVinci Resolve
- Final Cut Pro
- Maya
- Mişcare
- Pictor
- Principiu
- Schiță
- Proiectant de substanțe
- Pictor de substanțe
- ZBrush
Se încheie ...
Asta este tot, utilizarea sidecar-ului pe Mac poate fi foarte convenabilă, deoarece extinderea desktopului și utilizarea Apple Pencil chiar în aplicațiile dvs. MacOS nu a fost niciodată mai ușoară.
Nu ratați:
- Cum să închideți toate filele Safari simultan pe iPhone și iPad
- Cum se descarcă macOS Big Sur Public Beta 2
- 20 Super Cool iOS 13 și iPadOS 13 caracteristici ascunse
- Cum să utilizați mouse-ul cu iPad-ul dvs. pentru a profita la maximum de el
Ce părere aveți despre această nouă funcție? Aruncați-vă opiniile în secțiunea de comentarii de mai jos.
![Cele mai bune imprimante laser pentru Mac [actualizate 2021]](https://pic.venicebiennalesiria.com/wp-content/uploads/blog/1082/34UUGD4Y8Kpic.jpg)