Apple a creat un ecosistem uimitor care te ajută să rămâi conectat la toate dispozitivele tale. Toate dispozitivele sunt strâns interconectate între ele; iPhone, iPad, iPod touch, Mac și altele. Dacă salvați ceva pe orice dispozitiv, puteți accesa cu ușurință aceleași de pe un alt dispozitiv.
Mai mult, puteți schimba cu ușurință dispozitivul în mijlocul activității dvs. cu ajutorul funcției Handoff. Dar există o problemă în configurarea Handoff pe Mac și iPhone / iPad. Funcționează cu mai multe aplicații; deci, chiar dacă nu doriți să lucrați la aplicații precum Calendar, Keynote și Maps, funcția le va sincroniza automat. Pentru informații, Handoff funcționează cu aplicații precum Calendar, Contacte, Memento-uri, Pagini, Keynote, Numere, Hărți, Mesaje, Mail și Safari.
Să presupunem că doriți să sincronizați iMessages între dispozitive și nu doriți să utilizați Handoff, care este soluția? Ei bine, puteți urmări aceste informații și puteți găsi răspunsul.
Cum să sincronizați iMessages cu iPhone, iPad și Mac
Pasul 1. Lansați aplicația Setări de pe iPhone → Atingeți Mesaje.
 Pasul 2. Căutați opțiunea Trimitere și primire din listă și apăsați pe ea.
Pasul 2. Căutați opțiunea Trimitere și primire din listă și apăsați pe ea.

IPhone-ul dvs. vă va arăta toate numerele de telefon și ID-urile de e-mail pe care le-ați înregistrat cu ID-ul Apple.
Pasul 3. Atingeți fiecare ID pentru a bifa sau debifați.

În timpul acestui proces, vă rugăm să vă asigurați că adresa dvs. de e-mail este afișată lângă ID-ul dvs. Apple. Ar trebui să vă conectați cu ID-ul Apple dacă ID-ul de e-mail nu este afișat. O altă chestiune importantă de căutat este că numărul dvs. de telefon principal trebuie selectat în secțiunea: Începeți conversații noi de la.
Repetați pașii de mai sus pe alte dispozitive iOS; acest lucru vă va permite să trimiteți și să primiți iMessages și pe iPhone, iPad și Mac.
Acum, să verificăm cum puteți sincroniza iMessages de pe Mac.
Cum să sincronizați iMessages pe Mac
Pasul 1. Deschideți aplicația Mesaje din Launchpad sau Spotlight Search sau Dock.
Pasul 2. Acum faceți clic pe meniul Preferințe.

Pasul 3. Faceți clic pe butonul Conturi din partea de sus.

Puteți vedea adresa dvs. de e-mail Apple ID sub butonul Setări. Dacă nu găsiți, puteți adăuga făcând clic pe semnul „+” din partea de jos.

Pasul 4. Faceți clic pe ID-ul dvs. Apple.
Odată ce ID-ul dvs. Apple este adăugat, puteți vedea opțiuni similare pe care le-ați văzut pe iPhone / iPad. Chiar sub ID-ul dvs. Apple este o casetă de selectare: Activați acest cont. Asigurați-vă că această casetă de selectare este bifată.

În partea de jos a acestei casete de dialog, verificați dacă numărul de telefon este selectat în meniul derulant. Meniul este prezentat sub „ Începeți conversații noi de la „.
Întreaga procedură vă va permite să primiți iMessages pe dispozitivele iOS și pe Mac. Dacă acest lucru nu dă niciun rezultat, există o soluție la această problemă.
Dezactivați iMessage pe iPhone și iPad
Pasul 1. Lansați aplicația Setări de pe dispozitivul iOS → Apăsați pe Mesaje.

Pasul 2. Comutați iMessage OFF pe toate dispozitivele.

Dezactivați iMessage pe Mac
Pasul 1. Deschideți mesaje din Launchpad sau Spotlight Search sau Dock.
Pasul 2. Acum faceți clic pe meniul Preferințe.
Pasul 3. Faceți clic pe butonul Conturi din partea de sus.
Pasul 4. Acum debifați Activați acest cont.

Acum închideți caseta de dialog și deschideți-o înapoi. Luați dispozitivul iOS și activați din nou iMessage. Acum reveniți la computerul dvs. Mac și urmați pașii de mai sus pentru a bifa caseta „ Activați acest cont ”. Acest lucru ar trebui probabil să rezolve toate problemele legate de sincronizarea iMessage pe toate dispozitivele iOS și Mac.


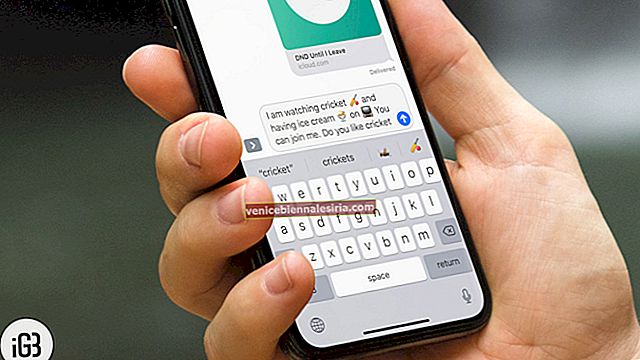



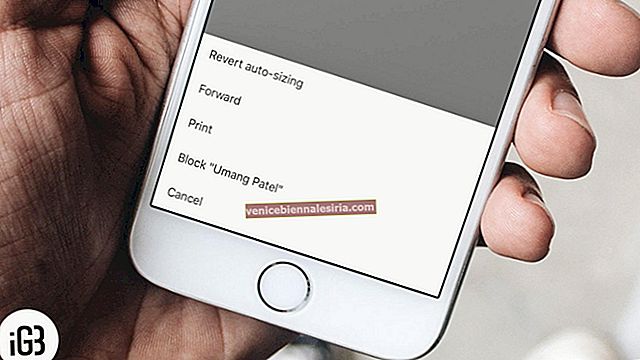
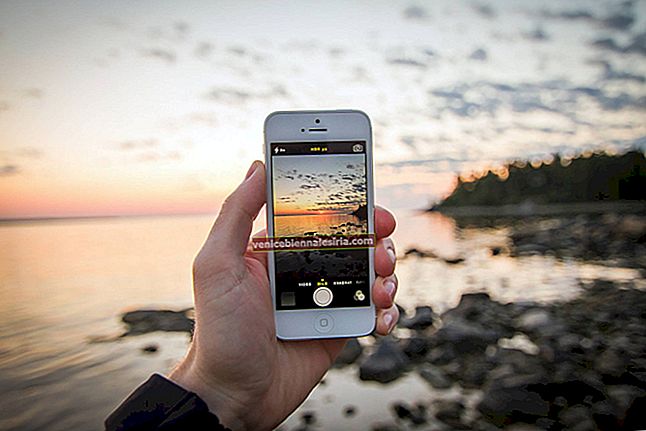
![Cum se elimină autocolantele Memoji de pe tastatura iPhone [Video]](https://pic.venicebiennalesiria.com/wp-content/uploads/blog/1982/QJ9NMXP9PKpic.jpg)
