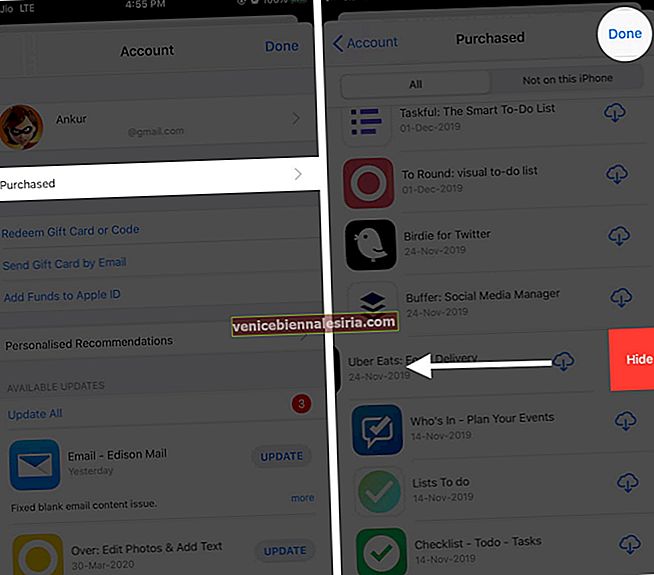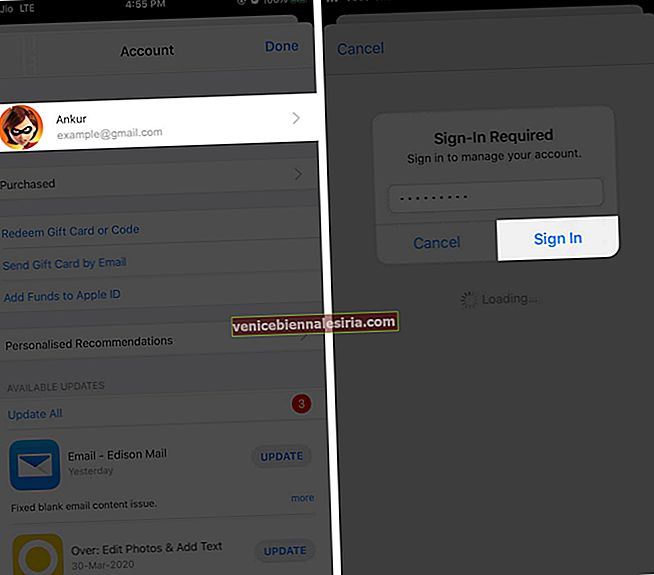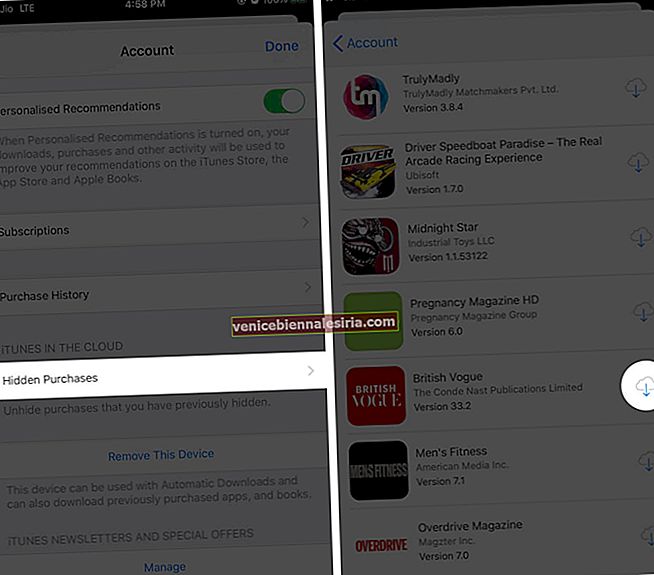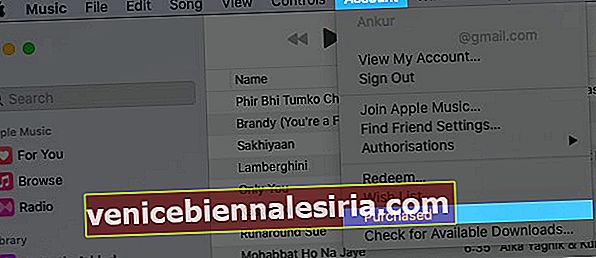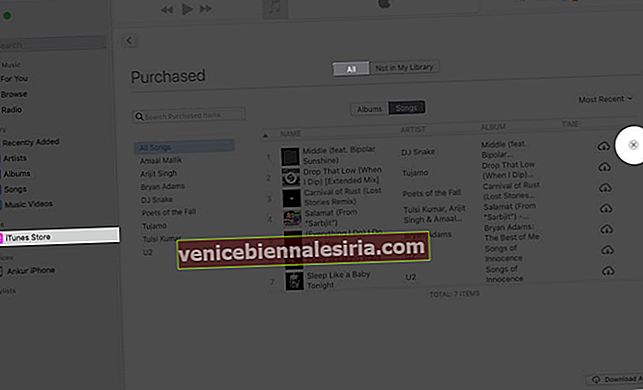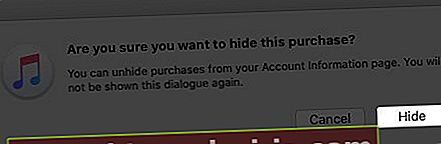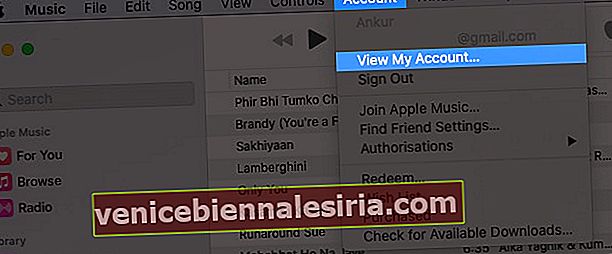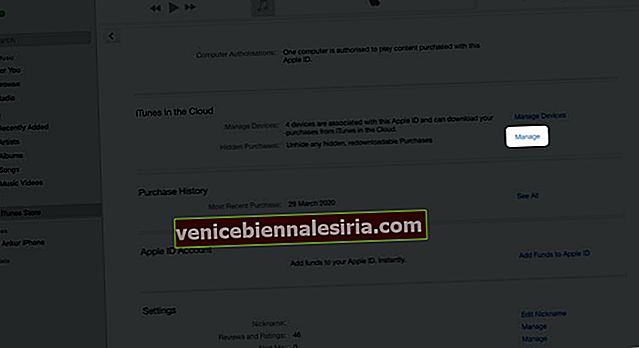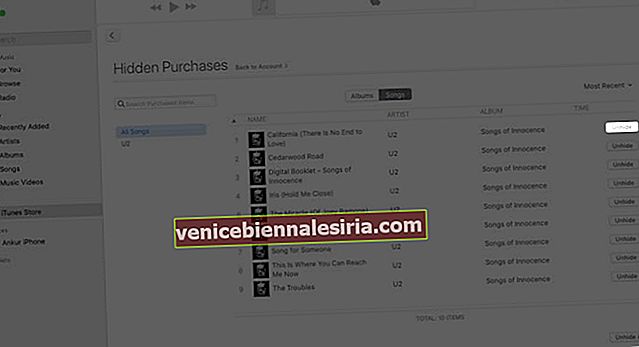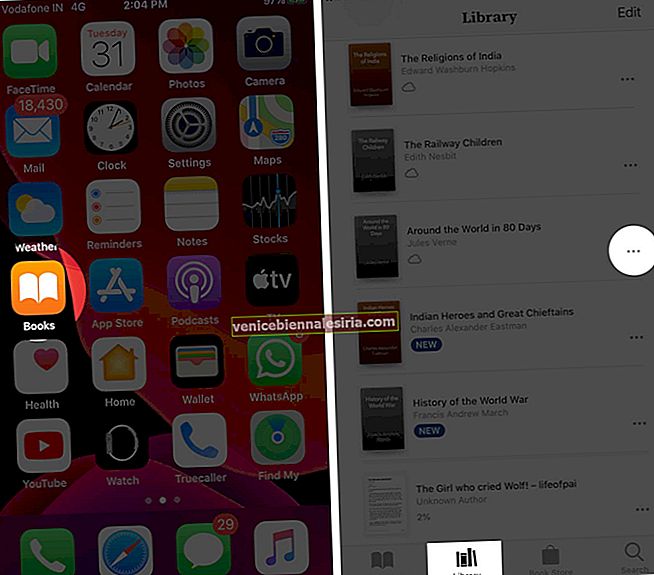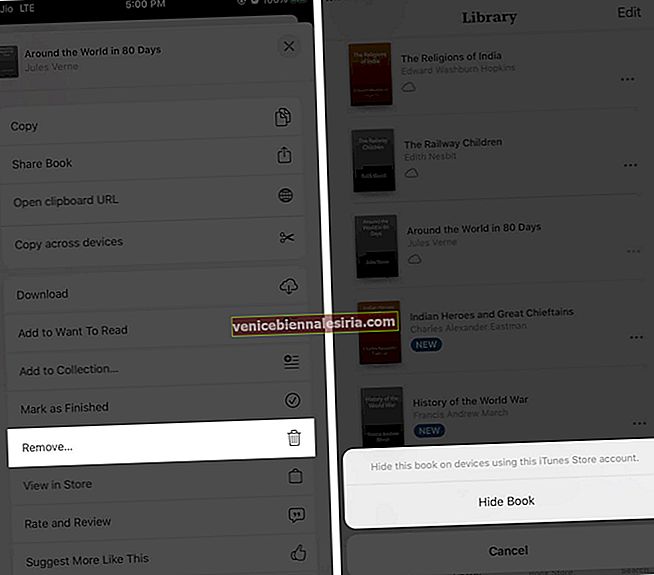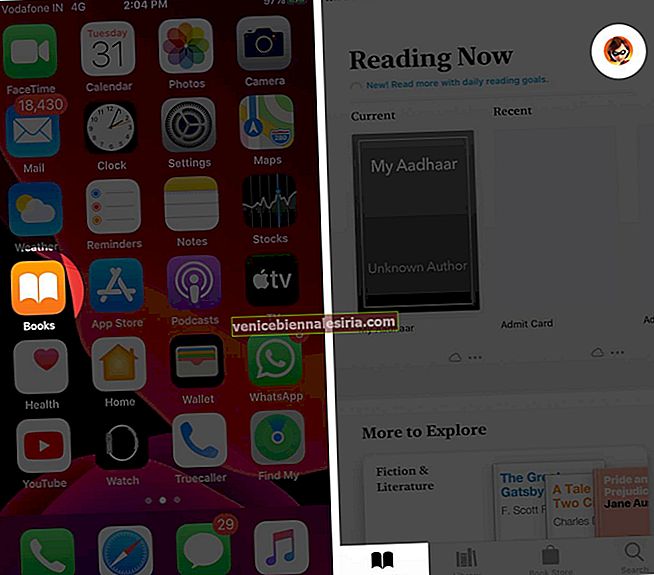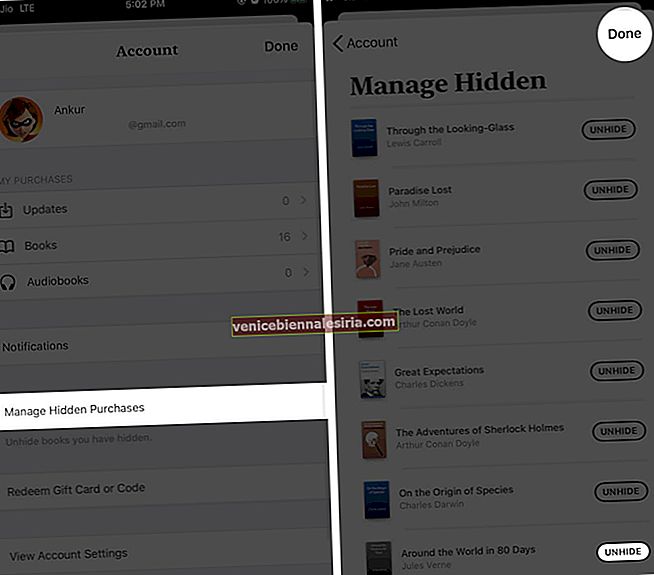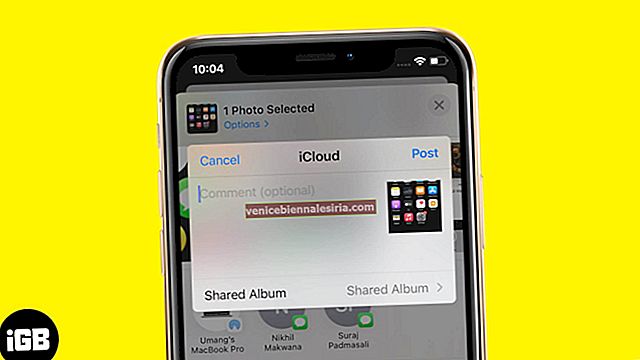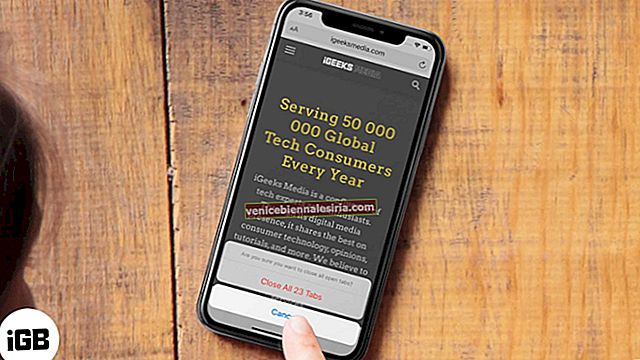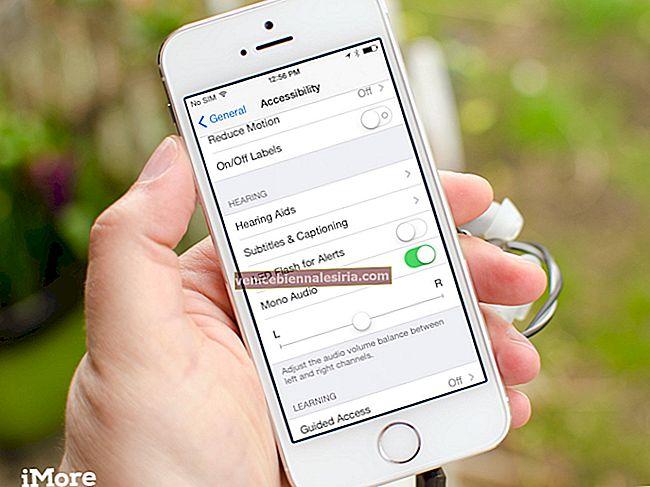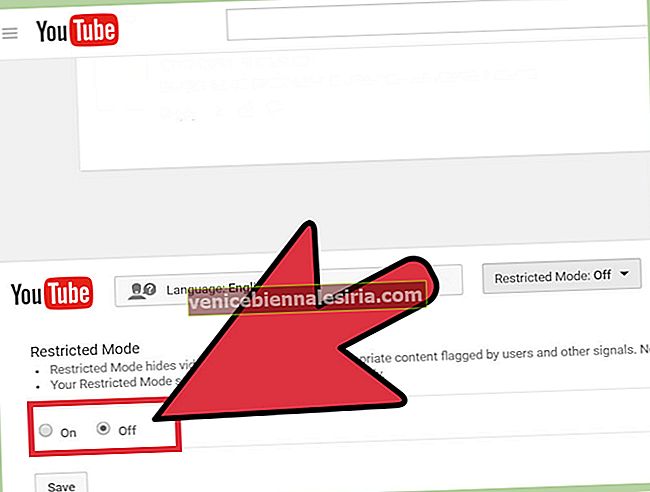Când ați configurat Family Sharing, puteți partaja cu ușurință orice suport media pe care îl cumpărați grupului dvs. de familie. Dar, uneori, este posibil să doriți să ascundeți achizițiile din App Store și iTunes din diverse motive. De exemplu, ați dori să ascundeți orice conținut evaluat „R” sau „A” sau orice descărcare specifică sau aplicație achiziționată. Acest lucru este ușor de făcut, așa că să intrăm.
- Cum să ascundeți achizițiile de aplicații pe iPhone și iPad
- Cum să vizualizați achizițiile ascunse de aplicații pe iPhone și iPad
- Cum să ascundeți achizițiile din App Store pe Mac
- Cum se dezvăluie achizițiile din App Store pe Mac
- Cum să ascundeți achizițiile de cărți și cărți audio
- Cum se dezvăluie achizițiile de cărți și cărți audio
Cum să ascundeți achizițiile de aplicații pe iPhone și iPad
După ce ascundeți o aplicație, aceasta nu va apărea în lista de cumpărături a dvs. sau a unui membru al familiei. În plus, aplicația nu va fi disponibilă pentru a fi descărcată din nou.
- Deschideți App Store pe iPhone sau iPad
- Atingeți imaginea din dreapta sus.

- Atingeți Achiziționat sau Achizițiile mele
- Căutați aplicația pe care doriți să o ascundeți. Apoi, glisați de la dreapta la stânga și apoi apăsați pe Ascunde.
- Atinge Gata din partea dreaptă sus.
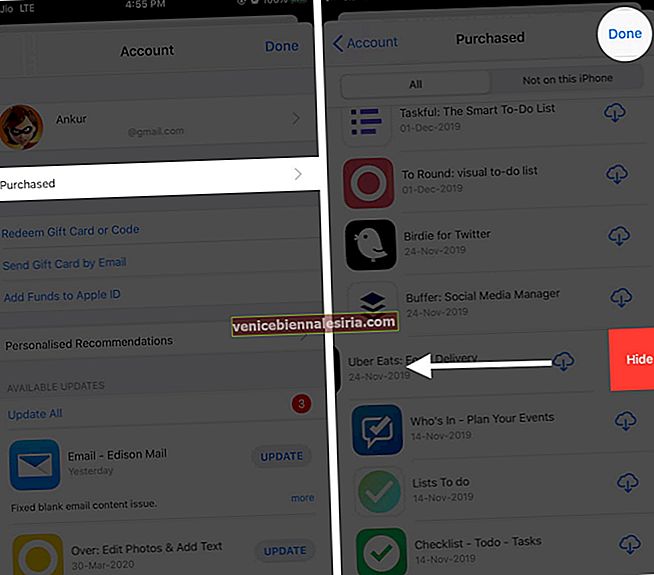
Aplicația este acum ascunsă. Cu toate acestea, vă rugăm să știți că aplicația nu este ștearsă de pe dispozitivul dvs. sau de pe dispozitivele membrilor familiei, dacă au descărcat-o deja.
Cum să vizualizați achizițiile ascunse de aplicații pe iPhone și iPad
Nu puteți dezvălui aplicațiile ascunse de pe iPhone sau iPad. Dar puteți descărca din nou aplicația gratuit oricând doriți. Iată cum puteți descărca aplicații ascunse pe iPhone și iPad.
- Deschideți App Store pe iPhone
- Din dreapta sus, atinge imaginea contului .

- Apăsați pe cardul dvs. de identitate Apple. Conectați-vă sau utilizați Touch ID / Face ID, dacă vi se solicită.
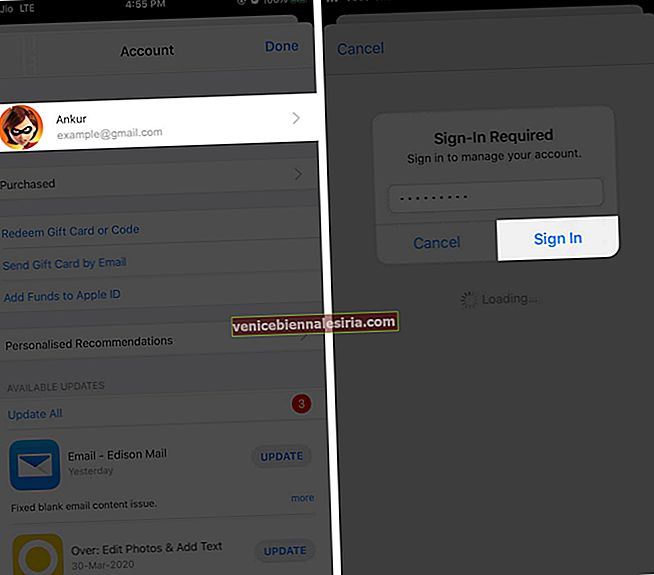
- Derulați în jos și atingeți Achiziții ascunse.
- Atingeți pictograma de descărcare de lângă aplicația ascunsă.
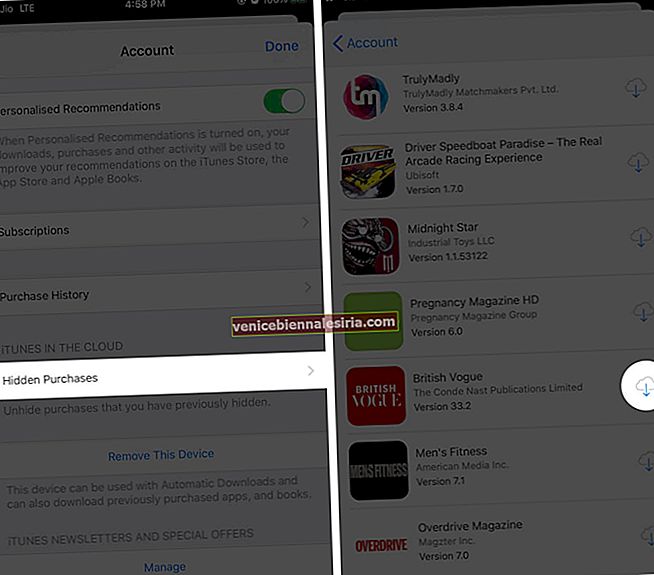
Cum să ascundeți achizițiile din App Store pe Mac
Este destul de ușor să ascundeți filme, emisiuni TV sau muzică de la apariția Family Sharing. După ce ascundeți un articol, acesta nu va apărea în bibliotecă pe niciun dispozitiv cu ID-ul dvs. Apple sau în Partajare familială. Singurul dezavantaj este că nu puteți face acest lucru folosind aplicația iTunes Store de pe dispozitivul dvs. iOS 13. Pentru aceasta, trebuie să utilizați un Mac sau un PC. Lasă-mă să-ți arăt cum.
- Pe Mac-ul dvs. care rulează macOS Catalina, deschideți aplicația Apple Music sau aplicația Apple TV. Pe un computer Mac sau Windows mai vechi, lansați iTunes.

- Faceți clic pe Cont din bara de meniu de sus
- Faceți clic pe Achiziții sau Cumpărături familiale.
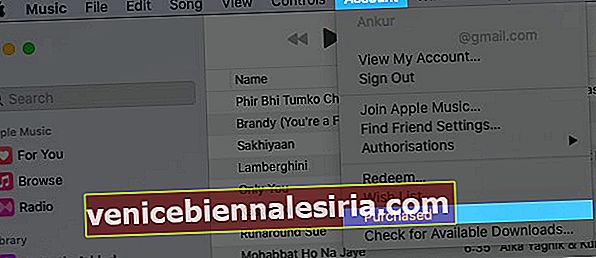
- Faceți clic pe fila Muzică, filme sau Emisiuni TV pentru a ascunde elementul respectiv. Asigurați-vă că dați clic pe Toate pentru a vedea toate articolele
- Acum găsiți elementul pe care doriți să îl ascundeți și plasați indicatorul mouse-ului pe el. Veți vedea o pictogramă încrucișată. Apasa pe el.
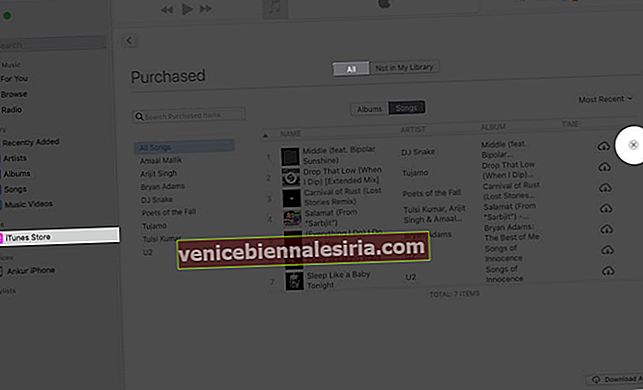
- Faceți clic pe Ascundeți din fereastra pop-up.
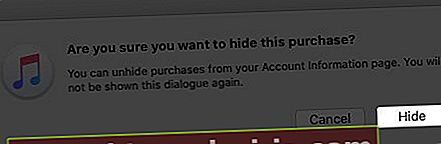
Melodia, filmul sau emisiunea TV pe care o alegeți este ascunsă acum. Nu va fi disponibil pentru descărcare pentru dvs. sau membrii familiei.
Cum se dezvăluie achizițiile din App Store pe Mac
Ascunderea muzicii, a filmelor și a emisiunilor TV este similară cu ascunderea. Nu trebuie să plătiți din nou pentru a afișa și descărca elementul ascuns. Iată cum.
- Deschideți aplicația Apple Music sau aplicația Apple TV pe Mac. Deschideți iTunes pe un computer Mac sau Windows mai vechi.

- De sus, faceți clic pe Cont , apoi faceți clic pe Vizualizarea contului meu. Conectați-vă dacă vi se solicită.
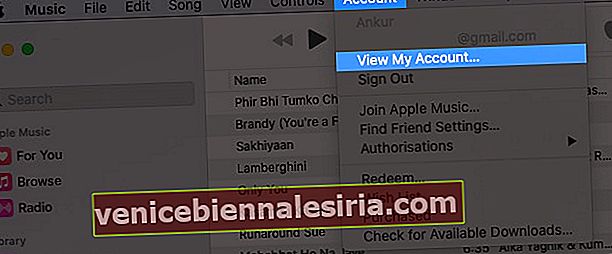
- Derulați în jos și sub secțiunea iTunes în cloud, faceți clic pe Gestionare lângă Achiziții ascunse.
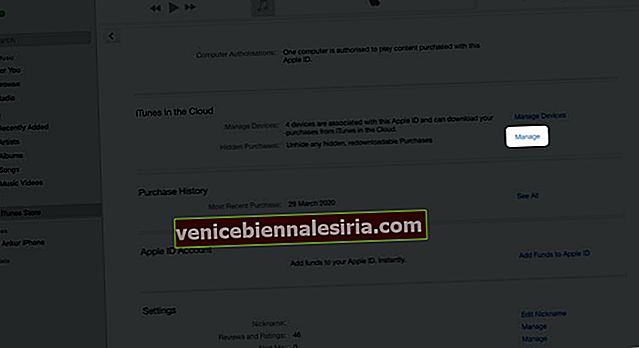
- Selectați Muzică, Filme sau Emisiuni TV în funcție de alegerea dvs. și de ceea ce ați ascuns
- În cele din urmă, faceți clic pe Afișați. Dacă aveți mai multe articole, puteți face clic și pe Afișare totală din partea dreaptă jos.
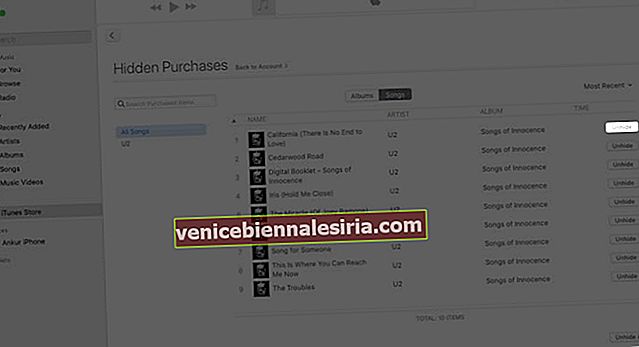
Elementul nu va fi ascuns. De acum, îl veți vedea în biblioteca dvs. Atingeți pictograma de descărcare pentru a o salva offline pe dispozitiv. ( Cont → Achiziții sau Achiziții familiale → Nu în Biblioteca mea → Pictogramă descărcare )

Cum să ascundeți achizițiile de cărți și cărți audio
Din fericire, nu aveți nevoie de un Mac sau de un PC pentru a ascunde cărțile și cărțile audio. O puteți face direct de pe dispozitivul dvs. iOS sau iPadOS. Aruncă o privire.
- Deschideți aplicația Cărți pe iPhone
- Atingeți Biblioteca din rândul de jos
- Atingeți pictograma cu trei puncte pe care o vedeți pentru o carte sau o carte audio.
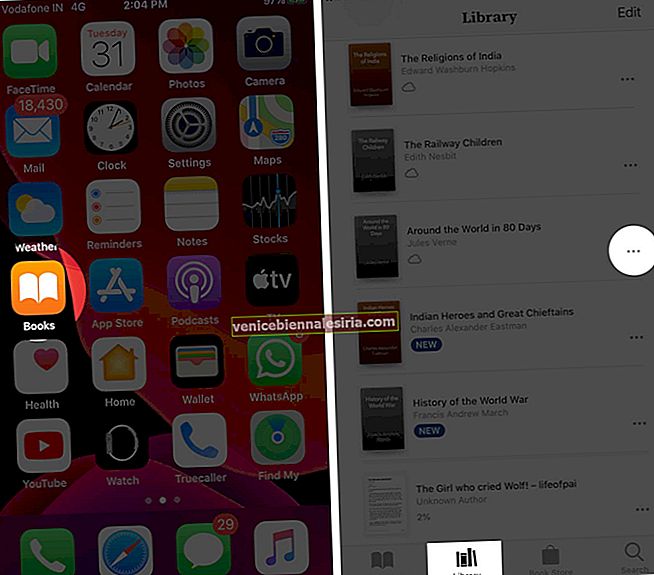
- Apăsați pe Eliminare.
- Atingeți Ascunde cartea sau Ascundeți cartea audio.
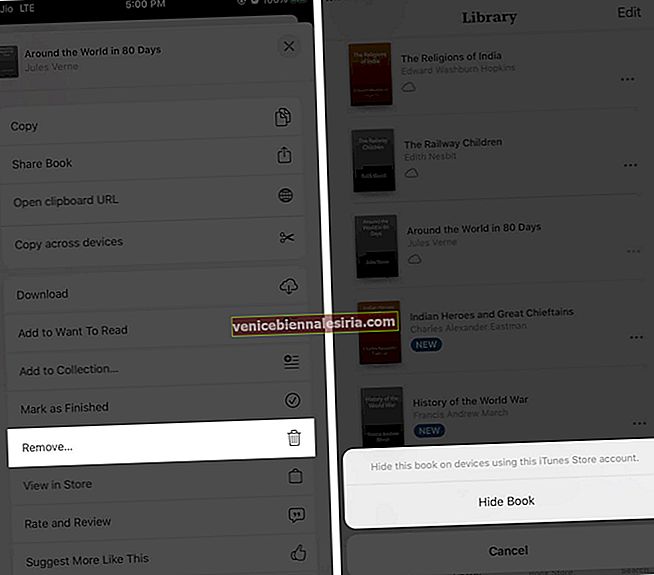
Aceasta va ascunde cartea specială pe dispozitivele care utilizează contul dvs. iTunes Store.
Nu ai opțiunea de a ascunde cartea? Apăsați pe Eliminare descărcare pentru a elimina cartea de pe dispozitiv sau atingeți Ștergeți oriunde pentru a elimina cartea de pe iCloud și de pe toate dispozitivele dvs.
Cum se dezvăluie achizițiile de cărți și cărți audio
V-ați răzgândit și doriți să citiți cartea sau să ascultați cartea audio pe care ați ascuns-o? Nici o problemă. Iată cum să dezvăluie cărțile și cărțile audio din Family Sharing.
- Deschideți aplicația Cărți pe dispozitivele dvs. iOS
- Apăsați pe Reading Now din partea stângă jos a ecranului
- Atingeți imaginea contului din dreapta sus.
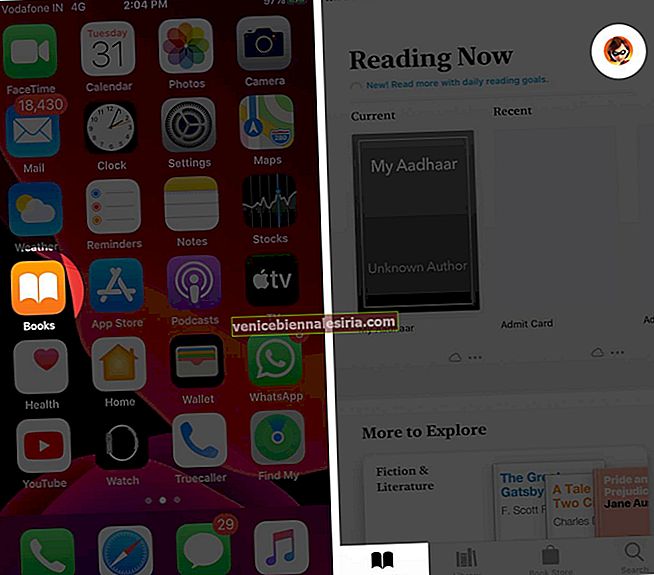
- Atingeți Gestionați achizițiile ascunse. Conectați-vă dacă vi se solicită. Așteptați câteva secunde
- Acum, atinge Afișează lângă Cartea sau Audiobook
- Atingeți Terminat.
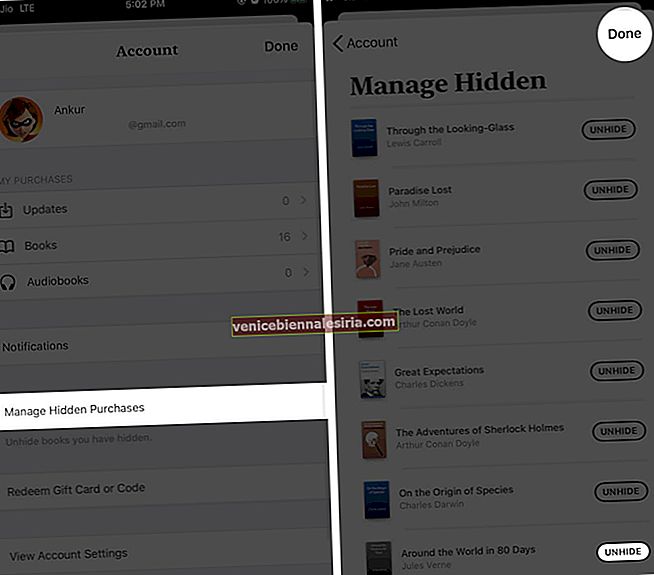
Elementul pe care tocmai l-ați dezactivat este adăugat înapoi în Biblioteca dvs. O puteți descărca din nou de aici. Pentru aceasta, atingeți imaginea de copertă a cărții sau pictograma cu trei puncte și apoi Descărcați.
Gata, prietene!
A fost vorba despre ascunderea și dezvăluirea aplicațiilor, muzicii, filmelor, emisiunilor TV, cărților și cărților audio pe iPhone și iPad. Deconectez, sperând că acest ghid va fi de ajutor.
De asemenea, vă poate dori să aruncați o privire la:
- Cum să partajați aplicațiile achiziționate între iPhone și iPad
- Descărcați aplicații gratuite din Mac App Store fără parola ID Apple
- Cum se activează partajarea în familie pentru Apple TV + pe iPhone și iPad
- Distribuiți locația dvs. prin partajarea familiei
Aveți o întrebare, o sugestie sau un sfat? Distribuiți-l în comentariile de mai jos.