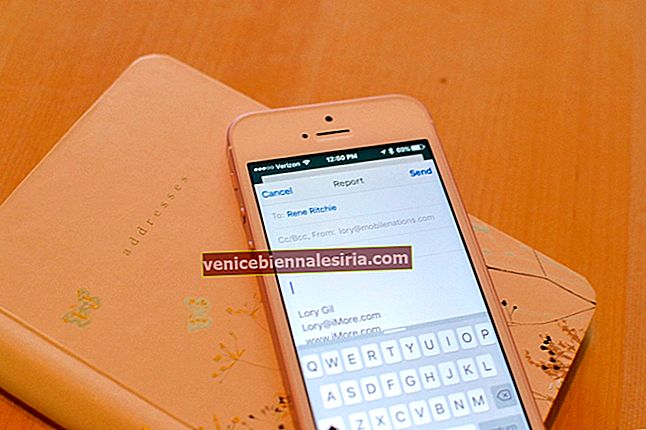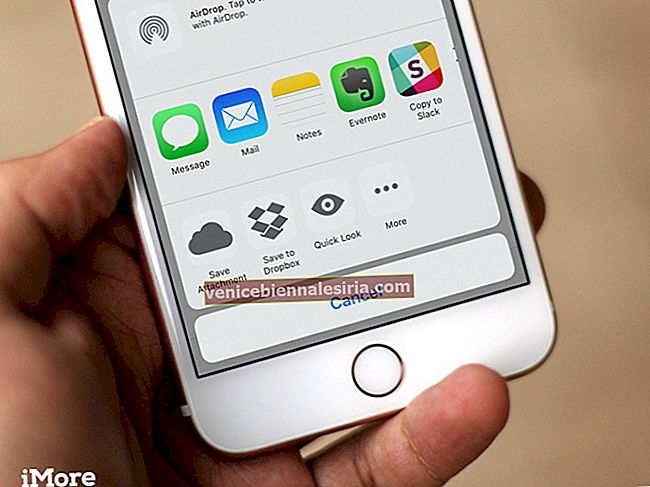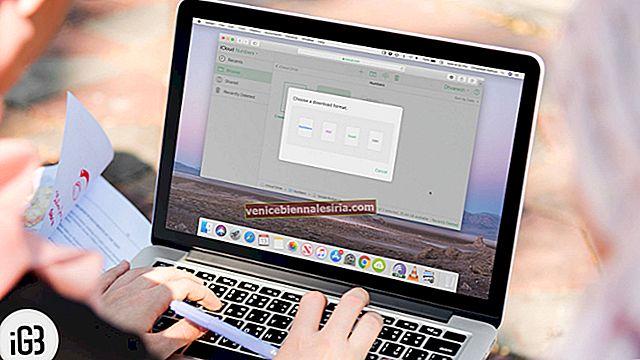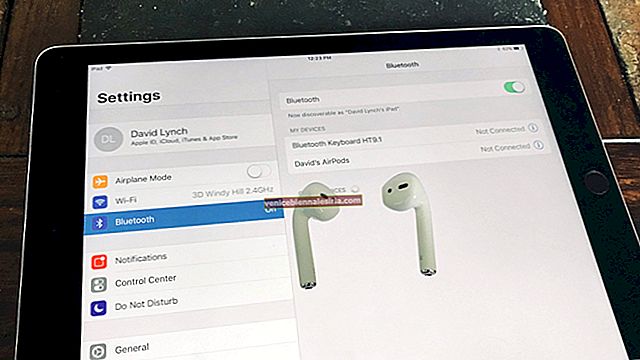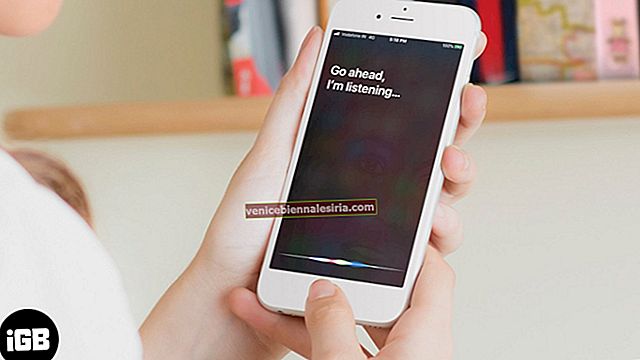E-mailurile sunt adesea ca conversații live; spui ceva și apoi receptorul răspunde, începând firele de mesaje. Uneori, acest joc de doi și colegi devine un fir foarte mare de e-mailuri. Funcția implicită de filetare a e-mailurilor aplicației Mail este destul de utilă în astfel de scenarii, deoarece stochează toate aceste e-mailuri într-un singur fir.
În loc să derulați în sus sau în jos pentru fiecare conversație individuală, aveți o singură fereastră în care toate mesajele sunt aliniate într-un fir de conversație. Deși este o caracteristică utilă, unora s-ar putea să nu le placă așa cum este; ar putea dori să dezactiveze firul sau să organizeze firele de mesaje un pic diferit. În mod recunoscător, aplicația Mail de pe dispozitivele dvs. iOS și iPadOS încorporează astfel de opțiuni.
Indiferent dacă doriți să dezactivați complet firele de e-mail sau să le personalizați opțiunea de vizionare sau să le dezactivați, puteți face toate acestea mai ușor. Foarte usor !! Ca în majoritatea cazurilor, tot ce trebuie să faceți este să opriți / să activați fila de comutare pentru a modifica sau accesa o setare. Așadar, să nu întârzii și să explorăm toate opțiunile legate de filetare.
Cum să gestionați firele de mesaje în aplicația Mail în iOS 13 și iPadOS
Acces rapid:
- Cum să dezactivați firul mesajului în aplicația Mail pe iPhone și iPad
- Cum să dezactivați Reduceți mesajele citite în aplicația Mail pe iPhone și iPad
- Plasați mesajul recent în partea de sus sau de jos în aplicația Mail în iOS 13 și iPadOS
- Dezactivați firele complete în aplicația de e-mail iOS 13 pe iPhone și iPad
- Cum să dezactivați firele de mesaje în aplicația de e-mail iPadOS și iOS 13
- Personalizați acțiunea firului mut în aplicația Mail de pe iPhone și iPad
- Personalizați opțiunile de blocare a e-mailului în aplicația Mail în iOS 13 și iPadOS
Cum se dezactivează firul mesajului în aplicația Apple Mail de pe iPhone și iPad
Aplicația Mail de pe dispozitivele dvs. iOS și iPadOS are în mod implicit o funcție de subiect de e-mail. Deși nu toată lumea se bucură de această funcționalitate și de dezordinea pe care aceasta o poate provoca. Pe măsură ce se primesc și se răspund la e-mailuri, conversațiile se acumulează și devine dificil să cauți ceva anume.
Acesta este în special cazul în care mai multe persoane fac parte dintr-o singură conversație. În loc să treceți prin toate mesajele, puteți căuta pur și simplu unul specific. Una peste alta, este mai bine să înțelegeți cum să dezactivați firele din Mail pe iOS și iPadOS.
Pasul 1. Deschideți aplicația Setări pe iPhone și iPad.

Pasul 2. Derulați în jos și selectați opțiunea Mail .

Pasul 3. Accesați Opțiunile de filetare și dezactivați fila de lângă Organizare după fir .

Odată dezactivat, veți vedea toate e-mailurile separat, în funcție de data și ora la care au fost primite. Consultați imaginea de mai jos și înainte pentru o mai bună înțelegere.

Dacă doriți să activați din nou filetarea mesajelor, deschideți Setări → E-mail și comutați pe fila de lângă Organizați după fir . Procesul este atât de simplu încât puteți activa / dezactiva după cum doriți. Porniți când aveți nevoie de e-mail, opriți când căutați un mesaj individual.
Cum să dezactivați Reduceți mesajele citite în aplicația Mail pe iPhone și iPad
O altă setare activată implicit este că mesajele citite sunt afișate sub formă de ferestre restrânse. Deci, în timp ce toate celelalte mesaje sunt într-un fel de fereastră minimizată, este afișat doar e-mailul foarte recent. Consultați imaginea de mai jos pentru mai multă claritate:

Cu toate acestea, ar putea fi câțiva care resping această funcție și le place toate firele de e-mail deschise la scară completă. Acesta este motivul pentru care Apple a încorporat opțiunea în actualizările sale recente iOS 13 și iPadOS.
Pasul 1. Deschideți Setări → E-mail pe dispozitivele dvs. care rulează iOS 13 și iPadOS.

Pasul 2. Dezactivați fila de lângă Reduceți mesajele citite în opțiunile Filetare .

În cazul în care nu vă place această versiune de filetare a mesajelor, comutați prin simpla activare a comutatorului.
Plasați mesajul recent în partea de sus sau de jos în aplicația Mail în iOS 13 și iPadOS
În mod implicit, mesajele recente sunt păstrate în partea de jos, în timp ce toate celelalte sunt stivuite deasupra acestuia în ordine crescătoare. Deși puteți schimba setarea pentru a vă asigura că mesajul recent este întotdeauna deasupra. Restul e-mailurilor vor urma exemplul și vor fi acum aranjate în ordine descrescătoare.

Această opțiune poate fi utilă mai ales atunci când ați dezactivat Reduceți mesajele citite, deoarece în loc să derulați mai multe e-mailuri, veți vedea mai întâi cel mai recent.
Pasul 1. Deschideți Setări → E-mail pe iOS 13 și iPadOS.

Pasul 2. Derulați în jos până la opțiunile de filetare și comutați pe fila de lângă Cel mai recent mesaj de sus .

Dezactivați firele complete în aplicația de e-mail iOS 13 pe iPhone și iPad
Mesaje primite primesc o mulțime de e-mailuri; în funcție de importanța lor, fie le păstrați, fie le ștergeți. Uneori, le arhivați sau le separați în diferite secțiuni. Procedând astfel, le mutăm din cutia poștală principală și într-un folder separat.
Opțiunea Complete Threads vă permite să vizualizați toate mesajele din thread, chiar și cele care sunt stocate în afara cutiei poștale. De exemplu, este afișat și un e-mail de conversație important salvat în căsuța dvs. poștală importantă .

Să presupunem că cineva vrea doar să vadă subiecte din căsuța poștală, atunci opțiunea ar putea fi dezactivată.
Pasul 1. Deschideți Setări → E-mail pe iOS 13 și iPadOS.

Pasul 2. Derulați în jos până la opțiunile de filetare și dezactivați fila de lângă Filetele complete .

Cum să dezactivați firele de mesaje în aplicația de e-mail iPadOS și iOS 13
Atunci când faceți parte dintr-o conversație prin e-mail de grup în care nu aveți participare activă, ping-urile de notificare ar putea fi iritante. Dezvoltatorii Apple par să se confrunte cu o problemă similară, poate de aceea opțiunea de a dezactiva firele de mesaje a fost introdusă în iOS 13 și iPadOS. Verificați cum:
Pasul 1. Deschideți aplicația Mail de pe dispozitiv.

Pasul 2. Selectați firul de e-mail pe care doriți să îl dezactivați și glisați spre stânga .

Pasul 3. Atingeți Mai multe (...) din bara de acțiuni ascunse. și Apăsați pe Mute din opțiuni.

De asemenea, puteți dezactiva notificările pentru un fir de e-mail din firul însuși. Deschideți Mail → Fir, apăsați aici pe pictograma Săgeată din partea dreaptă jos a paginii. Derulați în jos și atingeți Silențios .

Împreună cu acest truc ingenios, producătorii au adăugat și o opțiune de personalizare a acțiunii.
Datorită căruia, când dezactivați un fir, puteți decide ce se întâmplă cu el, în același timp. Puteți alege „Marcați ca citite” sau „Arhivați sau ștergeți”, în funcție de preferințe.
Personalizați acțiunea firului mut în aplicația Mail de pe iPhone și iPad
Pasul 1. Deschideți Setări → E-mail pe iOS 13 și iPadOS.

Pasul 2. Mergeți la opțiunile de filetare și apăsați pe Acțiunea filetului mut și selectați preferința dvs. din opțiunile date.

În mod similar, puteți personaliza și ceea ce se întâmplă cu mesajele blocate.
Personalizați opțiunile de blocare a e-mailului în aplicația Mail în iOS 13 și iPadOS
E-mailurile nedorite și spam-ul vă înghesuie căsuța de e-mail aproape la fel de mult ca e-mailurile importante. Deci, de ce să-ți pierzi timpul când poți pur și simplu să le blochezi. Cu toate acestea, puteți economisi mai mult timp decidând ce se întâmplă cu aceste e-mailuri atunci când blocați expeditorul.
Pasul 1. Deschideți Setări → E-mail pe iOS 13 și iPadOS.

Pasul 2. Accesați opțiunile de expunere și apăsați pe Opțiuni expeditor blocat . Selectați preferința dvs. din opțiunile date:
- Nici unul
- Marcați ca blocat, lăsați în Mesaje primite
- Mutați-vă în Bin

Asta e tot oamenii !!!
Fiecare avem propriul nostru stil de gestionare a e-mailurilor; unele se încadrează în categoria „zero mesaje necitite” și altele în „1000 mesaje necitite”. Există, de asemenea, câțiva dintre aceste două categorii. Indiferent de zona în care aparțineți, firele de e-mail și opțiunile de personalizare ale acesteia vă vor ajuta enorm. Deși, dacă îl urăști și intenționezi să dezactivezi firele de mesaje, atunci și aceste setări sunt un avantaj.
Iată câteva alte setări care nu sunt decât o binecuvântare:
- Cum se activează modul întunecat pe iPhone
- Cum se activează modul Low Data pe iPhone
- Partajați fotografii și videoclipuri de calitate originală utilizând AirDrop pe iPhone
- Cum se folosește Find My App pe iPhone și iPad: un ghid complet