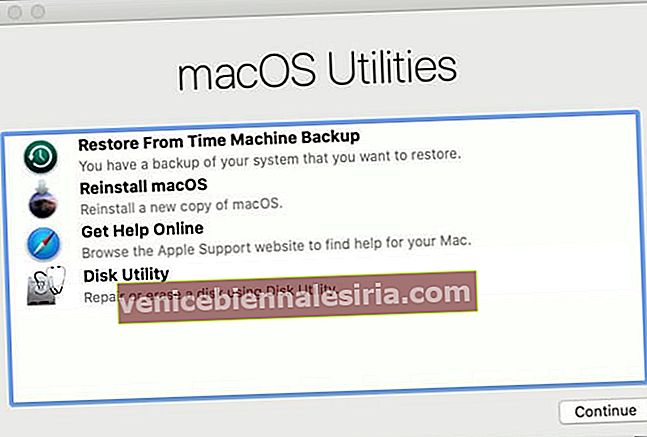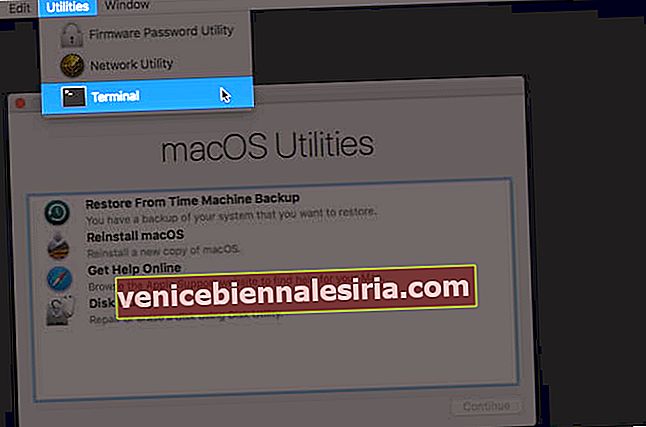Blocat în mijlocul unor probleme semnificative de pe computerul Mac și ați rămas fără nicio modalitate posibilă de depanare? Și vă întrebați cum experții vă repară MacBook-ul și îl retrăiesc la normal? Ei bine, sunteți pe pagina potrivită. Modul de recuperare a fost lansat în anul 2010, odată cu lansarea OS X 10.7 Lion, pentru a permite utilizatorilor să se joace geeky atunci când Mac-ul lor are cel mai mult nevoie. Să parcurgem acest ghid pas cu pas pentru a porni computerul Mac în modul de recuperare.
- Ce este modul de recuperare Mac?
- Cum să porniți un Mac în modul de recuperare?
- Modul de recuperare șterge totul pe un Mac?
- Cum să ieșiți din modul de recuperare
- Cum se deschide terminalul pe Mac în modul de recuperare
- Ce trebuie să faceți dacă modul de recuperare nu funcționează pe Mac?
Ce este modul de recuperare Mac?
În limbajul profanului, este un sistem de recuperare încorporat pentru Mac. Funcția funcționează prin diferite utilitare dintr-o anumită partiție de disc care este separată în timpul instalării macOS. Instrumentul poate fi de un ajutor imens în îndeplinirea numeroaselor sarcini. Să le aruncăm o privire;
NOTĂ: Există momente în care funcția nu funcționează. În astfel de scenarii, puteți utiliza modul de recuperare Internet.
- Ștergeți computerul înainte de a-l transmite cuiva. Pentru a vă șterge datele și a elimina ID-ul Apple.
- Ștergeți complet discul.
- Restabiliți versiunea mai veche de macOS.
- Remediați o problemă de eroare la pornire.
- Scanați și reparați discul.
- Configurați Mac pentru a porni de pe o unitate externă.
- Remedierea erorii de conectivitate la rețea.
Cum să porniți un Mac în modul de recuperare?
- Reporniți computerul Mac.
- Țineți apăsat Comanda (⌘) + R.
- Eliberați tastele după ce vedeți sigla Apple, globul rotativ sau un alt ecran de pornire.
- Ar trebui să vi se solicite să introduceți parola Mac.
- Odată introdus, veți fi pe ecranul modului de recuperare care ar trebui să arate astfel!
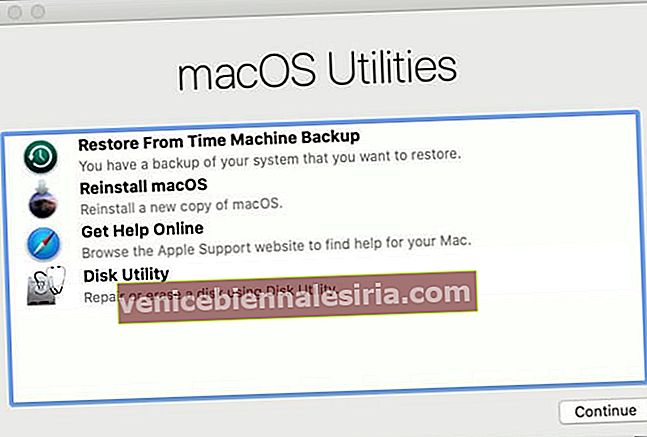
Dacă nu ați putut porni modul de recuperare sau logo-ul Apple nu a apărut, asigurați-vă că apăsați și țineți apăsate simultan tastele atunci când reporniți computerul. Apăsarea și eliberarea tastelor trebuie să fie într-un mod adecvat. Dacă totuși, nu l-ați putea folosi, închideți Mac-ul, porniți-l și încercați din nou ținând apăsate aceleași taste în momentul în care ecranul se trezește.
Când Mac-ul dvs. pornește în cele din urmă recuperarea încărcărilor, există patru instrumente majore pe ecran.
- Restaurare din Time Machine Backup: Dacă aveți backup Time Machine disponibil, puteți restaura Mac-ul folosind această caracteristică.
- Reinstalați macOS: Acesta vă poate ajuta să descărcați și să reinstalați macOS conform combinației de taste pe care o utilizați.
- Obțineți ajutor online: utilizând acest mod, puteți naviga pe web în Safari și puteți obține ajutor online. Există legături încorporate de asistență Apple pe care le puteți accesa pentru a vă rezolva eroarea. Cu toate acestea, un punct care trebuie remarcat aici este că nu puteți utiliza pluginuri și extensii în modul de recuperare.
- Utilitar disc: Această opțiune vă poate ajuta să reparați sau să ștergeți complet discul și un alt dispozitiv de stocare compatibil.
În afară de aceste instrumente majore, există opțiuni suplimentare disponibile în bara de meniu. În meniul Utilități, puteți utiliza Startup Security Utility, Network Utility și Terminal.
Modul de recuperare șterge totul pe un Mac?
Încărcarea modului de recuperare nu șterge nimic de pe Mac, cu excepția cazului în care faceți un pas înainte pentru a reinstala macOS sau utilizați Utilitarul de disc fără a face o copie de rezervă. În caz contrar, puteți porni confortabil computerul Mac, fără să vă faceți griji cu privire la pierderea de date, în timp ce vă confruntați cu o problemă tehnică majoră.
Cum să ieșiți din modul de recuperare
Înainte de a merge mai departe cu unul dintre instrumentele de recuperare macOS, asigurați-vă că aveți o înțelegere de bază a fiecărui instrument. De asemenea, este necesar să aveți o copie de rezervă a datelor dvs. Mac, dacă continuați cu reinstalarea.
Dacă nu știți prea multe despre aceste instrumente de recuperare macOS și nu doriți să continuați fără a face copii de siguranță a datelor, este sigur să ieșiți.
- Faceți clic pe sigla Apple din colțul din stânga sus.
- Alegeți Repornire sau Închidere pentru a reveni la desktop sau a-l opri corespunzător.
De asemenea, puteți alege o altă opțiune Disk de pornire dacă doriți să treceți la un alt disc din meniu.
Cum se deschide terminalul pe Mac în modul de recuperare
Un terminal poate fi rulat folosind modul de recuperare.
- Rulați Mac-ul în modul de recuperare, ca mai sus.
- Faceți clic pe Utilitare în bara de meniu de sus.
- Faceți clic pe Terminal.
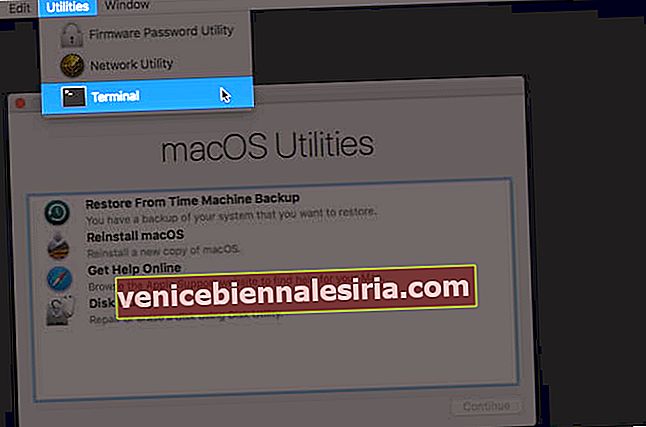
Ce trebuie să faceți dacă modul de recuperare nu funcționează pe Mac?
Din anumite motive, este posibil să nu puteți porni modul de recuperare macOS. Cu toate acestea, găsirea motivului exact poate fi dificilă, puteți lua în considerare aceste soluții și rezolva rapid problema.
Delogare
Datorită macOS X 10.7, care a introdus modul de recuperare și a ușurat procesul de reparare a discului și reinstalarea macOS. După cum veți afla în tutorial, pornirea Mac-ului în modul de recuperare nu dăunează în niciun fel datelor dvs. Este conceput pentru a oferi asistență tehnică atunci când este nevoie.
Poate doriți să citiți următoarele:
- MacBook Pro Touch ID nu funcționează? Cum se remediază!
- Cum se resetează din fabrică un MacBook sau orice computer Mac
- Tastatura MacBook nu funcționează? Încercați aceste remedieri (care funcționează de fapt)
- DoYourData Super Eraser pentru Mac: Ștergeți în siguranță datele, gestionați discurile și multe altele