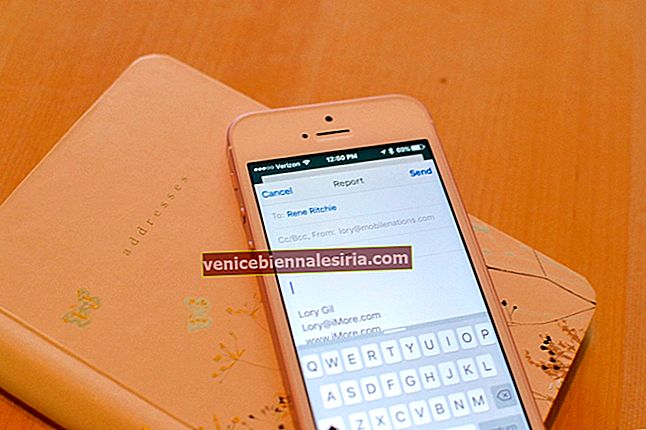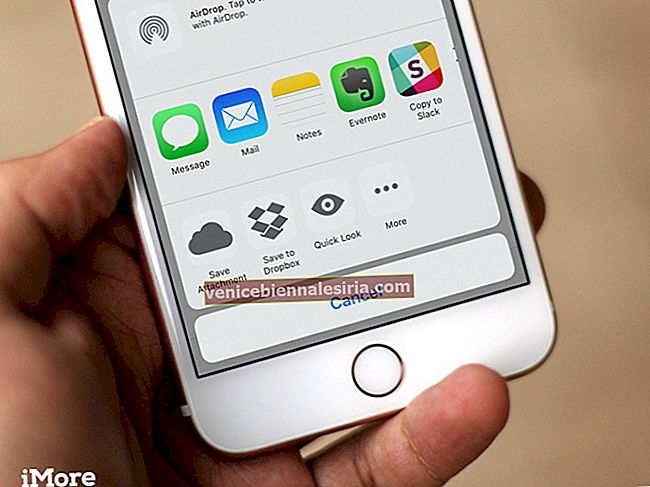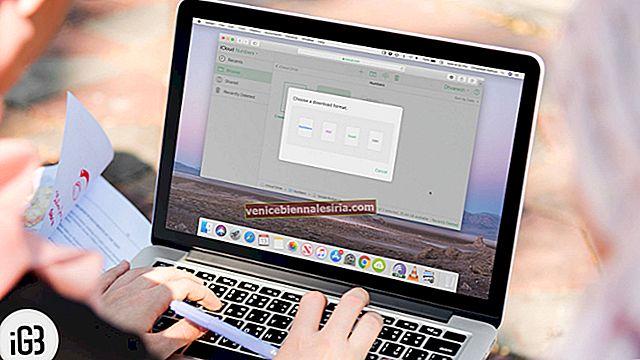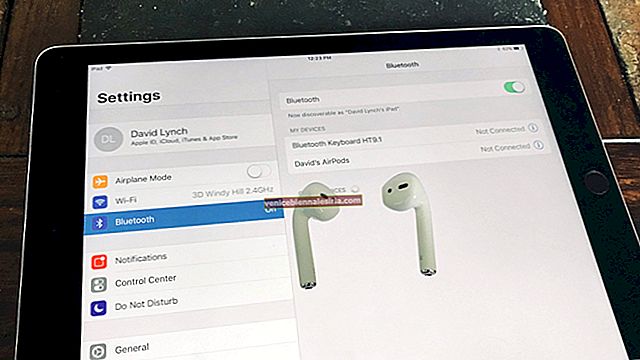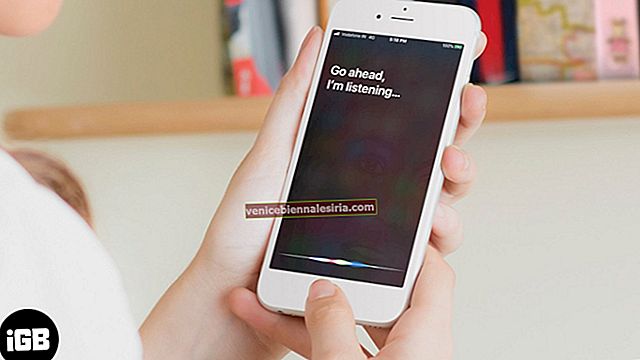Bara de meniu este plasată în partea de sus a ecranului pe Mac. Puteți verifica starea, alege comenzi și, mai semnificativ, vă puteți executa sarcina rapid folosind pictograme și meniuri. Bara de meniu conține meniurile tuturor aplicațiilor din partea stângă a barei.
Meniurile de stare, care se află în partea dreaptă a barei de meniu, conține pictograme din ambele caracteristici ale sistemului OS X, cum ar fi, sunet, Bluetooth și Wi-Fi și aplicații de la terți.
Dacă nu sunt aranjate inteligent, pictogramele barei de meniu pot tăia o figură rău cu aspectul incomod. Dar reamenajarea sau eliminarea pictogramelor barei de meniu stoc pe Mac? Deși este mult mai ușor să rearanjați sau să eliminați pictogramele barei de meniu stoc, este puțin dificil să faceți același lucru cu aplicațiile terță parte. Mergeți pentru a vedea cum puteți arăta mai bine bara de meniu aranjând pictogramele stoc, după cum doriți.
Puteți adăuga sau elimina orice pictogramă a barei de meniu din Preferințe sistem în funcție de nevoile dvs. Presupunând că doriți să adăugați sau să eliminați pictograma Bluetooth, să aflăm cum o puteți face.
Cum se elimină pictogramele barei de meniu stoc pe Mac OS X
Pasul 1. Faceți clic pe pictograma din bara de meniu din stânga sus.
Pasul 2. Selectați Preferințe sistem.

Pasul 3. Faceți clic pe Bluetooth.

Pasul 4. Faceți clic pe caseta de selectare de lângă Afișați Bluetooth din bara de meniu.

Asta e tot! Puteți repeta acești pași pentru a adăuga sau a elimina alte pictograme stoc, de asemenea, dacă doriți.
Cum să rearanjați pictogramele barei de meniu stoc pe Mac OS X
Dacă doriți să rearanjați sau să eliminați rapid pictogramele meniului de stare prin comenzile rapide de la tastatură, iată cum puteți face acest lucru cu ușurință.
Dacă doriți să rearanja pictogramele de stoc, pur și simplu țineți apăsat Command ( ⌘ ) Tasta (utilizarea tasta Windows , în caz de tastatură pentru Windows) , în timp ce glisarea pictograma la locul dorit.
Dacă doriți să eliminați orice pictogramă stoc, țineți apăsată tasta Comandă (⌘) (utilizați tasta Windows în cazul tastaturii Windows) în timp ce trageți pictograma din bara de meniu.
Asta este! Puteți repeta acești pași pentru a adăuga / elimina mai multe pictograme.
Îți place să ajungi din urmă cu mai multe astfel de articole? Împărtășiți-vă gândurile cu noi într-o casetă de comentarii.
Citiți și ? Cum să vă puneți numele pe bara de meniu Mac: un ghid rapid