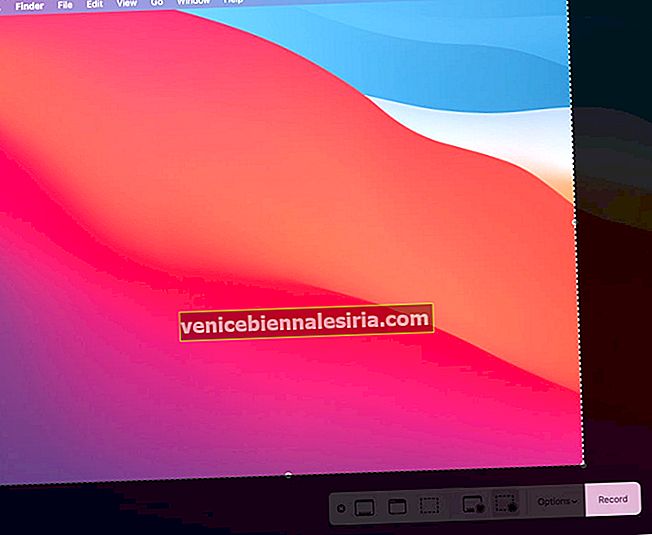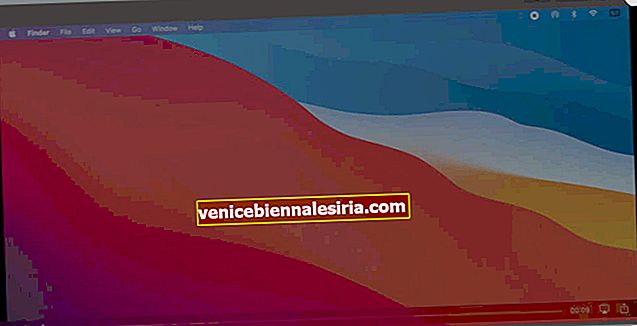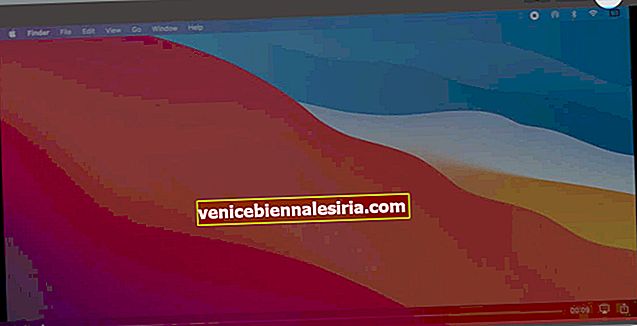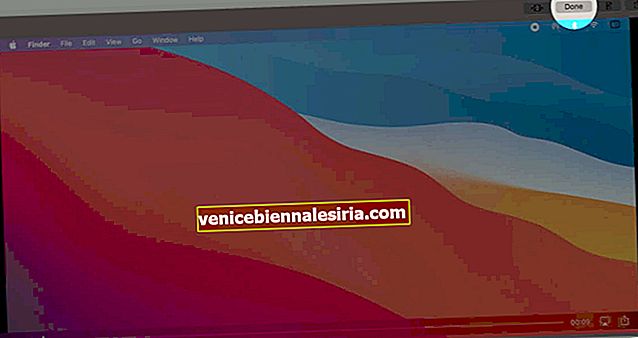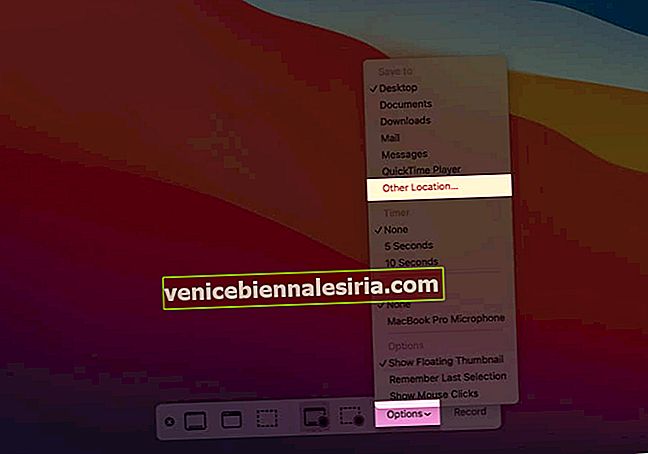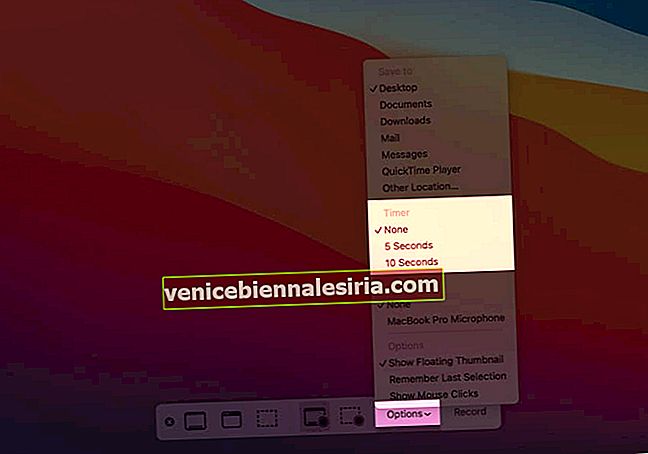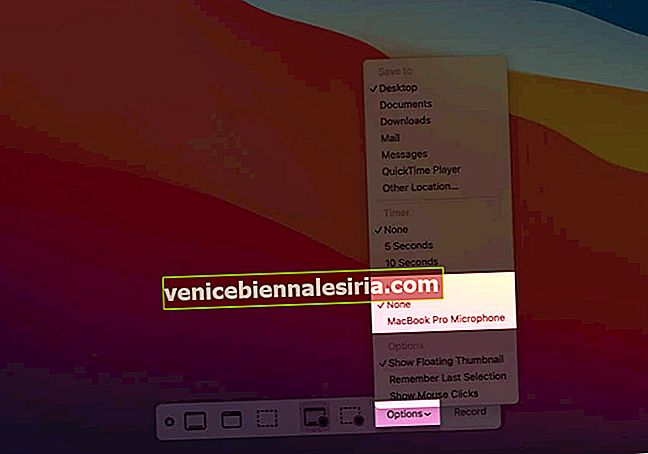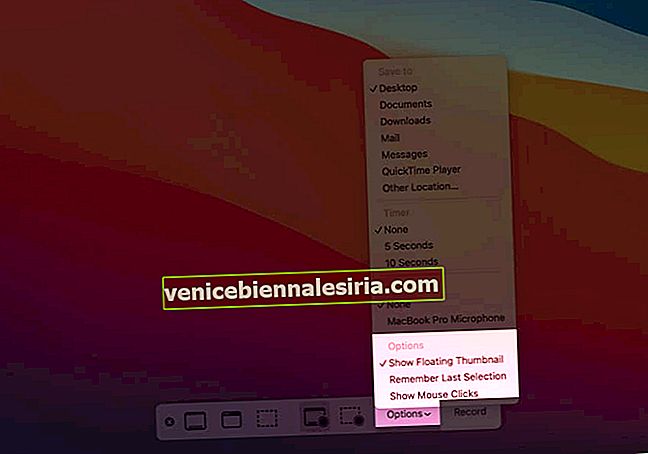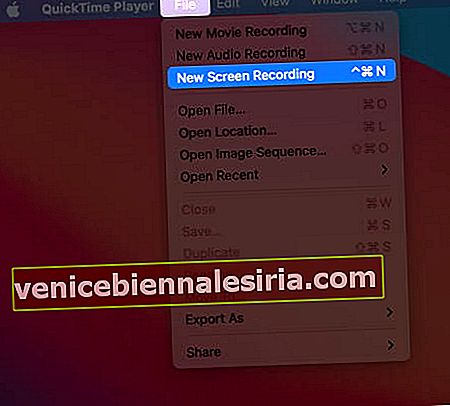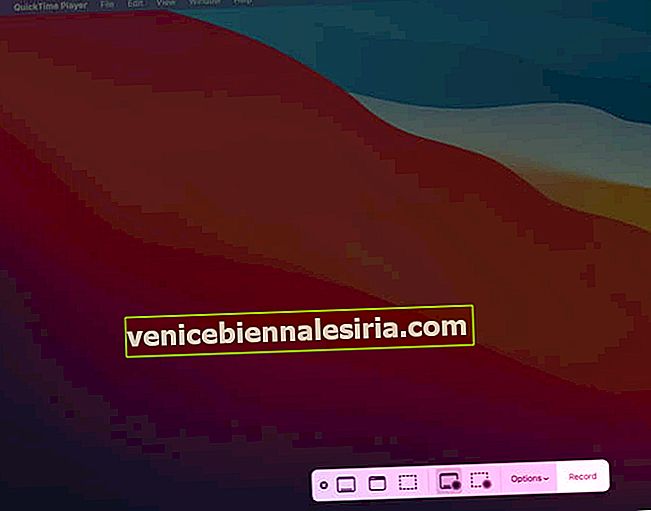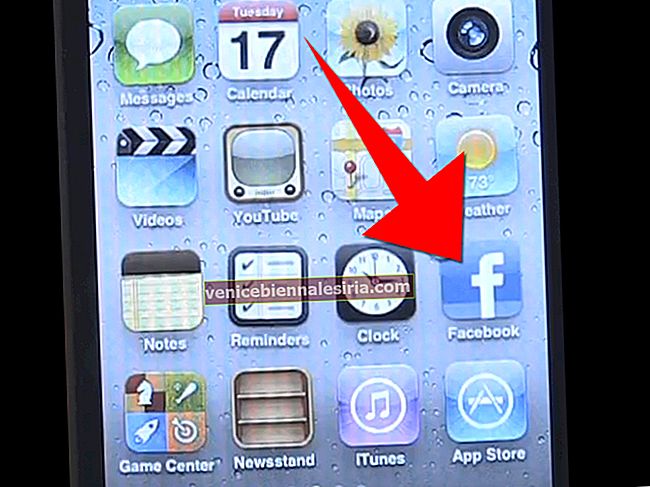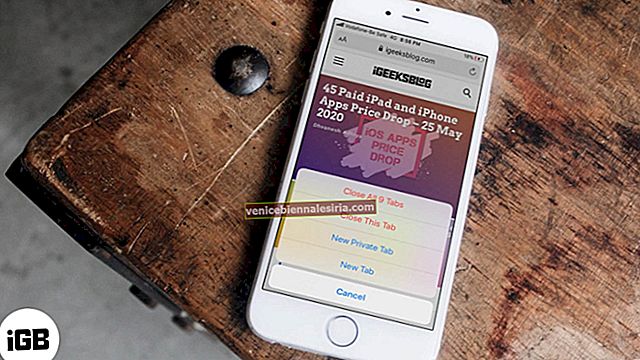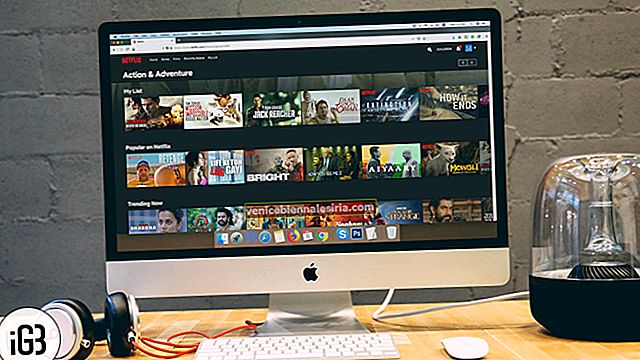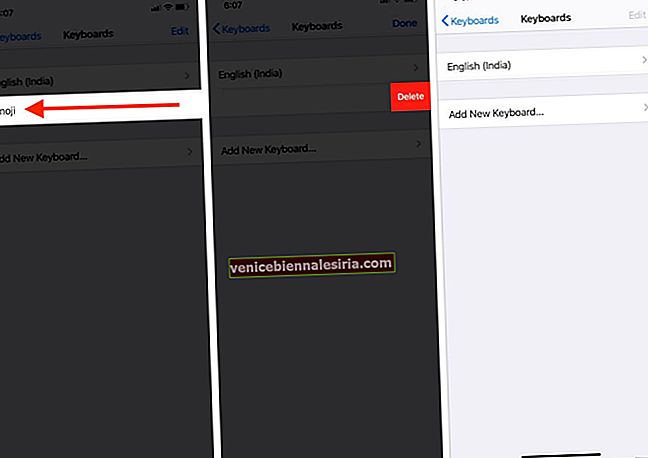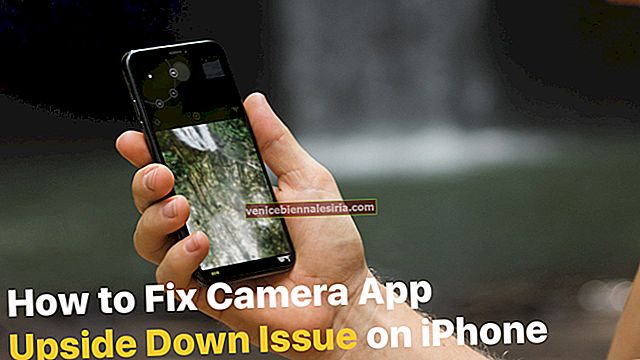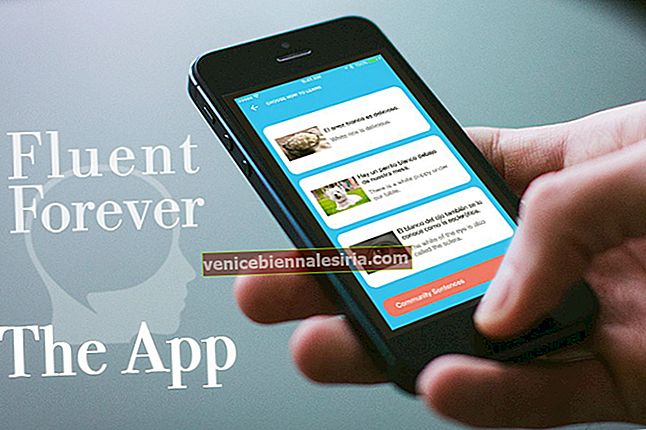Uneori capturile de ecran nu sunt suficiente pentru a transmite întreaga imagine! Trebuie să înregistrați întregul ecran sau porțiuni ale acestuia. De exemplu, dacă încercați să trimiteți asistență tehnică erorii repetate cu care vă confruntați sau poate doriți să înregistrați apeluri video FaceTime sau să faceți un tutorial Mac pentru YouTube! Cazurile de utilizare sunt nedeterminate. Așadar, fără întârziere, permiteți-mi să vă arăt trei moduri de a înregistra ecranul pe Mac .
Notă: Pașii de mai jos se aplică tuturor versiunilor recente de macOS, inclusiv Catalina și Big Sur. În mod similar, puteți urma acești pași pe orice MacBook Pro, MacBook Air, iMac, Mac Mini, Mac Pro sau alte Mac-uri.
- Cum să înregistrați ecranul Mac utilizând comenzile de pe ecran
- Cum să înregistrați ecranul pe Mac cu QuickTime Player
- Cele mai bune înregistratoare de ecran pentru Mac în 2020
Cum să înregistrați ecranul Mac utilizând comenzile de pe ecran
Pe macOS Mojave și ulterior, apăsând Comandă + Shift + 5 se lansează instrumentele de înregistrare a ecranului și a ecranului. Acest lucru face ca înregistrarea întregului ecran sau a unei părți selectate a ecranului Mac-ului dvs. să fie fără efort. Iată cum.
- Înregistrați întregul ecran Mac
- Înregistrați o porțiune selectată a ecranului Mac
- Tăiați imediat, partajați, salvați și ștergeți înregistrarea pe ecran
- Schimbați setările de înregistrare a ecranului pe Mac
Înregistrați întregul ecran Mac
- Apăsați împreună Comandă + Shift + 5.

- Faceți clic pe pictograma din stânga a celei de-a doua partiții. Se va afișa Înregistrarea întregului ecran .

- Acum faceți clic pe Înregistrare . Înregistrarea pe ecran va începe imediat. Veți vedea o pictogramă în bara de meniu de sus.

Pentru a opri înregistrarea, apăsați Comandă + Control + Esc . Sau faceți clic pe pictograma de oprire din bara de meniu de sus. Pe MacBooks cu TouchBar, atingeți Stop .
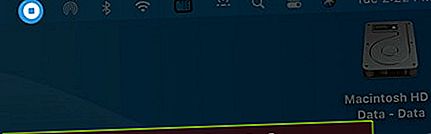
O miniatură a înregistrării ecranului va apărea în partea de jos a ecranului. Faceți clic pe acesta pentru a tăia, partaja, salva, șterge. Dacă nu faceți nimic, miniatura va dispărea automat în câteva secunde, iar fișierul de înregistrare a ecranului va fi salvat.
Pentru a alege sunetul pentru înregistrarea ecranului sau pentru a seta temporizatorul etc., faceți clic pe Opțiuni înainte de pasul 3.
Înregistrați o porțiune selectată a ecranului Mac
- Apăsați Comandă + Shift + 5 împreună.
- Faceți clic pe a doua pictogramă a celei de-a doua partiții a barei de instrumente. Se spune Înregistrați porțiunea selectată .

- Trageți indicatorul mouse-ului pentru a face o selecție. Plasați indicatorul mouse-ului în mijlocul instrumentului de selecție pentru al trage oriunde. Plasați indicatorul mouse-ului pe margini pentru a micșora sau a mări dimensiunea.
- Faceți clic pe Înregistrare . macOS va înregistra doar ecranul în interiorul zonei selectate.
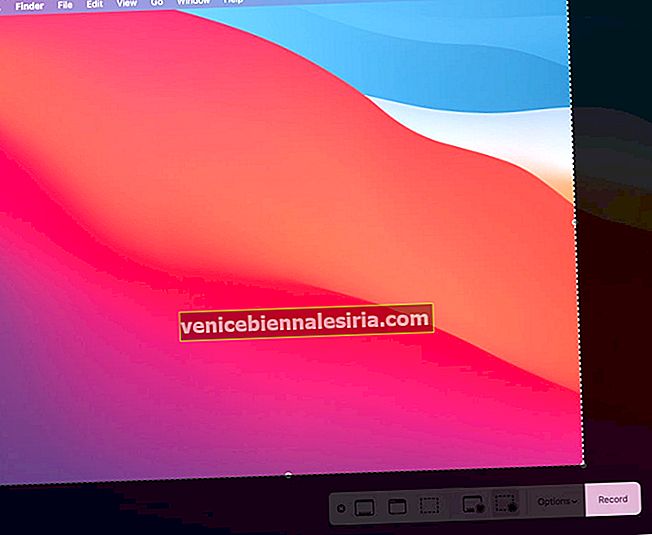
Pentru a opri înregistrarea ecranului, apăsați Comandă + Control + Esc sau faceți clic pe pictograma oprire din bara de meniu de sus.

Tăiați imediat, partajați, salvați și ștergeți înregistrarea pe ecran
După ce opriți înregistrarea ecranului, miniatura acestuia apare în colțul din dreapta jos al ecranului Mac. Faceți clic pe acesta pentru a:
- Redarea înregistrării pe ecran : Faceți clic pe butonul de redare triunghi. De asemenea, puteți utiliza AirPlay sau juca pe ecran complet.

- Decupați înregistrarea ecranului : Faceți clic pe pictograma decupare din partea de sus a ferestrei. Trageți unul sau ambele capete pentru a regla lungimea. Faceți clic pe Efectuat când sunteți mulțumit. Videoclipul tăiat se va salva automat.


- Partajați înregistrarea pe ecran : faceți clic pe pictograma de partajare din dreapta sus (sau dreapta jos) a ferestrei și alegeți o opțiune.
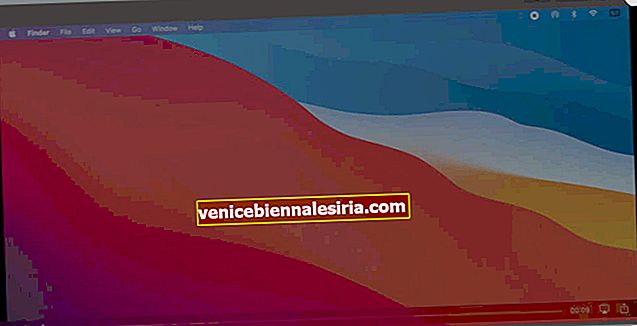
- Ștergeți înregistrarea pe ecran : faceți clic pe pictograma coș de gunoi.
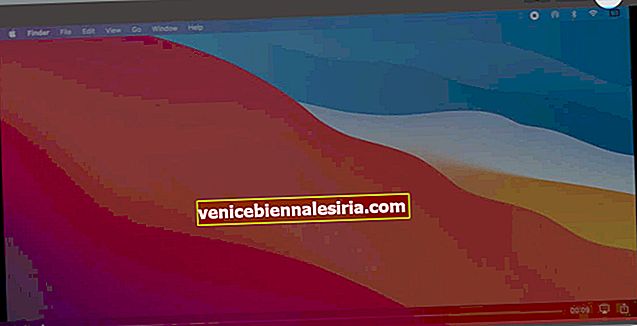
- Atingeți Terminat pentru a salva videoclipul.
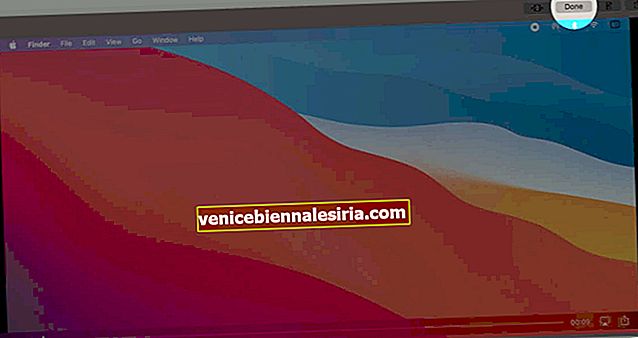
Schimbați setările de înregistrare a ecranului pe Mac
- Apăsați Comandă + Shift + 5 pentru a lansa instrumentele de captare a ecranului.

- Apoi, faceți clic pe Înregistrați întregul ecran sau Înregistrați porțiunea selectată. După aceea, faceți clic pe Opțiuni .

- De aici, puteți alege unde să salvați înregistrarea pe ecran. Pentru aceasta, selectați o locație sub Salvare în . Faceți clic pe Altă locație pentru a vă selecta propria dvs.
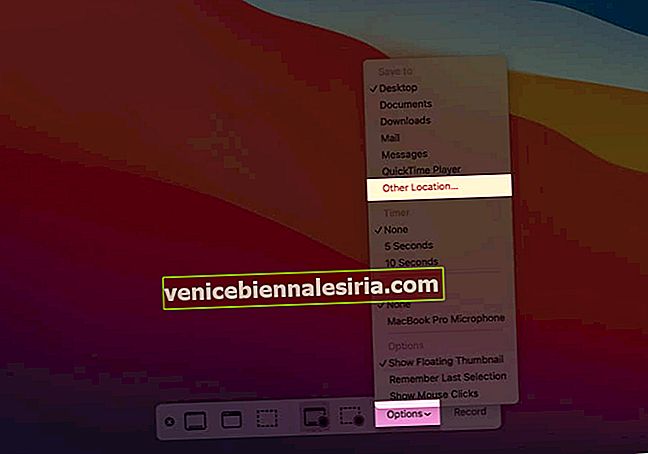
- Sub Timer , alegeți un temporizator de 5 secunde sau 10 secunde. După ce faceți clic pe Înregistrare , procesul de înregistrare va începe după perioada de timp aleasă.
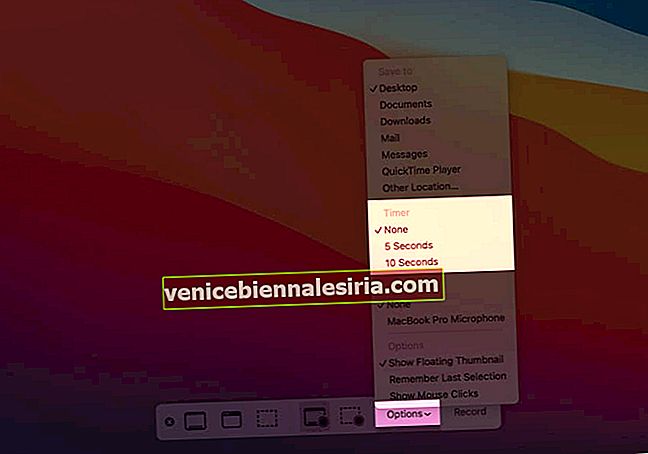
- Faceți clic pe o sursă de intrare sub microfon pentru a înregistra audio cu înregistrarea ecranului. Dacă nu este selectat niciunul (implicit), nu va fi înregistrată nicio voce.
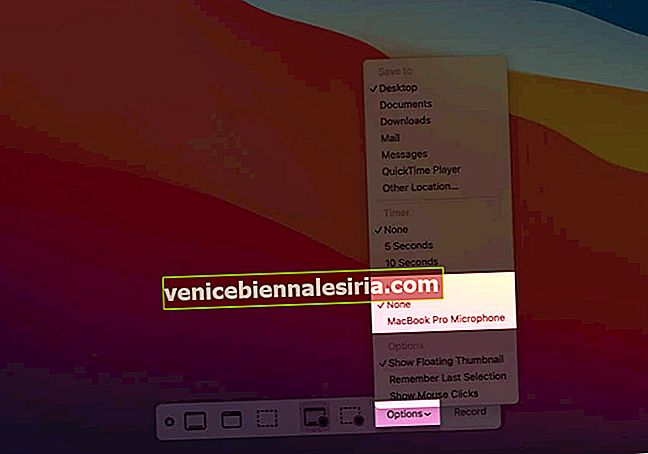
- În cele din urmă, sub Opțiuni , puteți alege dacă doriți să vedeți miniatura în partea dreaptă jos a ecranului după oprirea înregistrării sau nu. De asemenea, îl puteți seta pentru a vă aminti selecțiile pe care le-ați făcut în timp ce ați utilizat acest instrument ultima dată sau puteți utiliza opțiunile implicite. În cele din urmă, puteți alege, de asemenea, să afișați clicurile mouse-ului în înregistrarea ecranului.
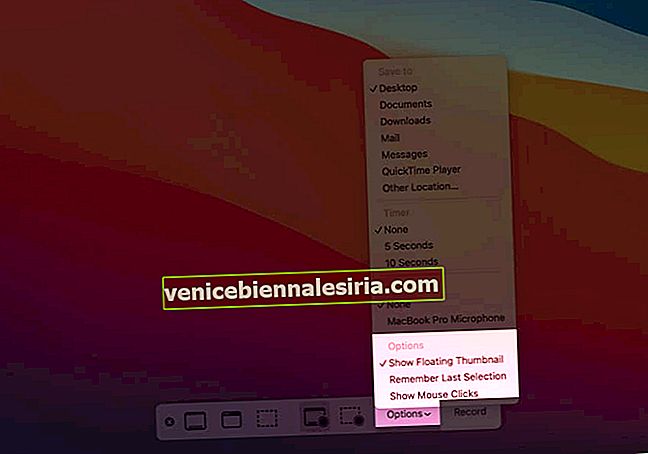
Cum să înregistrați ecranul pe Mac cu QuickTime Player
- Deschideți QuickTime Player . Pentru aceasta, utilizați Launchpad, Spotlight Search sau accesați Finder → Aplicații.
- Faceți clic pe Fișier din bara de meniu de sus și alegeți Înregistrare ecran nou .
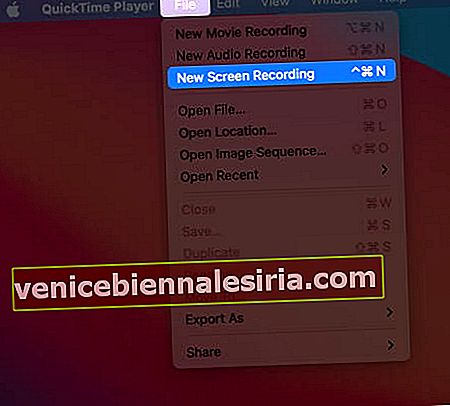
- Instrumentele de captare a ecranului (similare cu Command + Shift + 5) se vor deschide. Alegeți dacă doriți să înregistrați ecranul complet sau doar o porțiune selectată. În cele din urmă, faceți clic pe Înregistrare pentru a începe înregistrarea pe ecran.
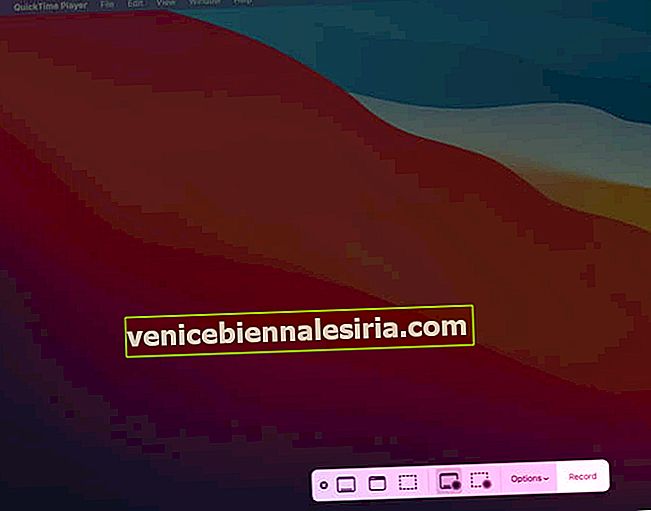
- Pentru a opri, apăsați, Comandă + Control + Esc sau faceți clic pe pictograma oprire din bara de meniu de sus.
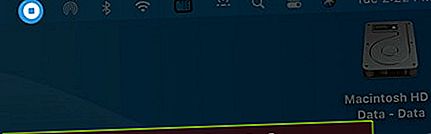
Cele mai bune înregistratoare de ecran pentru Mac
Pe lângă instrumentele și aplicațiile încorporate, puteți înregistra ecranul Mac folosind aplicații de la terți. Dacă doriți doar să înregistrați ecranul, opțiunile de mai sus sunt perfecte. Cu toate acestea, dacă aveți nevoie de mai multe instrumente, cum ar fi dacă sunteți un podcaster sau un streamer video, este logic să investiți în aplicații de înregistrare a ecranelor de la terți. Iată câteva dintre opțiunile de luat în considerare.
- Camtasia
- Capto: Captură și înregistrare ecran
- ScreenFlow
- OBS Studio
Se încheie ...
Acesta este modul în care puteți înregistra ecranul pe Mac. Le puteți juca în QuickTime Player, iMovie, Final Cut Pro, VLC Media Player etc.
- Înregistrările sunt salvate în format implicit .mov. Dacă este necesar, puteți utiliza una dintre cele mai bune aplicații de conversie video pentru Mac pentru a exporta fișierul în formatul video dorit.
- Numele fișierului pentru înregistrarea ecranului este în acest format - Data înregistrării ecranului la timp.
În cele din urmă, unele aplicații precum DVD Player vă pot împiedica să le înregistrați fereastra.
S-ar putea să vă placă să citiți și:
- Cum să înregistrați ecranul pe iPhone
- Cele mai bune aplicații de partajare a ecranului pentru Mac
- Cum să partajați ecranul Mac cu un alt Mac
- Faceți o fotografie sau înregistrați un videoclip pe Mac