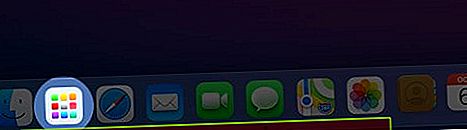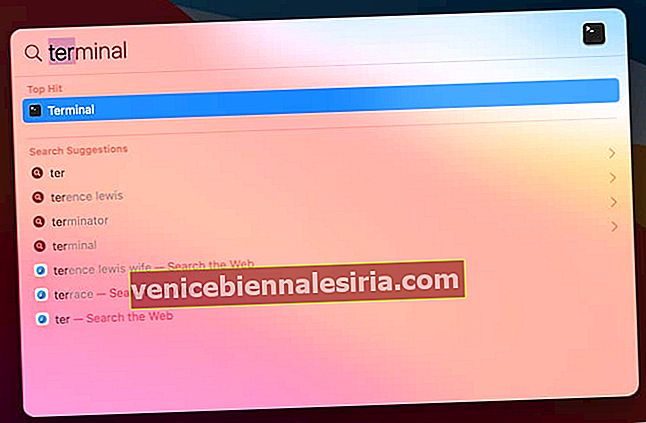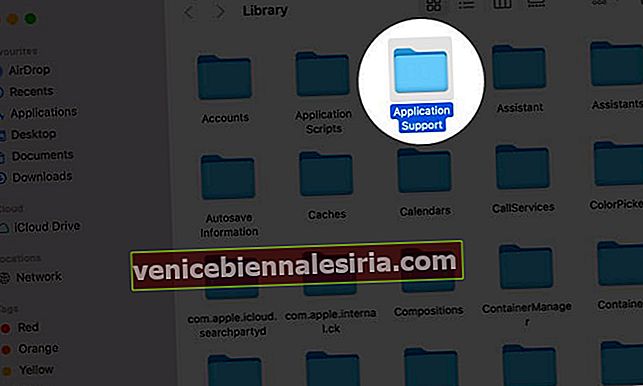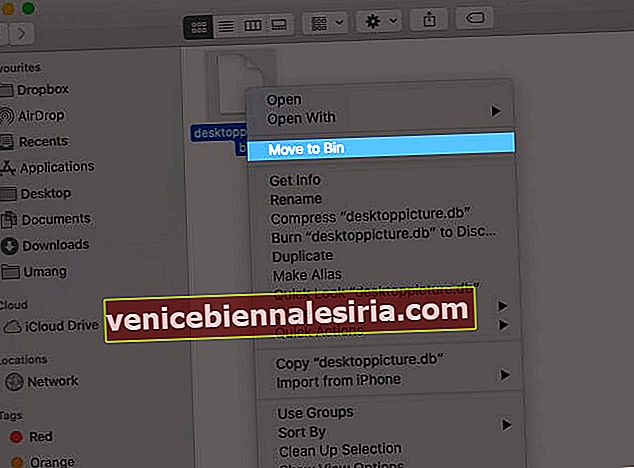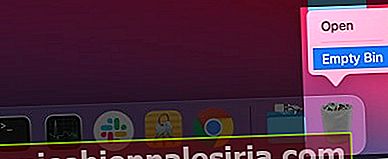Avem multe aplicații instalate pe macOS. Căutarea de aplicații pare dureroasă și consumatoare de timp, nu-i așa? Launchpad pe Mac este util, deoarece ajută utilizatorul să deschidă și să organizeze aplicațiile chiar de pe ecranul principal. A făcut parte din inițiativa Apple „Înapoi la Mac”, care face ca Mac să arate mai mult ca un iPad. Acum, să învățăm cum să folosim Launchpad pe Mac.
- Cum se deschide Launchpad-ul pe Mac
- Cum să adăugați sau să mutați o aplicație pe Launchpad pe Mac
- Cum să căutați o aplicație în Launchpad pe Mac
- Cum se organizează aplicații în folderele Launchpad de pe Mac
- Cum să ștergeți aplicații în Launchpad pe Mac
- Cum se schimbă aspectul grilei pictogramelor Launchpad pe Mac
- Cum se resetează Launchpad pe Mac
Cum se deschide Launchpad-ul pe Mac
Puteți deschide lansatorul în trei moduri diferite.
- Faceți clic pe pictograma Launchpad disponibilă în doc.
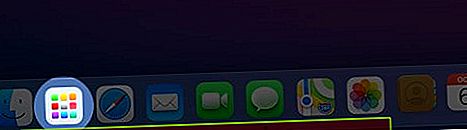
- Folosiți patru degete pentru a ciupi Trackpad-ul .
- Pe bara tactilă , atingeți săgeata îndreptată spre stânga, găsiți și atingeți pictograma grilă 3 * 2 .


Cum să adăugați sau să mutați o aplicație pe Launchpad pe Mac
Orice aplicație care a fost descărcată recent din App Store va fi vizibilă automat în launchpad și în cazul în care aplicația nu este vizibilă, articolul nostru vă va ajuta să le recuperați.
Dacă ați descărcat aplicația dintr-o altă sursă, același lucru poate fi adăugat mutând aplicația în launchpad din folderul Aplicații.
Cum să căutați o aplicație în Launchpad pe Mac
- Deschideți Launchpad .
- Faceți clic pe bara de căutare din partea de sus a ecranului.
- Acum, căutați în aplicația dorită.

Cum se organizează aplicații în folderele Launchpad de pe Mac
Aranjați aplicații
În interiorul unui folder, aplicațiile pot fi aranjate în funcție de utilizare și accesibilitate. Dacă utilizați în mod regulat o aplicație și doriți să o păstrați în rândul de sus al folderului. Se poate face prin tragerea aplicației în zona specială a folderului.


Creați un folder
Crearea unui folder în interiorul Launchpad-ului este ușor, deoarece trebuie doar să trageți o aplicație pe alta și folderul va fi creat.


Acum, dacă doriți să adăugați câteva aplicații, pur și simplu trageți-le și ele în dosarul dorit.
Închideți un folder
Ați deschis dosarul și acum doriți să îl închideți. Doar faceți clic oriunde în afara folderului.


Redenumiți un folder
Odată ce ați creat folderul, acesta va avea numele implicit. Pentru a redenumi folderul, deschideți-l și faceți clic pe numele folderului implicit.

Puteți scrie numele folderului acolo și apăsați tasta Enter.

Cum să ștergeți aplicații în Launchpad pe Mac
Faceți clic și apăsați pe aplicație pentru o perioadă mai lungă de timp și de îndată ce modul jiggle este activat, va apărea o pictogramă „X” în partea stângă sus a aplicațiilor. Acum faceți clic pe „X” din aplicația pe care doriți să o ștergeți, aplicația va cere confirmarea și apoi o va șterge.

Notă: dacă nu puteți șterge o anumită aplicație, deoarece nu există X în aplicație, acest lucru se poate datora faptului că fie aplicația nu a fost descărcată din App Store, fie Mac-ul dvs. necesită funcționarea acestor aplicații. În acest caz, puteți utiliza Finder pentru a le șterge.
Cum se schimbă aspectul grilei pictogramelor Launchpad pe Mac
- Deschideți aplicația Terminal folosind căutarea reflectoarelor.
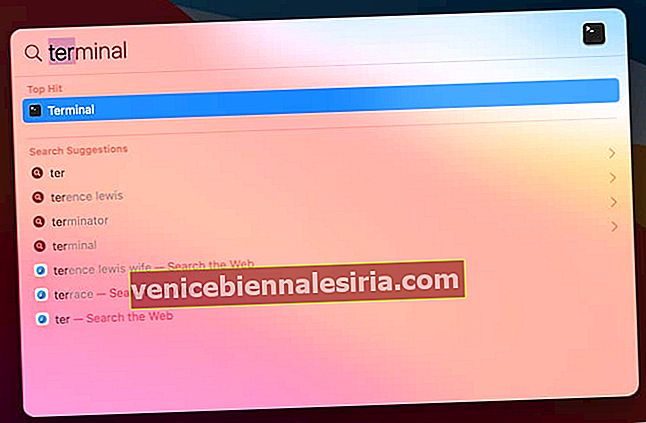
- Se va deschide o casetă de comandă unde trebuie să introduceți comanda menționată mai jos:
defaults write com.apple.dock springboard-columns -int 4;defaults write com.apple.dock springboard-rows -int 6;defaults write com.apple.dock ResetLaunchPad -bool TRUE;killall Dock

Acum, deschideți Launchpad, veți vedea că rândurile și coloanele aceluiași s-au schimbat conform comenzilor dvs. Aici am schimbat rândurile și coloanele la 4 * 6 din 5 * 7 . În cazul în care doriți să schimbați grila într-un alt interval, se poate face modificând numerele din comenzile date.

Cum se resetează Launchpad pe Mac
- Deschideți Finder și faceți clic pe Go în bara de meniu a ecranului Mac.
- Apăsați lung pe tasta de opțiune .
- Acum, faceți clic pe Bibliotecă .

- Găsiți și faceți dublu clic pe folderul Support Support .
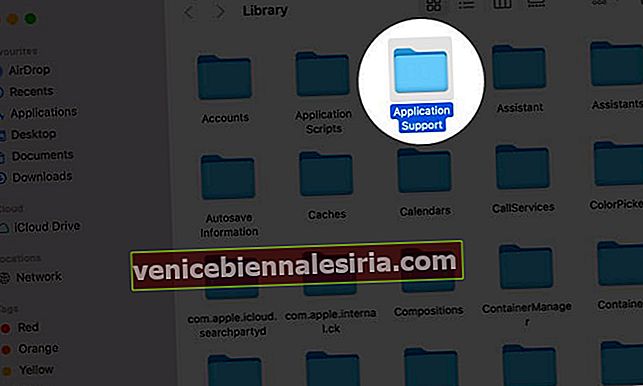
- Și în asta, găsiți folderul Dock .

- Acum, faceți clic dreapta pe numele fișierelor care se termină cu .db și alegeți Mutați în coș.
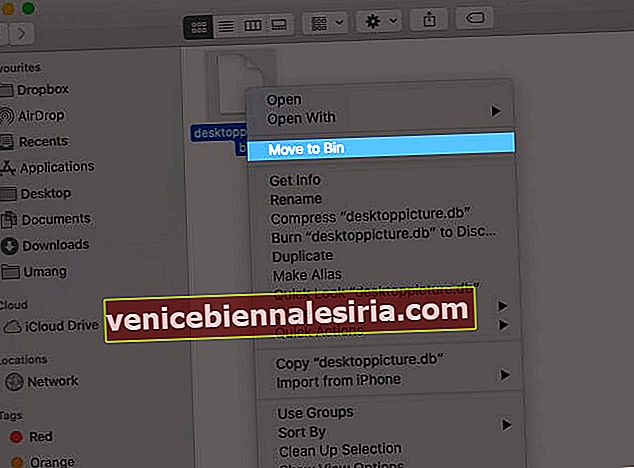
- Apoi, faceți clic dreapta pe pictograma Coș și selectați Coș gol .
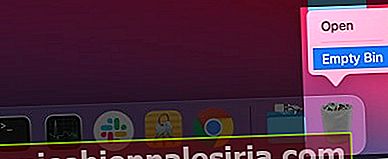
- Faceți clic pe pictograma Apple din colțul din stânga sus al ecranului.
- Faceți clic pe butonul Reporniți .

Asta e tot de la noi !!
Launchpad vă va ajuta să vă îndepliniți sarcinile fără efort dacă l-ați optimizat corect în funcție de utilizarea dvs. Cea mai bună parte este că utilizatorii de macOS îl pot deschide în mai multe moduri, ceea ce îl face și mai confortabil pentru utilizatori să ia un moment și să exploreze același lucru.
Împărtășiți-vă opiniile valoroase în secțiunea de comentarii de mai jos !! Ne vom vedea foarte curând cu mai multe astfel de articole interesante pentru a depana problemele dvs. iOS!
Până atunci continuați să citiți !!
Alte conținuturi pe care ați putea dori să le citiți:
- Cum să protejați prin parolă un folder pe Mac
- Afișați extensiile de nume de fișier pe Mac
- Cum să utilizați Markup pentru a edita capturi de ecran pe Mac
- Cum se folosește Spotlight pe Mac