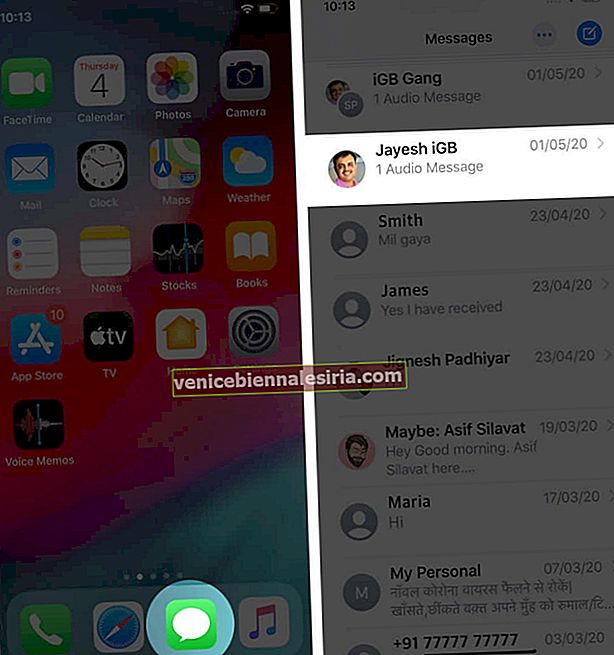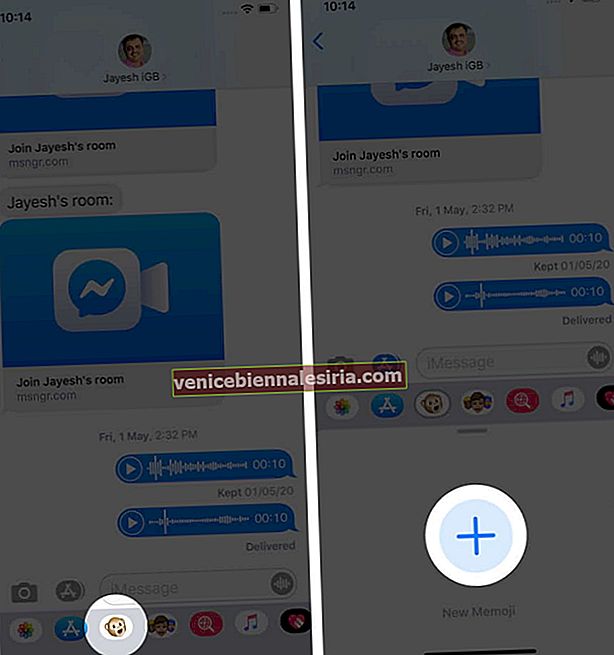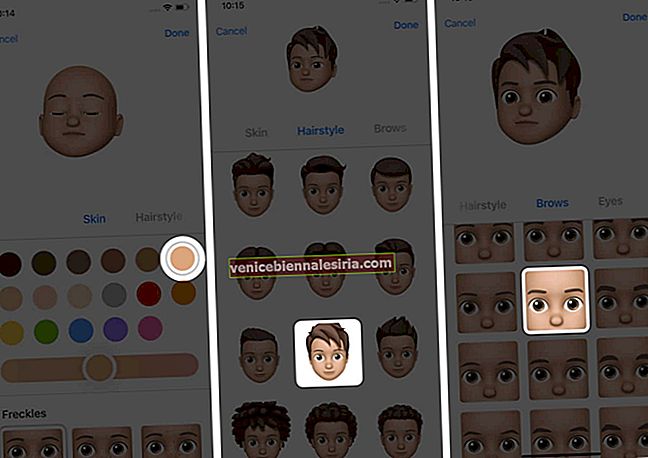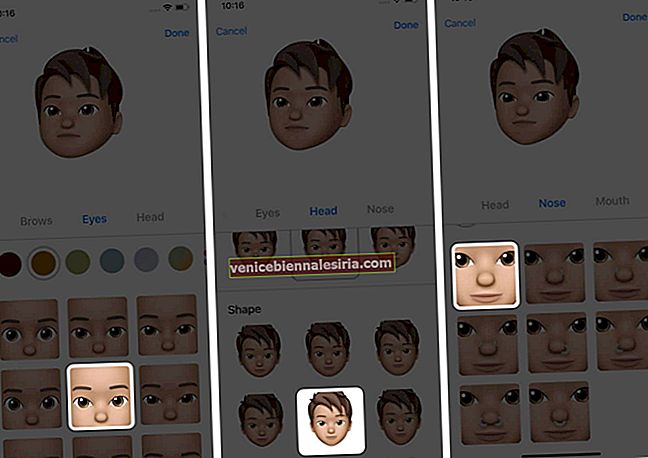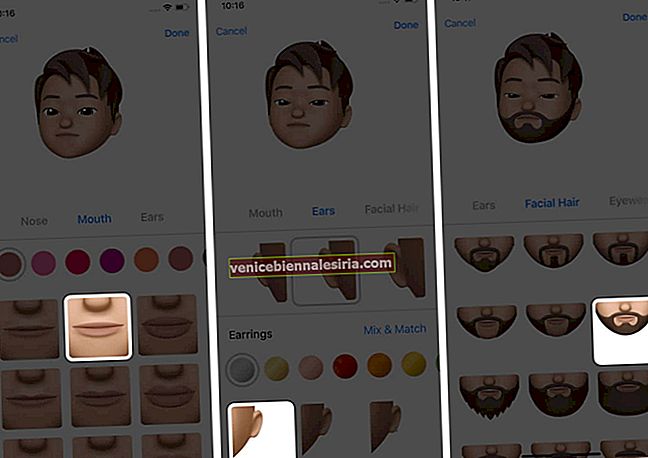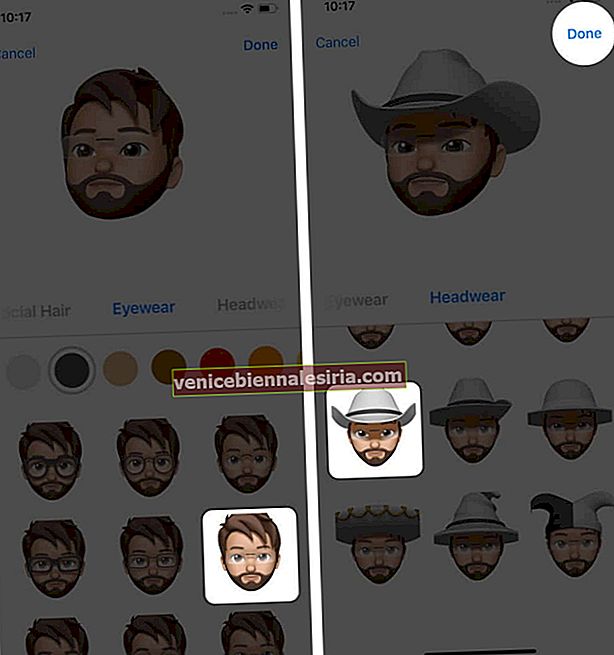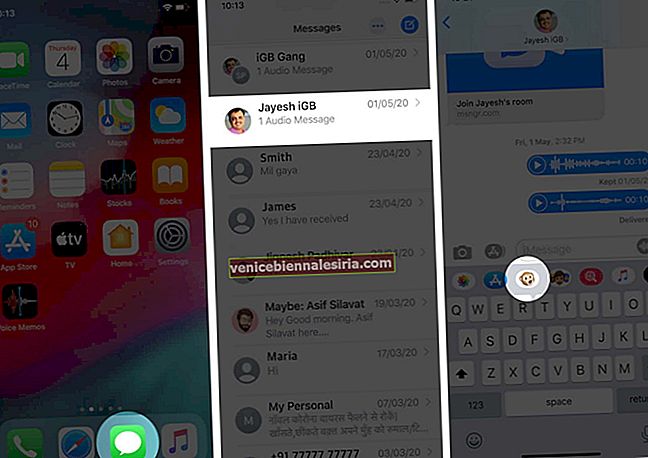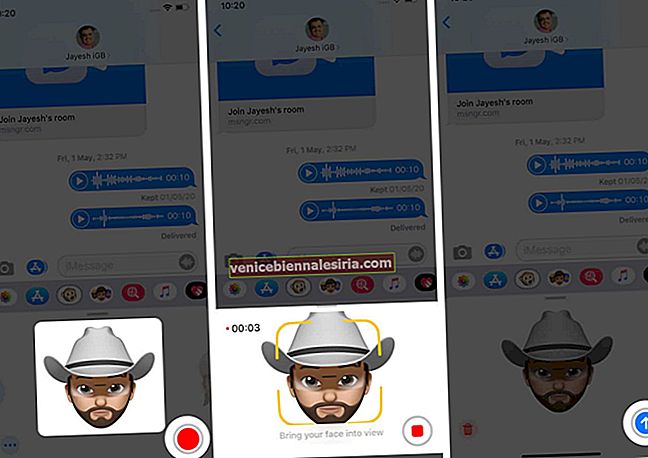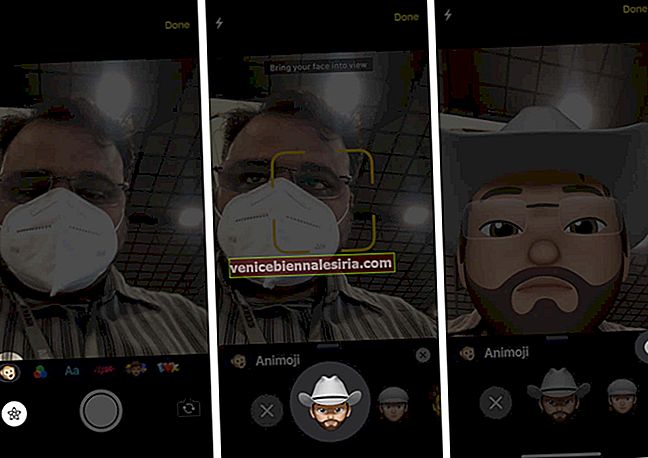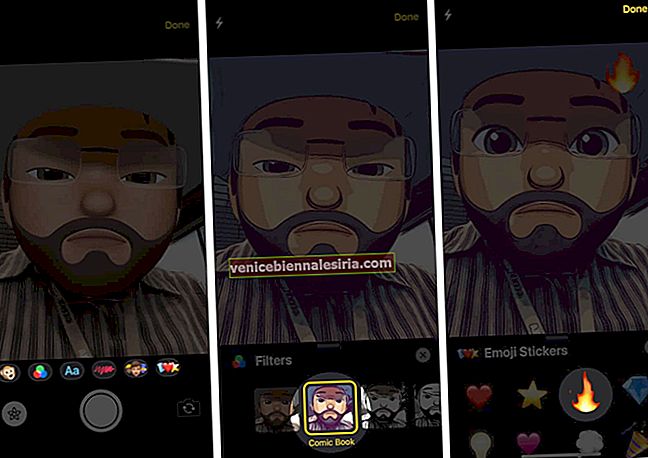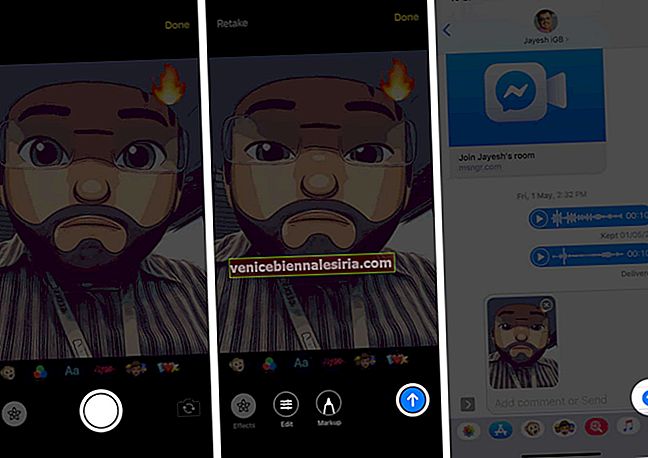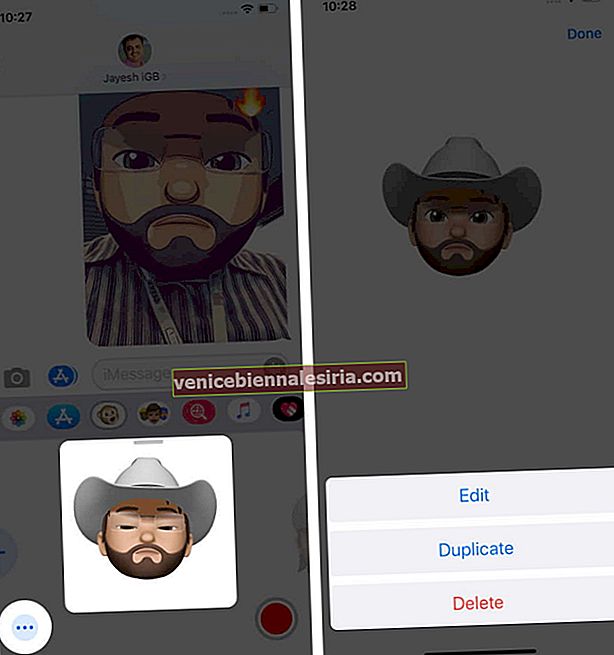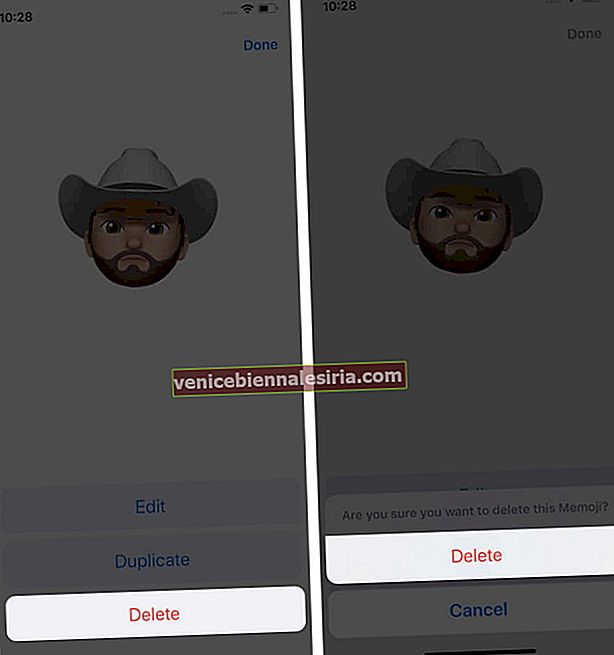Memoji vă permite să vă bucurați de mesaje plăcute și apeluri FaceTime cu efecte de cameră. Puteți crea Memoji personalizate pe iPhone și iPad cu Face ID! Vă permite să experimentați cu aspectul avatarului dvs. și să creați mai multe Memoji care se înțeleg frumos cu conversații diferite. Permiteți-ne să începem și să vedem cum să creăm, să folosim și să gestionăm Memoji pe iPhone și iPad Pro.
- Ce este Memoji?
- Cum să creați autocolante Memoji pe iPhone și iPad Pro
- Cum se folosește Memoji în mesaje pe iPhone și iPad Pro
- Cum se folosește Memoji în FaceTime
- Cum se utilizează efectele camerei cu Memoji
- Cum se editează autocolante Memoji
Ce este Memoji?
Memoji este o versiune personalizată a Animoji pe care o puteți crea după bunul plac. Puteți alege tonul pielii, tipul de păr, sprâncenele, ochelarii, culoarea ochilor și multe altele pentru a vă crea avatarul. Memoji pe iOS 13 și iPadOS devin, de asemenea, pachete de autocolante pe care le puteți folosi de la tastatură în Mesaje, poștă și alte aplicații.
Aveți nevoie de un iPhone cu Face ID și cel mai recent iOS pentru a crea și utiliza Memoji animat. Dar puteți crea autocolante Memoji pe orice iPhone sau iPad care rulează iOS 13 sau iPadOS.
Dispozitivele care acceptă Memoji sunt:
-
- iPhone 11 Pro Max
- iPhone 11 Pro
- iPhone 11
- iPhone XS Max
- iPhone XS
- iPhone XR
- iPhone X
- iPad Pro 12,9 inci (a 4-a generație)
- iPad Pro 12,9 inci (a treia generație)
- iPad Pro de 11 inci (a doua generație)
- iPad Pro de 11 inci
Cum să creați autocolante Memoji pe iPhone și iPad Pro
- Lansați aplicația Mesaje
- Deschideți orice conversație.
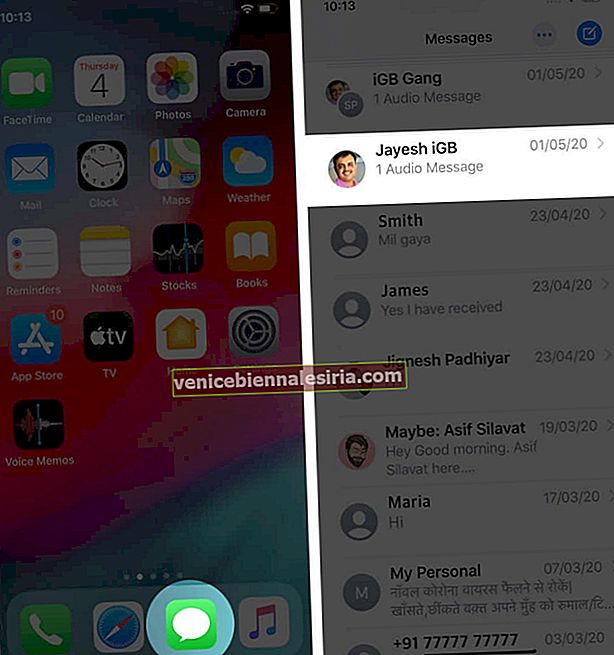
- Acum, apăsați pictograma Animoji din bara de meniu
- Glisați spre dreapta din stânga și atingeți butonul „ +” .
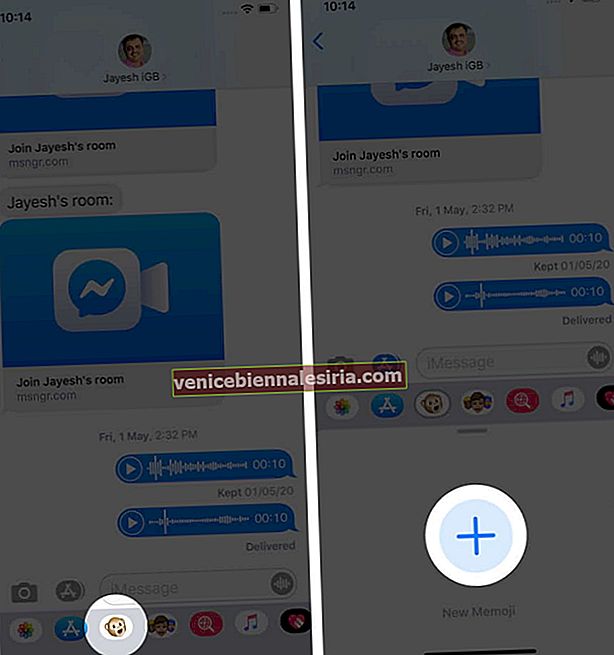
- În continuare, este timpul să vă personalizați aspectul.
Alegeți nuanța pielii, pistruii, coafura, forma capului, nasul, ochii, buzele, urechile și multe altele din mai multe opțiuni disponibile. Alegeți-l pe cel care credeți că vă reprezintă cel mai bine sau starea de spirit în care vă aflați!
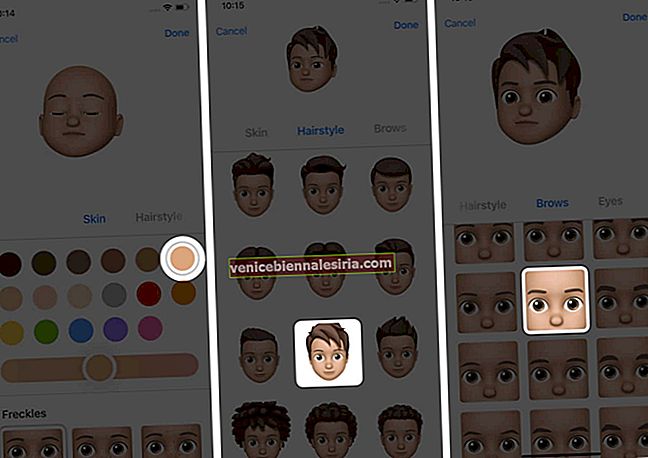
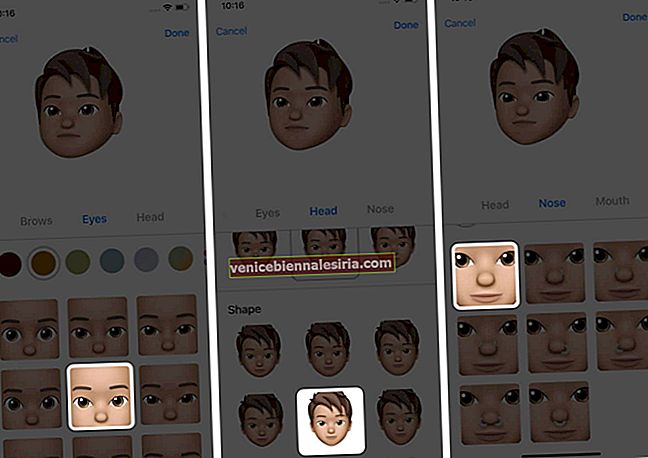
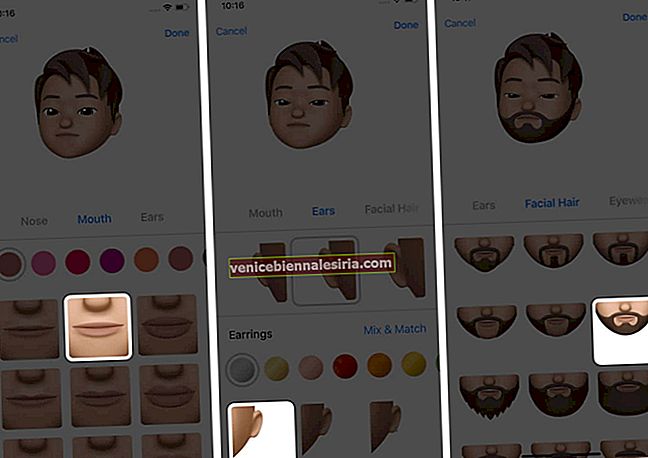
- Când sunteți mulțumit de rezultat, atingeți Terminat din colțul din dreapta sus pentru a confirma.
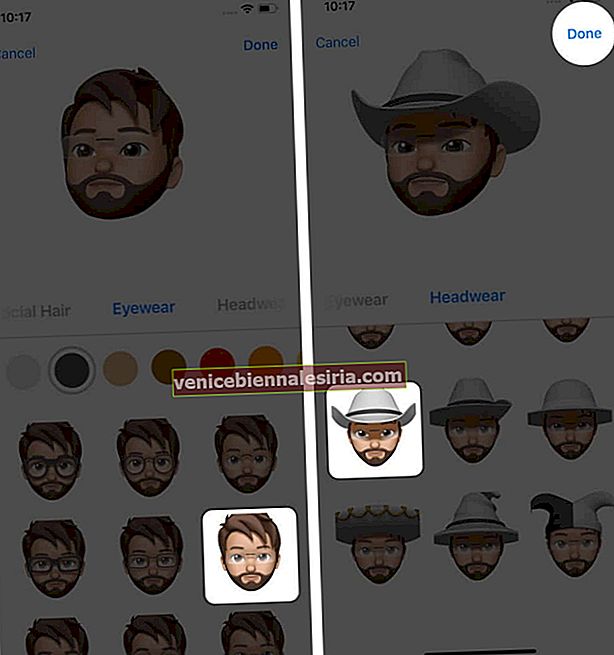
Puteți face câte Memoji doriți. Procesul va rămâne același.
Cum se folosește Memoji în mesaje pe iPhone și iPad Pro
După ce ați creat un Memoji, îl puteți folosi exact așa cum utilizați Animoji pe iPhone.
- Deschideți aplicația Mesaje → accesați conversația → atingeți pictograma Animoji.
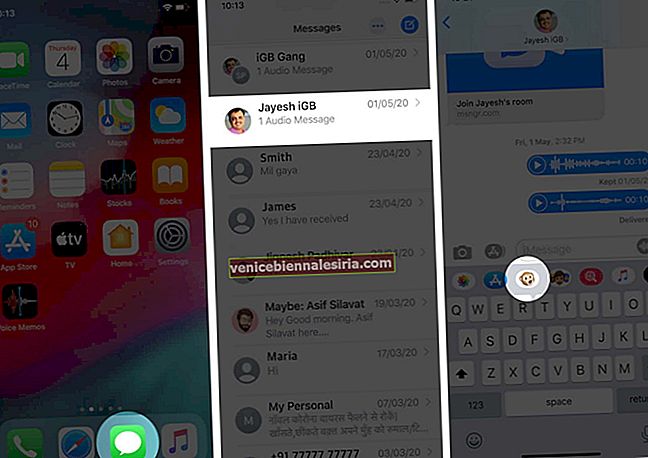
- Selectați Memoji-ul creat . Puteți glisa de la dreapta la stânga pentru a vedea toate Memoji-urile
- Apăsați butonul de înregistrare și apoi spuneți ce doriți. În cele din urmă, trimiteți mesajul.
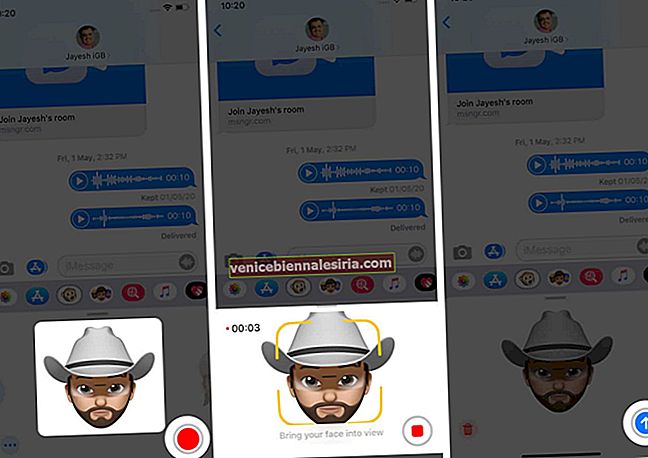
Puteți înregistra până la 30 de secunde. De asemenea, după ce înregistrați, puteți alege un alt Memoji cu aceeași înregistrare. Pentru aceasta, atingeți butonul roșu de oprire și, înainte de a trimite Memoji, glisați orizontal pentru a alege un alt Memoji. Va avea aceleași expresii audio și faciale.
Cum se folosește Memoji în FaceTime
Un caz de utilizare convingător pentru Memoji este în FaceTime. Vă permite să utilizați Memoji-ul preferat în locul feței în timpul unui apel video FaceTime. Este distractiv și poți să încerci. Iată cum să utilizați Memoji în FaceTime pe iPhone și iPad Pro.
Cum se utilizează efectele camerei cu Memoji
- Deschideți aplicația Mesaje → accesați o conversație → atingeți pictograma camerei.

- Atingeți pictograma de efecte din colțul din stânga jos al ecranului
- Atingeți pictograma Animoji.
- Apoi, selectați Memoji pe care doriți să îl utilizați. În momentul în care îți alegi avatarul, acesta va apărea pe ecranul camerei. Apoi, atingeți „X” pentru a scăpa de bara Animoji.
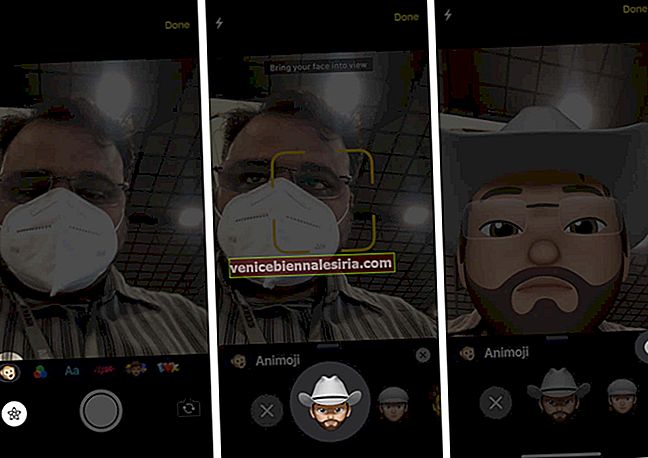
- În continuare, personajul tău va continua să apară pe ecran. Acum, îl puteți proiecta folosind filtre, text, forme, autocolante sau alte lucruri amuzante pe care le aveți. Puteți trage formele și alte lucruri pe care le adăugați. Atingeți o dată caracterul adăugat și apoi pictograma încrucișată (x) pentru a le șterge. (Puteți face acest lucru și după ce faceți clic pe fotografia cu efecte.)
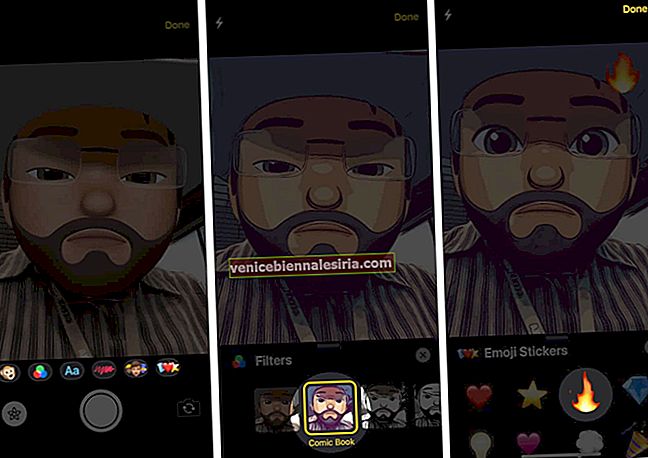
- Când sunteți mulțumit de rezultat, capturați imaginea atingând butonul declanșator. Acum, puteți utiliza Markup sau alte instrumente de editare pentru a vă ajusta fotografia. Puteți chiar să schimbați Memoji. La final, atinge pictograma săgeată albastră pentru ao trimite.
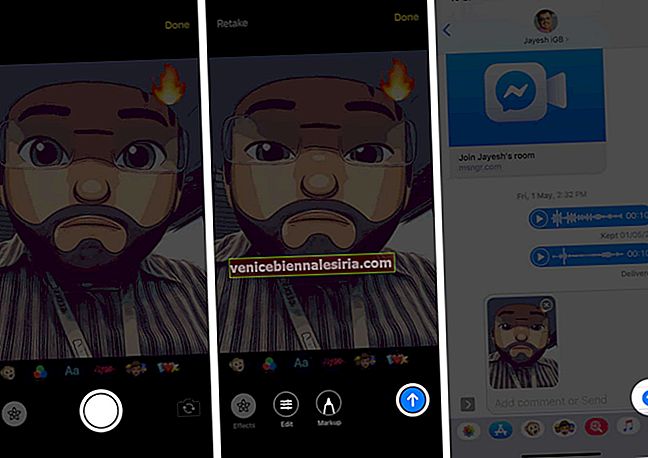
Cum se editează autocolante Memoji
- Deschideți aplicația Mesaje → Conversație → pictogramă Animoji.

- Glisați până găsiți Memoji-ul dorit
- Atingeți trei puncte în colțul din stânga jos
- În continuare, aveți trei opțiuni:
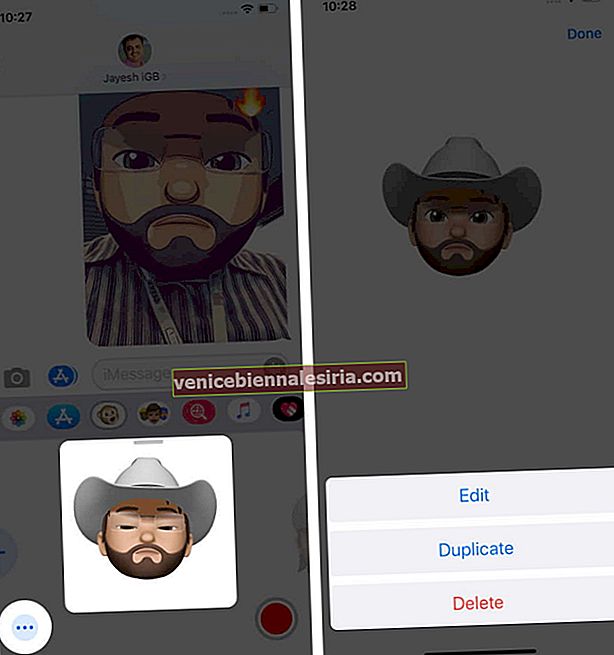
- Editare: vă permite să schimbați aspectul avatarului. Atingeți-l și apoi reglați-l după bunul plac al inimii voastre. La final, atinge Terminat.
- Duplicat: vă permite să creați un alt avatar similar. Dar îți poți proiecta look-ul de la zero dacă vrei să îmbrățișezi o schimbare completă. La final, atinge Terminat.
- Șterge: Selectează această opțiune dacă nu mai vrei să folosești acest Memoji și confirmă.
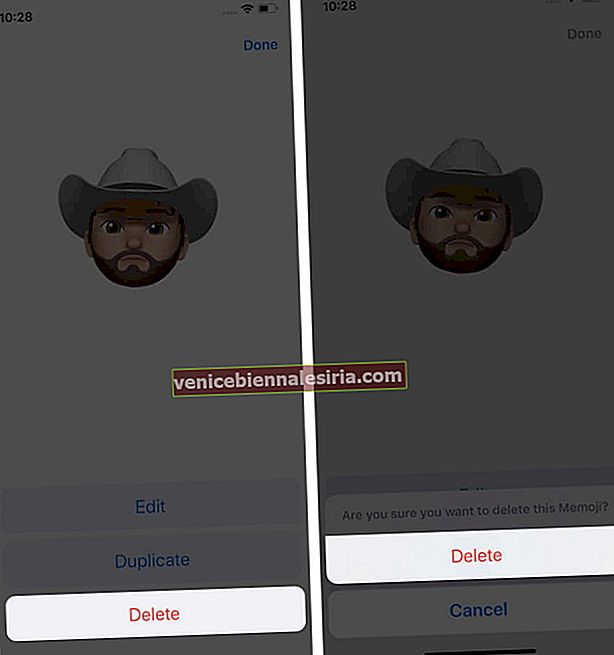
Delogare…
Acesta este modul în care puteți utiliza Memoji pe iPhone și iPad Pro. Este distractiv, iar multitudinea de opțiuni de personalizare vă asigură că obțineți aspectul dorit. Deci, ești încântat să îl folosești în conversațiile iMessage și în apelurile FaceTime? Vă rugăm să ne împărtășiți părerile dvs. în secțiunea de comentarii de mai jos.
Dacă aveți mai multe dispozitive Apple și doriți să aveți Memoji pe ele, trebuie să activați autentificarea în doi factori pentru ID-ul dvs. Apple. De asemenea, trebuie să vă conectați la iCloud cu același ID Apple pe toate dispozitivele dvs. În cele din urmă, iCloud Drive ar trebui să fie și activat. (Aplicație de setări → banner-ul dvs. Apple ID → iCloud → activați iCloud Drive)

Ați putea dori, de asemenea, să verificați:
- Cum să trimiteți autocolante Memoji în Snapchat pe iPhone
- Pași pentru utilizarea efectelor Bubble și Screen în iMessage
- Cum se convertește textul în emoji în mesajele de pe iPhone și iPad
- Arhivele Emoji: o scurtă istorie a expresiilor digitalizate